Perselisihan Tidak Dibuka? 7 Cara Memperbaiki Discord Tidak Akan Membuka Masalah
Bermacam Macam / / November 28, 2021
Dengan basis penggunanya yang luas, orang akan berasumsi Aplikasi desktop Discord menjadi benar-benar sempurna. Meskipun, itu tidak selalu terjadi. Tidak mengambil apa pun darinya, klien desktop melakukan pekerjaan yang sangat baik untuk mengemas semua (dan bahkan beberapa fitur tambahan) dari versi web ke dalam aplikasi yang ringkas dan menyenangkan secara estetika. Namun, beberapa masalah yang sangat umum dan mudah diperbaiki yang rentan termasuk mikrofon yang tidak berfungsi, tidak dapat mendengar orang lain, dan yang Anda gunakan di sini – Aplikasi Discord gagal dibuka.
Sebagian besar pengguna yang mengalami masalah ini gagal membuka aplikasi sepenuhnya, sementara beberapa akan disambut dengan jendela Discord abu-abu kosong. Jika Anda melihat Task Manager setelah mengklik dua kali pada pintasan Discord, Anda akan terkejut menemukan discord.exe sebagai proses yang aktif. Meskipun, untuk beberapa alasan yang tidak diketahui, proses gagal terwujud di layar. Jendela abu-abu kosong, di sisi lain, menyiratkan aplikasi mengalami kesulitan masuk ke akun Anda dan karenanya, tidak dapat menampilkan data apa pun.
Penyebab sebenarnya di balik masalah peluncuran belum diketahui, tetapi beberapa solusi untuk menyelesaikannya telah ditemukan. Juga, restart sederhana atau menginstal ulang program sama sekali sepertinya tidak berfungsi. Ikuti semua solusi di bawah ini satu demi satu hingga Anda berhasil membuka Discord.

Isi
- Perselisihan Tidak Dibuka? 7 Cara Memperbaiki Discord Tidak Akan Membuka Masalah
- Metode 1: Akhiri proses Perselisihan yang ada di Pengelola Tugas
- Metode 2: Hentikan Perselisihan melalui Command Prompt
- Metode 3: Aktifkan 'Setel Waktu Secara Otomatis'
- Metode 4: Setel ulang pengaturan DNS
- Metode 5: Buka Perselisihan Sebagai Administrator
- Metode 6: Nonaktifkan Proksi
- Metode 7: Instal Ulang Perselisihan
Perselisihan Tidak Dibuka? 7 Cara Memperbaiki Discord Tidak Akan Membuka Masalah
Untungnya, 'aplikasi Discord tidak akan terbuka' adalah masalah yang sangat mudah untuk diperbaiki. Untuk beberapa orang, cukup dengan menghentikan proses Discord yang aktif melalui Windows Task Manager atau command prompt mungkin sudah cukup, sementara yang lain mungkin perlu menggali lebih dalam. Jendela Discord abu-abu kosong dapat diperbaiki dengan mengatur ulang pengaturan DNS atau menonaktifkan proxy & VPN program yang sedang dimanfaatkan. Terkadang, hanya mengaktifkan 'Setel Waktu Secara Otomatis' di Pengaturan Windows dan meluncurkan aplikasi sebagai administrator untuk memberikan hak istimewa tambahan dapat menyelesaikan masalah yang dihadapi. Pada akhirnya, jika tidak ada yang berhasil, Anda dapat mencoba menginstal ulang Discord sepenuhnya, yaitu menghapus semua data sementara sebelum menginstalnya kembali.
Sebelum memulai, pastikan Anda tidak memilikinya perangkat lunak berbahaya di komputer Anda yang mungkin mengganggu proses peluncuran Discord. Juga, nonaktifkan antivirus Anda untuk sementara dan lihat apakah itu menyelesaikan masalah. Demikian pula, Anda juga dapat mencoba meluncurkan Discord setelah melakukan boot bersih.
Perbaikan cepat lainnya untuk banyak pengguna adalah masuk ke versi web Discord terlebih dahulu dan kemudian membuka klien desktop. Ini membantu mengatur ulang cookie dan cache dari sesi Anda sebelumnya dan juga diharapkan akan menyelesaikan aplikasi, bukan masalah pembukaan.
Metode 1: Akhiri proses Perselisihan yang ada di Pengelola Tugas
Discord bukan satu-satunya aplikasi yang rentan terhadap masalah peluncuran; pada kenyataannya, sebagian besar pihak ketiga dan bahkan beberapa aplikasi asli dapat menjadi mangsa ini. Terkadang, sesi aplikasi sebelumnya gagal dimatikan dengan benar dan terus berlama-lama di latar belakang. Sekarang karena aplikasi sudah aktif, meskipun tanpa sepengetahuan pengguna, yang baru tidak dapat dimulai. Jika memang demikian, akhiri semua proses Discord dinamis lalu coba luncurkan.
1. tekan Tombol Windows + X (atau klik kanan pada tombol mulai) dan pilih Pengelola tugas dari menu pengguna daya berikutnya.

2. Klik Keterangan lebih lanjut untuk melihat semua proses latar belakang.

3. Pada tab Proses, cari Discord (Tekan D pada keyboard Anda untuk melompat ke depan dalam daftar ke proses yang dimulai dengan alfabet).
4. Jika Anda menemukan proses Discord yang aktif, klik kanan di atasnya dan pilih Tugas akhir. Lebih dari satu proses Discord dinamis mungkin ada, jadi pastikan Anda menghentikan semuanya. Coba buka aplikasinya sekarang.

Metode 2: Hentikan Perselisihan melalui Command Prompt
Beberapa pengguna mungkin tidak dapat menghentikan Discord melalui metode di atas; sebagai gantinya, mereka dapat menjalankan satu perintah dalam satu Command Prompt yang ditinggikan untuk mengakhiri proses dengan paksa.
1. Pencarian untuk Prompt Perintah di bilah Pencarian Windows dan klik Membuka ketika hasil tiba.

2. Setelah jendela Command Prompt terbuka, ketik perintah berikut dan kemudian tekan enter untuk mengeksekusi.
taskkill /F /IM discord.exe
Catatan: Di sini, /F menyiratkan paksa, dan /IM adalah singkatan dari nama gambar AKA nama proses.

3. Setelah perintah dijalankan, Anda akan menerima beberapa pesan konfirmasi di layar bersama dengan PID dari proses yang dihentikan.
Metode 3: Aktifkan 'Setel Waktu Secara Otomatis'
Selanjutnya dalam daftar adalah perbaikan yang agak tidak biasa tetapi dengan peluang yang sama untuk menyelesaikan masalah seperti metode lainnya. Mirip dengan Whatsapp di perangkat seluler, Discord dapat tidak berfungsi jika waktu dan tanggal tidak diatur dengan benar atau jika diatur secara manual.
1. Luncurkan Windows Pengaturan dengan menekan tombol kunci jendela & Saya pada keyboard Anda.
2. Membuka Waktu & Bahasa Pengaturan.

3. Pada halaman pengaturan Tanggal & Waktu, alihkan waktu On-Set secara otomatis pilihan. Klik Sinkronkan Sekarang dan tutup aplikasi Pengaturan setelah disinkronkan.

Metode 4: Setel ulang pengaturan DNS
Menjadi aplikasi yang beroperasi sepenuhnya dengan bantuan internet, segala jenis kesalahan konfigurasi pengaturan internet dapat menyebabkan klien desktop Discord melakukan kesalahan. Lebih sering daripada tidak, itu adalah pengaturan DNS yang menjadi rusak yang mengarah ke masalah konektivitas. Untuk mengatasi masalah peluncuran Discord, kami tidak perlu beralih ke server DNS lain tetapi mengatur ulang yang sekarang.
1. Ketik cmd di kotak perintah Jalankan dan tekan OK untuk buka Command Prompt.
2. Ketik dengan hati-hati ipconfig/flushdns perintah dan eksekusi.
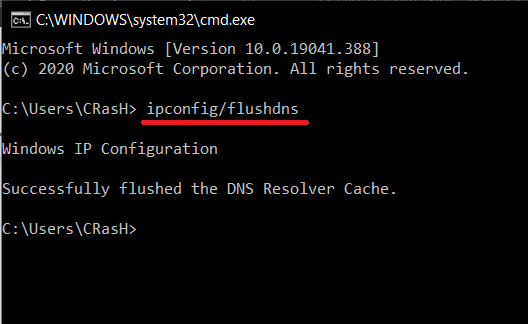
3. Tunggu hingga Command Prompt menyelesaikan eksekusi dan kemudian coba buka Discord lagi.
Baca juga:Cara Beralih ke OpenDNS atau Google DNS di Windows
Metode 5: Buka Perselisihan Sebagai Administrator
Discord mungkin gagal dibuka jika tidak memiliki semua izin yang diperlukan untuk beroperasi. Ini biasanya terjadi jika Discord telah diinstal pada drive sistem. Coba buka sebagai administrator (klik kanan pada ikon pintasan dan pilih Jalankan Sebagai Administrator), dan jika berhasil, ikuti langkah-langkah di bawah ini untuk selalu meluncurkan program dengan hak istimewa administratif.
1. Klik kanan pada Pintasan Discord ikon di desktop Anda dan pilih Properti dari menu konteks.
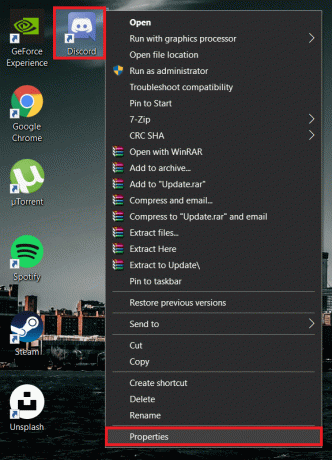
2. Pindah ke Kesesuaian tab jendela Properties.
3. Centang/centang kotak di sebelah Jalankan program ini sebagai administrator dan klik Berlaku untuk menyimpan pengaturan baru.

Metode 6: Nonaktifkan Proksi
Ini adalah fakta yang terkenal bahwa Discord tidak cocok dengan perangkat lunak dan proxy VPN apa pun. Keduanya penting jika Anda ingin menjelajahi internet tanpa mengungkapkan lokasi Anda tetapi dapat mengganggu fungsi Discord dan mencegahnya terhubung sama sekali. Jika Anda menginstal VPN pihak ketiga, nonaktifkan sementara dan coba luncurkan Discord. Demikian pula, nonaktifkan semua proxy yang mungkin digunakan komputer Anda.
1. Ketik kontrol atau panel kendali di bilah Pencarian Windows (tombol Windows + S) dan tekan enter untuk meluncurkan aplikasi.

2. Pindai daftar item Panel Kontrol dan klik Jaringan dan pusat Berbagi (di versi Windows yang lebih lama, item tersebut bernama Jaringan dan Internet).

3. Di jendela berikut, klik pada pilihan internet hyperlink hadir di kiri bawah.
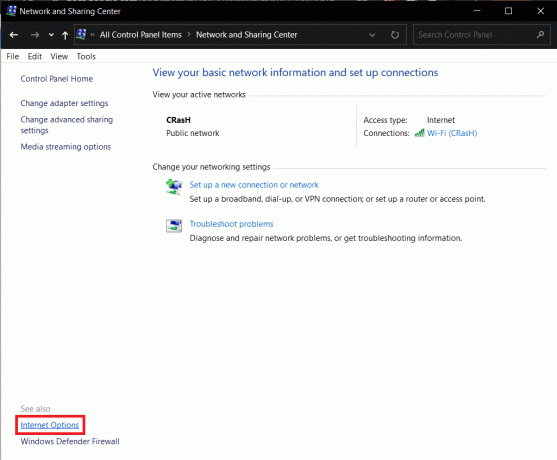
4. Beralih ke Koneksi tab dari jendela Internet Properties dan klik pada LAN Pengaturan di bawah pengaturan Jaringan Area Lokal (LAN).

5. Sekarang, di bawah Server proxy, nonaktifkan Gunakan server proxy untuk LAN Anda pilihan dengan menghapus centang pada kotak di sebelahnya. Klik oke untuk menyimpan dan keluar.

6. Juga, klik pada Berlaku tombol yang ada di jendela Internet Properties.
7. Anda juga dapat menonaktifkan server proxy melalui aplikasi Pengaturan (Pengaturan Windows > Jaringan & Internet > Proksi > Matikan 'Gunakan Server Proxy').

Metode 7: Instal Ulang Perselisihan
Pertama, sangat disayangkan bahwa semua metode di atas tidak dapat menyelesaikan masalah Discord Not Opening untuk Anda. Kedua, saatnya untuk mengucapkan selamat tinggal pada aplikasi sebentar sebelum kita menginstalnya kembali. Setiap aplikasi memiliki banyak file sementara yang dibuat secara otomatis (cache dan file preferensi lainnya) yang terkait dengannya untuk membantu memberikan pengalaman pengguna yang lebih kaya. File-file ini tetap ada di komputer Anda bahkan setelah mencopot pemasangan aplikasi dan dapat memengaruhi penginstalan ulang berikutnya. Kami akan menghapus file-file sementara ini terlebih dahulu dan kemudian melakukan instal ulang Discord yang bersih untuk menyelesaikan semua masalah.
1. Membuka Panel kendali sekali lagi dan klik Program dan fitur.

2. Menemukan Perselisihan di jendela berikut, klik kanan di atasnya dan pilih Copot pemasangan. Konfirmasikan pesan pop-up/konfirmasi tambahan yang mungkin Anda terima.

3. Pindah, sekarang saatnya untuk menghapus semua data sementara yang terkait dengan Discord yang masih tersisa di komputer kita. Luncurkan kotak perintah Jalankan, ketik %data aplikasi%, dan tekan enter.

4. Perintah Jalankan di atas mungkin tidak berfungsi jika Anda menonaktifkan 'Item tersembunyi'. Untuk mengaktifkan opsi, buka File Explorer dengan menekan tombol Windows + E, pindah ke Melihat tab pita dan periksa item Tersembunyi.

5. Setelah folder AppData terbuka, temukan subfolder Discord dan klik kanan di atasnya. Pilih Menghapus dari menu pilihan.

6. Demikian pula, buka folder LocalAppData (%localappdata% di kotak perintah jalankan) dan hapus Discord.

7. Sekarang, kunjungi Halaman unduhan Discord di browser web pilihan Anda dan klik Unduh untuk Windows tombol.

8. Tunggu hingga browser selesai mengunduh DiscordSetup.exe, dan setelah selesai, klik file tersebut untuk meluncurkan wizard penginstalannya.
9. Ikuti semua petunjuk di layar dan instal Perselisihan.
Direkomendasikan:
- Cara Memperbaiki Tidak Ada Kesalahan Rute pada Discord (2020)
- Mikrofon Discord Tidak Berfungsi? 10 Cara Memperbaikinya!
- Cara Mengaktifkan dan Mengatur Enkripsi BitLocker di Windows 10
Beri tahu kami solusi mana yang membantu Anda membuka aplikasi Discord sekali lagi. Jika masalah peluncuran berlanjut, pertimbangkan untuk menggunakan Versi web Discord sampai pengembang mereka merilis pembaruan dengan bug yang diperbaiki. Anda juga dapat menghubungi Tim dukungan Discord dan minta mereka untuk bantuan lebih lanjut mengenai apa saja dan segala sesuatu atau terhubung dengan kami di komentar di bawah.



