Perbaiki Kami tidak dapat menyelesaikan penginstalan karena layanan pembaruan dimatikan
Bermacam Macam / / November 28, 2021
Jika Anda menghadapi pesan kesalahan yang mengatakan 'Kami tidak dapat menyelesaikan penginstalan karena layanan pembaruan sedang dimatikan' saat memperbarui Windows, maka jangan khawatir; Anda berada di tempat yang tepat membaca artikel yang sempurna. Faktanya adalah, kami telah melalui situasi yang sama, dan kami juga mencari solusi. Kami benar-benar memahami situasi Anda saat ini, dan oleh karena itu, dalam artikel ini, kami dimaksudkan untuk membantu Anda. Anda dapat melalui solusi yang diberikan dan mengikuti langkah-langkah yang diberikan oleh kami untuk memperbaiki kesalahan.
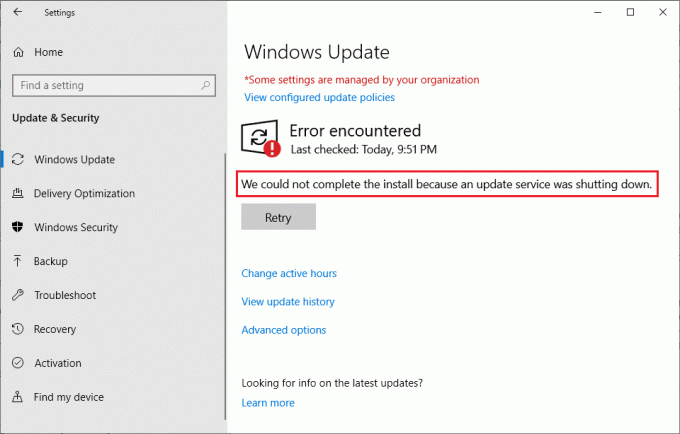
Isi
- Perbaiki Kami tidak dapat menyelesaikan penginstalan karena layanan pembaruan dimatikan
- #1. Nyalakan Ulang Komputer Anda
- #2. Jalankan Pemecah Masalah
- #3. Pastikan Layanan Pembaruan Windows Berjalan
- #4. Copot Perangkat Lunak Antivirus Pihak Ketiga
- #5. Nonaktifkan Layanan Pembela Windows
- #6. Perbaiki Basis Data Pembaruan Windows yang Rusak
- #7. Perbaiki File Windows menggunakan DISM
- #8. Setel ulang Windows 10
Perbaiki Kami tidak dapat menyelesaikan penginstalan karena layanan pembaruan dimatikan
#1. Nyalakan Ulang Komputer Anda
Untuk menginstal pembaruan windows yang tertunda, sebagian besar waktu, Anda perlu me-reboot sistem Anda. Ini adalah persyaratan sistem untuk memvalidasi layanan pembaruan windows.
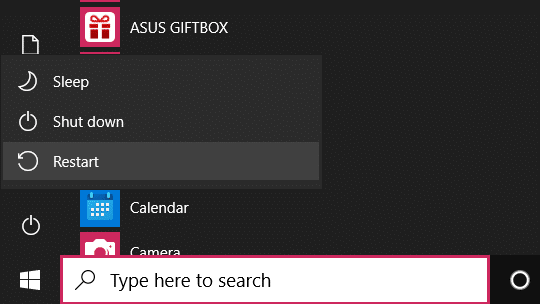
Adapun kesalahan, Anda pasti telah memecahkan banyak masalah hanya dengan me-reboot komputer Anda. Ajaibnya, itu terjadi untuk bekerja sebagian besar waktu. Oleh karena itu, di sini Anda hanya perlu me-reboot sistem Anda untuk memperbaiki kesalahan windows. Tekan Alt+F4 atau langsung pergi ke opsi mulai untuk me-reboot komputer Anda. Jika itu tidak berhasil, kami memiliki cara lain yang disebutkan untuk membantu Anda.
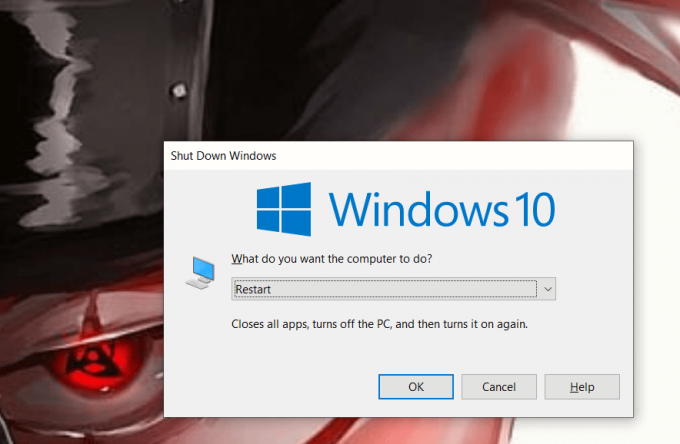
#2. Jalankan Pemecah Masalah
Jika reboot tidak berhasil, opsi terbaik berikutnya adalah pemecahan masalah. Anda dapat memperbaiki kesalahan Anda dengan menggunakan pemecahan masalah windows dengan mengikuti langkah-langkah yang diberikan:
1. Tekan Tombol Windows + I untuk membuka Pengaturan lalu klik Memperbarui &keamanan pilihan.

2. Di sebelah kiri, Anda akan menemukan Memecahkan masalah pilihan. Klik di atasnya.

3. Di sini, Anda perlu mengklik Pemecah masalah tambahan.
4. Sekarang, di bagian pemecahan masalah tambahan ini, klik pada pembaruan Windows pilihan.
5. Dan pada langkah terakhir, pilih Jalankan pemecah masalah pilihan.
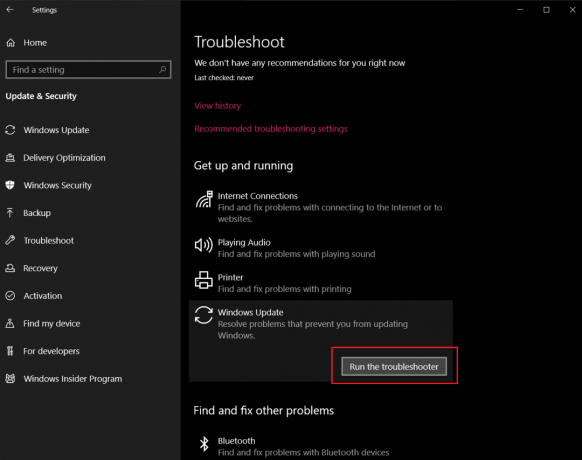
Itu dia. Anda hanya perlu mengikuti langkah-langkah di atas, dan windows akan secara otomatis memperbaiki sistem dan memperbaiki kesalahan. Fitur Pemecahan Masalah Windows dimaksudkan untuk mengatasi kesalahan tidak teratur tersebut.
#3. Pastikan Layanan Pembaruan Windows Berjalan
layanan jendela. msc adalah MMC (Konsol Manajemen Microsoft) yang dimaksudkan untuk memeriksa Layanan Windows. Ini memungkinkan pengguna izin untuk memulai atau menghentikan layanan yang berjalan di komputer. Sekarang ikuti untuk memperbaiki masalah Anda:
1. Tekan Tombol Windows + R untuk membuka jendela Jalankan lalu ketik services.msc dalam kotak dan klik OK.

2. Sekarang, sebuah jendela Layanan Snap-will muncul. Periksa di sana untuk opsi Pembaruan Windows di bagian Nama.

3. Layanan Pembaruan Windows harus diatur ke otomatis, tetapi jika diatur ke Manual di Jenis Startup, klik dua kali di atasnya. Sekarang, buka menu tarik-turun Jenis Startup dan ubah ke Otomatis dan tekan Enter.

4. Klik Terapkan diikuti oleh tombol OK. Adapun langkah terakhir, coba lagi untuk menginstal ulang pembaruan sistem yang tertunda.
Metode ini telah berhasil untuk banyak orang dan harus bekerja untuk Anda juga. Biasanya, masalah yang diberikan adalah karena Pembaruan diatur ke manual. Karena Anda telah mengubahnya kembali ke otomatis, masalah Anda harus diselesaikan.
#4. Copot Perangkat Lunak Antivirus Pihak Ketiga
Terkadang aplikasi antivirus pihak ketiga ini juga memblokir sistem Anda dari menginstal pembaruan. Mereka menonaktifkan layanan penginstalan pembaruan pada sistem Anda karena potensi ancaman yang mereka rasakan. Karena tampaknya sama sekali tidak masuk akal, Anda dapat memperbaiki kesalahan dengan mencopot pemasangan aplikasi pihak ketiga ini dari sistem Anda. Ikuti langkah-langkah yang diberikan untuk menghapus instalan aplikasi pihak ketiga:
1. Pertama-tama, cari Panel kendali di Pencarian Windows dan buka.
2. Di bawah Bagian program di Panel Kontrol, pilih 'Copot pemasangan program' pilihan.

3. Jendela lain akan muncul. Sekarang cari aplikasi pihak ketiga Anda ingin mencopot pemasangan.
4. Sekarang klik kanan padanya dan pilih Copot pemasangan.
Setelah mencopot pemasangan aplikasi pihak ketiga, reboot perangkat Anda. Ini akan menerapkan perubahan yang terjadi setelah pencopotan pemasangan. Sekarang coba perbarui Windows Anda lagi. Jika berhasil dan Anda telah menginstal pembaruan yang tertunda, Anda dapat menginstal ulang antivirus.
#5. Nonaktifkan Layanan Pembela Windows
Anda juga dapat memperbaiki 'Kami tidak dapat menyelesaikan penginstalan karena layanan pembaruan sedang dimatikan' dengan menonaktifkan Layanan Pembela Windows dari jendela Layanan. Berikut adalah bagaimana Anda dapat melakukannya:
1. Tekan Tombol Windows + R untuk membuka jendela Jalankan lalu ketik services.msc dan tekan tombol Enter atau klik OK.

3. Sekarang, di jendela Layanan, cari Layanan Windows Defender di kolom Nama.

4. Jika tidak disetel ke Dengan disabilitas kolom Jenis Startup, klik dua kali di atasnya.
5. Dari menu tarik-turun Jenis Startup, pilih Dinonaktifkan, dan tekan Enter.
#6. Perbaiki Basis Data Pembaruan Windows yang Rusak
Mungkin Database Pembaruan Windows Anda rusak atau rusak. Oleh karena itu, itu tidak akan mengizinkan menginstal pembaruan apa pun pada sistem. Di sini Anda mungkin perlu memperbaiki Basis Data Pembaruan Windows. Untuk memperbaiki masalah ini, ikuti daftar langkah yang diberikan dengan benar:
1. Buka Command Prompt dengan hak administratif.

2. Sekarang ketik perintah berikut untuk menghentikan Layanan Pembaruan Windows dan kemudian tekan Enter setelah masing-masing:
berhenti bersih wuauserv
berhenti bersih cryptSvc
bit stop bersih
msiserver berhenti bersih

3. Selanjutnya, ketik perintah berikut untuk mengganti nama Folder SoftwareDistribution dan kemudian tekan Enter:
ren C:\Windows\SoftwareDistribution SoftwareDistribution.old
ren C:\Windows\System32\catroot2 catroot2.old

4. Terakhir, ketik perintah berikut untuk memulai Layanan Pembaruan Windows dan tekan Enter setelah masing-masing:
mulai bersih wuauserv
mulai bersih cryptSvc
bit awal bersih
mulai bersih msiserver

Setelah Anda menyelesaikan langkah-langkah ini, Windows 10 akan secara otomatis membuat folder dan mengunduh elemen yang diperlukan untuk menjalankan layanan Pembaruan Windows.
#7. Perbaiki File Windows menggunakan DISM
Anda dapat mencoba memperbaiki file Windows yang rusak terlebih dahulu. Anda akan membutuhkan DISM juga Alat Pemeriksa File Sistem. Jangan khawatir tentang jargon di sini. Ikuti langkah-langkah untuk memperbaiki masalah ini dan memperbarui sistem Anda:
1. Pencarian untuk Prompt Perintah di bilah pencarian Windows, klik kanan pada hasil pencarian, dan pilih Jalankan sebagai administrator.

Anda akan menerima pop-up Kontrol Akun Pengguna yang meminta izin Anda untuk mengizinkan Command Prompt membuat perubahan pada sistem Anda. Klik Ya untuk memberikan izin.
2. Setelah jendela Command Prompt terbuka, ketik perintah berikut dengan hati-hati dan tekan enter untuk mengeksekusi.
sfc /scannow

3. Proses pemindaian akan memakan waktu, jadi duduklah dan biarkan Command Prompt melakukan tugasnya. Jika pemindaian tidak menemukan file sistem yang rusak, maka Anda akan melihat teks berikut:
Perlindungan Sumber Daya Windows tidak menemukan pelanggaran integritas.
4. Jalankan perintah di bawah ini (untuk memperbaiki gambar Windows 10) jika komputer Anda terus berjalan lambat bahkan setelah menjalankan pemindaian SFC.
DISM /Online /Cleanup-Image /RestoreHealth

Sekarang reboot sistem Anda untuk memeriksa apakah kesalahan sudah diperbaiki atau tidak. Masalah Anda pasti sudah terpecahkan sekarang. Tetapi, jika Anda masih kesulitan, kami memiliki satu trik terakhir.
Baca juga:Mengapa Pembaruan Windows 10 Sangat Lambat?
#8. Setel ulang Windows 10
Catatan: Jika Anda tidak dapat mengakses PC Anda, restart PC Anda beberapa kali sampai Anda memulai Perbaikan Otomatis atau gunakan panduan ini untuk mengakses Opsi Startup Lanjutan. Kemudian navigasikan ke Pemecahan masalah > Setel ulang PC ini > Hapus semuanya.
1. Tekan Tombol Windows + I untuk membuka Pengaturan lalu klik Perbarui & ikon Keamanan.

2. Dari menu sebelah kiri pilih Pemulihan.
3. Dibawah Setel ulang PC ini klik pada "Memulai" tombol.

4. Pilih opsi untuk Simpan file saya.

5. Untuk langkah selanjutnya Anda mungkin diminta untuk memasukkan media instalasi Windows 10, jadi pastikan Anda sudah menyiapkannya.
6. Sekarang, pilih versi Windows Anda dan klik hanya pada drive tempat Windows diinstal > Hapus saja file saya.

7. Klik pada Tombol Atur ulang.
8. Ikuti petunjuk di layar untuk menyelesaikan pengaturan ulang.
Jika tidak ada yang berhasil maka Anda bisa langsung unduh Windows 10 ISO menggunakan Media Creation Tool. Setelah Anda mengunduh ISO, klik kanan pada file ISO dan pilih opsi Mount. Selanjutnya, navigasikan ke ISO yang terpasang dan klik dua kali pada file setup.exe untuk memulai proses peningkatan di tempat.
Direkomendasikan:
- Cara Slipstream Instalasi Windows 10
- Perbaiki Pembaruan Windows 10 Tidak Akan Menginstal Kesalahan
- Perbaiki Windows 10 tidak akan mengunduh atau menginstal pembaruan
Sekarang seperti yang telah kita bahas delapan metode berbeda untuk memperbaiki masalah, “Kami Tidak Dapat Menyelesaikan Penginstalan Karena Layanan Pembaruan Sedang Dimatikan”. Kami yakin Anda akan menemukan solusi potensial Anda di artikel ini. Namun, jika Anda menghadapi masalah, beri tahu kami di kotak komentar. Kami juga menghargai jika Anda mengomentari langkah penyelamat Anda sehingga kami dapat melihat salah satu metode kami yang terbukti lebih baik daripada yang lain. Selamat Memperbarui Windows!



