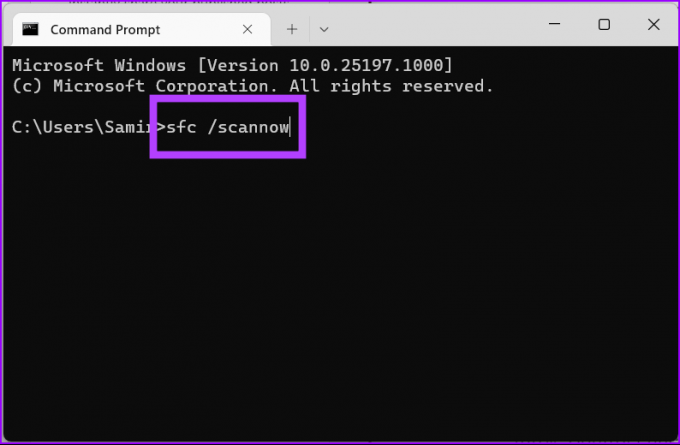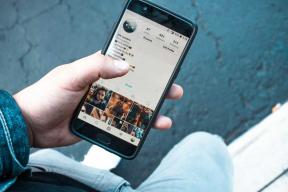7 Cara Teratas untuk Memperbaiki Panel Kontrol Tidak Dapat Dibuka di Windows 11
Bermacam Macam / / April 03, 2023
Meskipun Microsoft melakukan upaya luar biasa untuk menjadikan aplikasi Pengaturan default sebagai opsi masuk untuk pengguna Windows, beberapa masih lebih memilih Panel Kontrol untuk keakraban. Selain itu, menu Pengaturan Windows 11 tidak kaya fitur seperti Control Panel. Tetapi ketika Panel Kontrol tidak terbuka, Anda kembali menggunakan aplikasi Pengaturan yang tidak intuitif. Berikut adalah cara teratas untuk memperbaiki Panel Kontrol tidak terbuka di Windows 11.

Berurusan dengan penginstalan Windows yang rusak atau ketika PC Anda terinfeksi dengan file berbahaya, itu mungkin mengganggu Panel Kontrol. Alih-alih menginstal ulang Windows 11 di komputer Anda, Anda dapat melalui trik pemecahan masalah untuk menggunakan Control Panel seperti biasa. Tanpa basa-basi lagi, mari kita mulai.
1. Jalankan Pemindaian PC Penuh
Saat Anda mengembangkan kebiasaan mengunduh file media dari sumber yang tidak dikenal di web, Anda akan berakhir dengan file palsu dan berbahaya di PC Anda. Anda harus menggunakan default Keamanan Windows aplikasi untuk menemukan dan menghapus file tersebut.
Langkah 1: Tekan tombol Windows dan cari Keamanan Windows.

Langkah 2: Tekan Enter untuk membuka aplikasi.
Langkah 3: Pilih 'Perlindungan virus & ancaman' dari sidebar kiri.
Langkah 4: Buka 'Opsi pindai.'

Langkah 5: Pilih tombol radio di samping 'Pemindaian penuh' dan tekan tombol Pindai sekarang.

Anda dapat meminimalkan aplikasi dan melanjutkan pekerjaan Anda. Setelah Keamanan Windows menghapus file berbahaya dari PC Anda, coba buka kembali Panel Kontrol.
2. Buka Control Panel Dari File Explorer
Meskipun ini bukan cara yang paling ideal untuk mengakses Panel Kontrol di Windows 11, ini adalah cara yang efektif dan terkadang berguna.
Langkah 1: Tekan tombol Ctrl + E untuk membuka menu File Explorer.
Langkah 2: Buka Disk Lokal (C :) – partisi Windows utama Anda.

Langkah 3: Pilih Windows dan buka menu System 32.

Langkah 4: Klik bilah pencarian di pojok kanan atas untuk mencari 'appwiz.cpl' dan tekan Enter.

Langkah 5: Membuka file akan membawa Anda ke 'Program dan Fitur' di Panel Kontrol.

Langkah 6: Pilih Semua Item Panel Kontrol di bilah alamat di bagian atas.
3. Jalankan Alat Pemeriksa Berkas Sistem
Jika Keamanan Windows gagal mendeteksi file palsu, Anda dapat menjalankan pemindaian System File Checker (SFC). Inilah yang perlu Anda lakukan.
Langkah 1: Klik kanan pada tombol Windows dan buka Terminal.

Langkah 2: Ketik perintah berikut dan tekan Enter:
sfc /scannow
Jika sistem mendeteksi malware, Windows akan menggantinya sendiri. Klik tombol Windows dan mulai ulang komputer Anda. Coba buka Control Panel lagi.
4. Mulai ulang Layanan Windows
Ketika salah satu layanan Windows berhenti bekerja di latar belakang, sistem mungkin gagal membuka Panel Kontrol.
Langkah 1: Tekan tombol Windows dan cari Layanan. Tekan Enter untuk membuka aplikasi.

Langkah 2: Gulir ke 'Perlindungan Perangkat Lunak' dan klik dua kali di atasnya.

Langkah 3: Jika status dihentikan, klik tombol Mulai.
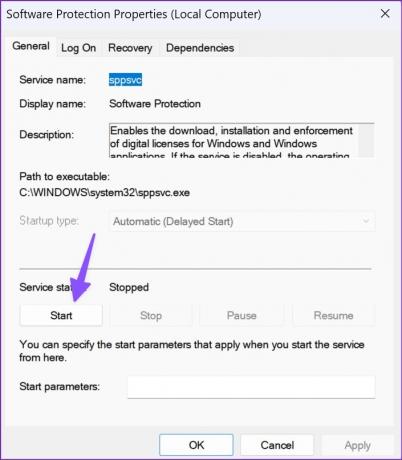
Langkah 4: Tekan OK untuk mengonfirmasi keputusan.
Langkah 5: Gulir ke 'Layanan Pelaporan Kesalahan Windows' dan mulai dari menu Properti.
Restart PC Anda (lihat bagian di atas) dan buka Control Panel tanpa masalah.
5. Nonaktifkan Aplikasi dan Layanan Startup
Ketika Anda memiliki terlalu banyak aplikasi dan peluncuran layanan saat startup, Anda akan menghadapi masalah dengan membuka aplikasi Windows default seperti Control Panel. Ikuti langkah-langkah di bawah ini untuk menemukan dan menonaktifkan aplikasi dan layanan tersebut.
Langkah 1: Buka menu Pengaturan Windows.
Langkah 2: Pilih Aplikasi dari sidebar kiri.

Langkah 3: Buka Startup dan nonaktifkan aplikasi yang tidak perlu dari menu berikut.

Anda dapat melakukan hal yang sama dari Task Manager juga.
Langkah 1: Klik kanan pada tombol Windows untuk membuka Task Manager.

Langkah 2: Pilih aplikasi Startup dari menu hamburger.

Langkah 3: Temukan aplikasi dan layanan dengan status 'Diaktifkan'.
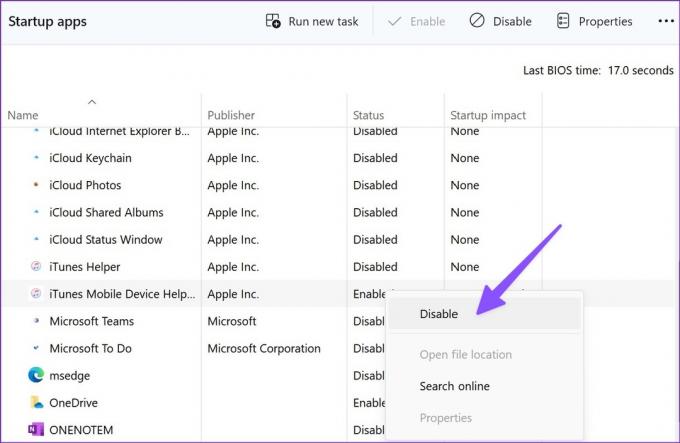
Langkah 4: Klik kanan pada yang tidak perlu dan pilih Nonaktifkan dari menu konteks.
6. Ubah Skala Tampilan
Banyak yang menemukan solusi yang tidak biasa untuk memperbaiki Control Panel tidak terbuka di Windows 11. Saat penskalaan tampilan Windows diatur melebihi 100%, Panel Kontrol mungkin tidak terbuka di komputer Anda. Mari kita atur pada 100%.
Langkah 1: Buka menu Pengaturan Windows dan pilih Sistem dari sidebar kiri.
Langkah 2: Buka menu Tampilan.
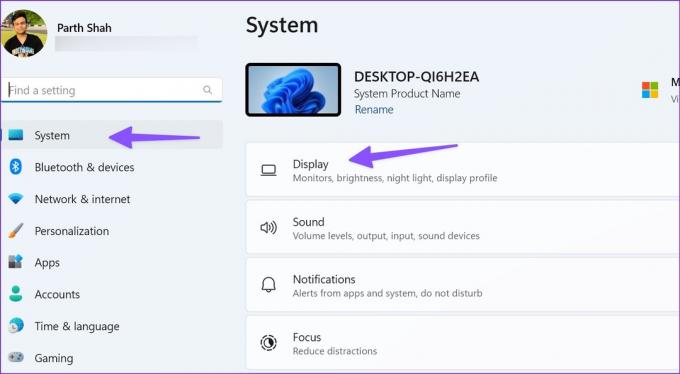
Langkah 3: Pilih Skala di bawah 'Skala & tata letak.'
Langkah 4: Setel ke 100%.

Restart PC Anda dan coba lagi.
7. Perbarui Windows
Panel Kontrol tidak terbuka di Windows mungkin karena build Windows sobat. Microsoft biasanya cepat memecahkan masalah yang mencolok tersebut.
Buka Pengaturan Windows dan buka menu Pembaruan Windows untuk mengunduh dan menginstal pembaruan yang tertunda.

Kelola PC Anda Dari Panel Kontrol
Panel Kontrol yang tidak terbuka di Windows dapat memberi Anda cara alternatif untuk menyelesaikan pekerjaan. Sebelum Anda mengatur ulang PC Windows dari awal atau melakukan perjalanan ke pusat layanan terdekat, gunakan langkah-langkah di atas untuk memperbaiki masalah dalam waktu singkat.
Terakhir diperbarui pada 17 September 2022
Artikel di atas mungkin berisi tautan afiliasi yang membantu mendukung Teknologi Pemandu. Namun, itu tidak mempengaruhi integritas editorial kami. Konten tetap berisi dan otentik.
Ditulis oleh
Parth Syah
Parth sebelumnya bekerja di EOTO.tech meliput berita teknologi. Dia saat ini menjadi pekerja lepas di Guiding Tech menulis tentang perbandingan aplikasi, tutorial, tip dan trik perangkat lunak, dan mendalami platform iOS, Android, macOS, dan Windows.