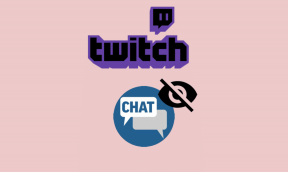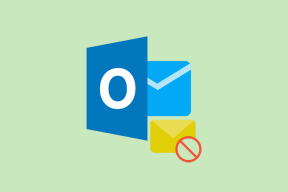Cara Menambahkan Kata Sandi ke Dokumen Microsoft Word di Mac dan Windows
Bermacam Macam / / April 03, 2023
Microsoft Word telah menjadi salah satu pembuat dokumen yang paling disukai sejak lama. Anda juga dapat mengonversi Anda dokumen Word menjadi presentasi PowerPoint untuk memenuhi kebutuhan profesional Anda. Namun jika Anda menyiapkan beberapa dokumen rahasia, perlindungan data menjadi sangat penting.

Anda dapat mengaktifkan perlindungan kata sandi untuk file Microsoft Word Anda untuk menghindari kompromi data sensitif. Kami akan menunjukkan kepada Anda cara menambahkan kata sandi ke dokumen Microsoft Word di Mac dan Windows.
Tambahkan Kata Sandi ke Dokumen Word di Windows
Mari kita mulai dengan cara menambahkan kata sandi ke dokumen Microsoft Word Anda di Windows. Kami akan menggunakan a Microsoft 365 akun untuk menunjukkan langkah-langkahnya. Perhatikan bahwa versi Web Microsoft Word tidak mendukung fitur ini. Anda harus membuka file secara terpisah di aplikasi Word di PC Windows Anda dan kemudian ikuti langkah-langkahnya.
Langkah 1: Klik ikon Mulai di PC Windows Anda, cari Microsoft Word, dan tekan Enter.

Langkah 2: Buka dokumen Word yang ingin Anda lindungi dengan kata sandi.
Langkah 3: Klik File di sudut kiri atas.

Langkah 4: Klik Info dari menu sebelah kiri.

Langkah 5: Klik Lindungi Dokumen di sisi kanan.
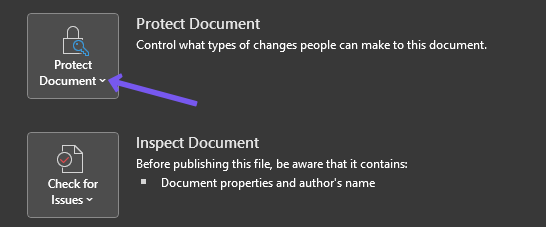
Langkah 6: Pilih Enkripsi dengan Kata Sandi dari daftar opsi.

Langkah 7: Tambahkan kata sandi Anda dan klik Ok.
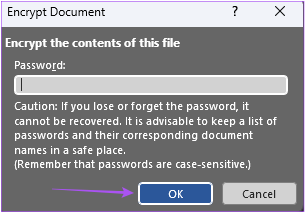
Langkah 8: Masukkan kembali kata sandi Anda dan klik Ok untuk konfirmasi.
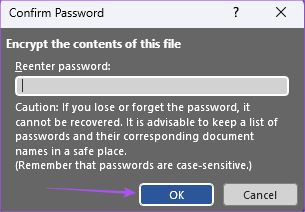
Anda sekarang akan melihat kotak berwarna kuning yang bertuliskan 'Kata sandi diperlukan untuk membuka dokumen.'

Langkah 9: Klik Simpan dari menu sebelah kiri untuk menyimpan perubahan.
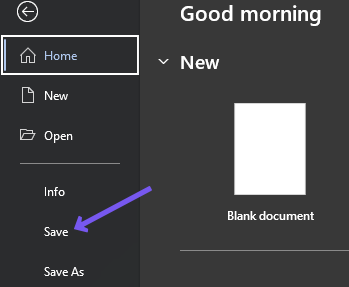
Sekarang setiap kali seseorang membuka dokumen Word, kata sandi akan diminta.
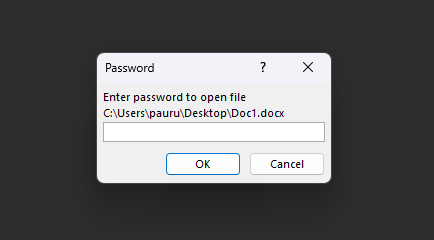
Bonus Tip – Hapus Kata Sandi Dari Dokumen Word di Windows
Inilah cara Anda dapat menghapus kata sandi dari dokumen Word Anda.
Langkah 1: Klik ikon Mulai di PC Windows Anda, cari Microsoft Word, dan tekan Enter.

Langkah 2: Buka dokumen Word yang ingin Anda lindungi dengan kata sandi.
Langkah 3: Klik File di sudut kiri atas.

Langkah 4: Klik Info dari menu sebelah kiri.

Langkah 5: Klik Lindungi Dokumen di sisi kanan.

Langkah 6: Pilih Enkripsi dengan Kata Sandi dari daftar opsi.

Langkah 6: Pilih kata sandi yang Anda atur sebelumnya dan klik tombol Hapus di keyboard Anda.
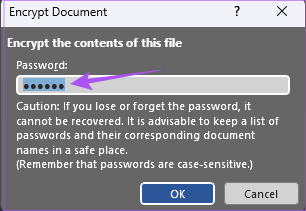
Langkah 7: Klik Oke untuk menyimpan perubahan.
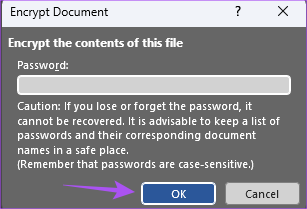
Dokumen Word Anda tidak lagi dilindungi kata sandi.
Tambahkan Kata Sandi ke Dokumen Word di Mac
Aplikasi Microsoft Word tersedia untuk diunduh dari Mac App Store. Pastikan Anda menggunakan aplikasi Microsoft Word versi terbaru. Inilah cara Anda mengatur kata sandi untuk dokumen Word Anda di Mac.
Langkah 1: Tekan Command + Spasi untuk membuka Pencarian Spotlight, ketik Microsoft Word, dan tekan Kembali.

Langkah 2: Buka dokumen Word yang ingin Anda lindungi dengan kata sandi.
Langkah 3: Klik Tinjau di Bilah Menu atas.

Langkah 4: Klik Lindungi di sudut kanan atas.

Langkah 5: Pilih Lindungi Dokumen dari tiga opsi.

Langkah 6: Tambahkan kata sandi Anda untuk dokumen tersebut.

Langkah 7: Pada prompt yang muncul di layar, masukkan kata sandi lagi dan klik Ok.

Anda juga dapat mengatur kata sandi untuk mengubah dokumen Anda.
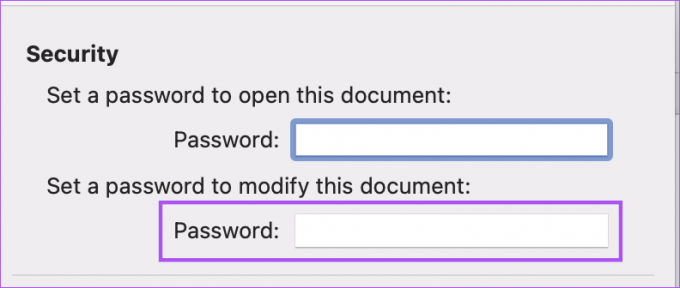
Langkah 8: Klik Ok di pojok kanan bawah untuk menyimpan kata sandi.

Langkah 9: Tekan Command + S untuk menyimpan perubahan.
Setiap kali Anda atau orang lain membuka dokumen Word, sebuah prompt akan muncul untuk memasukkan kata sandi.

Bonus Tip – Hapus Kata Sandi Dari Dokumen Word di Mac
Jika Anda ingin menghapus prompt yang tidak nyaman yang terus meminta kata sandi, caranya cukup mudah. Inilah cara Anda dapat menghapus kata sandi dari dokumen Word di Mac Anda.
Langkah 1: Tekan Command + Spasi untuk membuka Pencarian Spotlight, ketik Microsoft Word, dan tekan Kembali.

Langkah 2: Buka dokumen Word yang ingin Anda lindungi dengan kata sandi.
Langkah 3: Klik Tinjau di Bilah Menu atas.

Langkah 4: Klik Lindungi di sudut kanan atas.

Langkah 5: Pilih Lindungi Dokumen.

Langkah 6: Pilih kata sandi yang Anda tambahkan sebelumnya dan tekan Hapus di keyboard Anda.

Langkah 7: Klik Ok di pojok kanan bawah untuk menghapus kata sandi.

Langkah 8: Tekan Command + S untuk menyimpan perubahan.
Itu akan menghapus kata sandi dari dokumen Word Anda. Lihat panduan kami perbaiki Microsoft Word tidak berfungsi di Mac jika menghadapi masalah apapun.
Kata Sandi-Lindungi Dokumen Word
Microsoft Word adalah pilihan yang sangat baik untuk mengedit hampir semua jenis dokumen. Menambahkan kata sandi ke dokumen Anda akan mencegah akses data dan informasi rahasia. Tapi Anda mungkin hanya ingin melindungi kata sandi hanya beberapa bagian dari dokumen Anda seperti membatasi akses pengeditan atau mengaktifkan kontrol konten. Dalam hal ini, Anda dapat merujuk ke pos kami yang menjelaskan cara mengunci bagian dokumen Microsoft Word untuk mempelajari lebih lanjut.
Terakhir diperbarui pada 25 Oktober 2022
Artikel di atas mungkin berisi tautan afiliasi yang membantu mendukung Teknologi Pemandu. Namun, itu tidak mempengaruhi integritas editorial kami. Konten tetap berisi dan otentik.
Ditulis oleh
Paurush Chaudhary
Mengungkap dunia teknologi dengan cara paling sederhana dan menyelesaikan masalah sehari-hari terkait Ponsel Cerdas, Laptop, TV, dan Platform Streaming Konten.