8 Cara Teratas untuk Memperbaiki Microsoft Excel Spreadsheet Tidak Menyimpan di Mac
Bermacam Macam / / April 03, 2023
Meskipun macOS hadir dengan aplikasi Numbers default untuk membuat dan mengedit spreadsheet, sebagian besar pengguna lebih memilih Microsoft Excel untuk keakraban dan fungsi yang kaya. Namun, Microsoft Excel yang tidak disimpan di Mac dapat membingungkan Anda. Jika sering terjadi, gunakan trik pemecahan masalah di bawah ini untuk memperbaiki masalah.
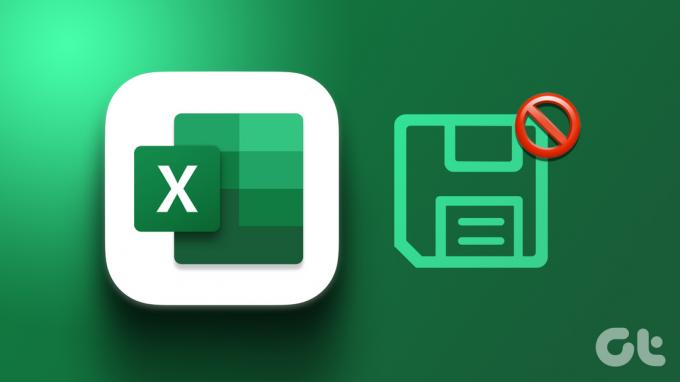
Anda mungkin kehilangan jam kerja saat lembar Microsoft Excel gagal disimpan di Mac. Anda tidak dapat berbagi atau mengundang orang lain untuk berkolaborasi tanpa menyimpan file. Sebelum merusak alur kerja Anda, ikuti trik di bawah ini untuk memperbaikinya Microsoft Excel tidak menyimpan di Mac.
1. Simpan Lembar Excel secara manual
Sebagian besar pengguna Excel lebih suka menyinkronkan spreadsheet dengan layanan online seperti OneDrive, Box, atau Dropbox. Excel tidak akan menyinkronkan perubahan terbaru saat salah satu layanan tersebut mengalami pemadaman. Anda perlu menyimpan file Excel secara offline di Mac Anda secara manual. Inilah yang perlu Anda lakukan.
Langkah 1: Buka spreadsheet di Microsoft Excel.
Langkah 2: Pilih File di bagian atas.
Langkah 3: Klik ‘Simpan Salinan.’

Langkah 4: Pilih folder lokal di Mac Anda dan tekan Simpan.
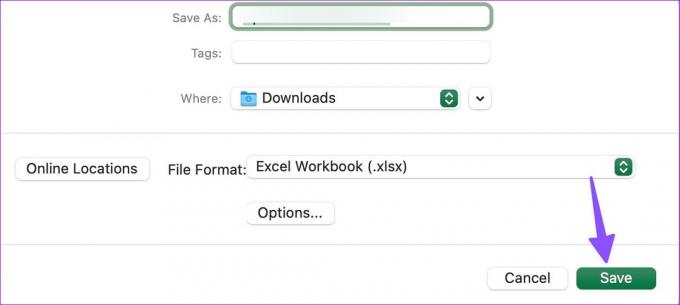
Setelah layanan cloud kembali online, pindahkan file yang sama ke sana dan mulai kolaborasi.
2. Periksa Konektivitas Internet
Jika Mac Anda menghadapi masalah internet, Microsoft Excel akan macet di status 'Menyimpan'. Anda perlu terhubung ke jaringan Wi-Fi yang andal atau menyimpan file secara offline (periksa trik di atas).
Langkah 1: Pilih Pusat Kontrol di pojok kanan atas.
Langkah 2: Sambungkan ke jaringan Wi-Fi. Buka Pengaturan Wi-Fi dari menu yang sama.
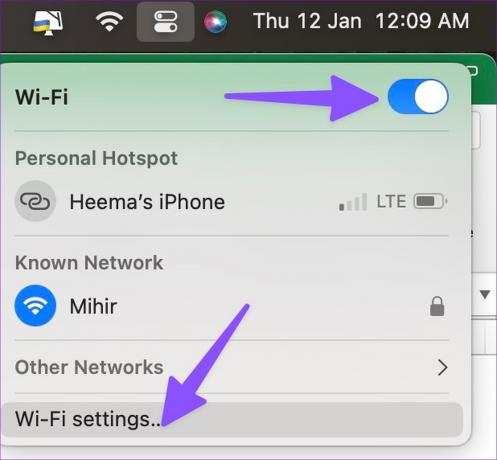
Langkah 3: Konfirmasikan status 'Terhubung' dengan titik hijau dari menu berikut.
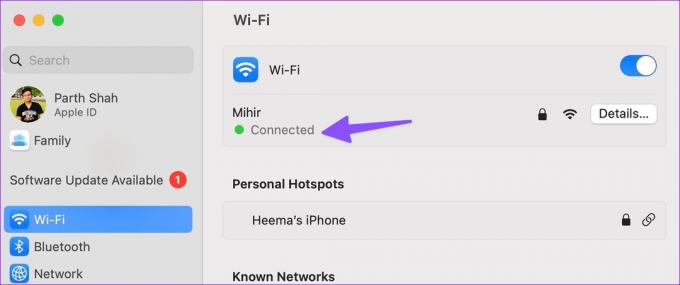
3. Periksa Penyimpanan OneDrive
Microsoft menawarkan penyimpanan OneDrive 1 TB dengan setiap paket Microsoft 365. Bahkan penyimpanan 1TB mungkin tidak cukup untuk sebagian orang. Jika Anda kehabisan Penyimpanan OneDrive untuk akun Anda, Microsoft Excel mungkin mengalami masalah saat menyimpan file.
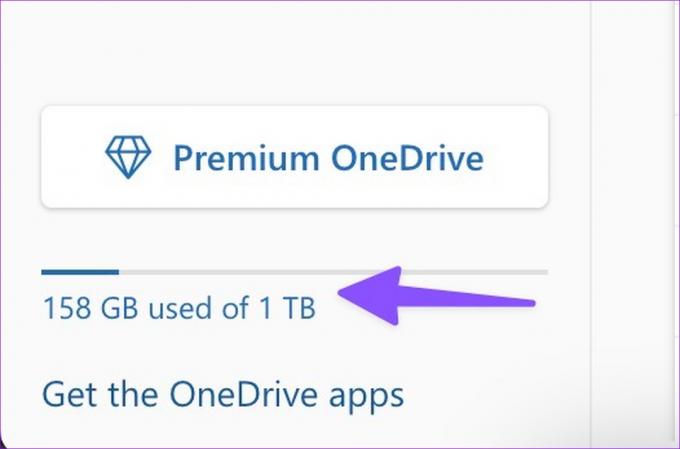
Anda perlu mengunjungi OneDrive di web dan masuk dengan detail akun Microsoft Anda. Anda dapat memeriksa penyimpanan OneDrive dari sudut kiri bawah. Jika Anda kehabisan ruang, gunakan layanan penyimpanan lain atau simpan file secara offline.
4. Tutup Microsoft Excel di Perangkat Lain
Apakah Anda membuka Microsoft Excel di desktop Windows atau Mac lain? Saat Anda membuka file yang sama di Excel untuk Mac dan mulai membuat perubahan, file tersebut mungkin mengalami masalah saat menyimpan perubahan terbaru. Anda harus menutup Microsoft Excel di perangkat lain dan mencoba menyimpan spreadsheet lagi.
5. Kurangi Ukuran File
File mungkin menjadi sangat besar ketika Anda berurusan dengan spreadsheet besar dengan banyak tabel, grafik, dan ratusan baris dan kolom. Dalam kasus seperti itu, Anda perlu mengurangi ukuran file dan mencoba menyimpannya lagi. Microsoft Excel hadir dengan opsi untuk mengurangi ukuran file. Inilah yang perlu Anda lakukan.
Langkah 1: Buka spreadsheet apa pun di Microsoft Excel.
Langkah 2: Pilih File di sudut kiri atas pada bilah Menu.

Langkah 3: Pilih Kurangi Ukuran File.
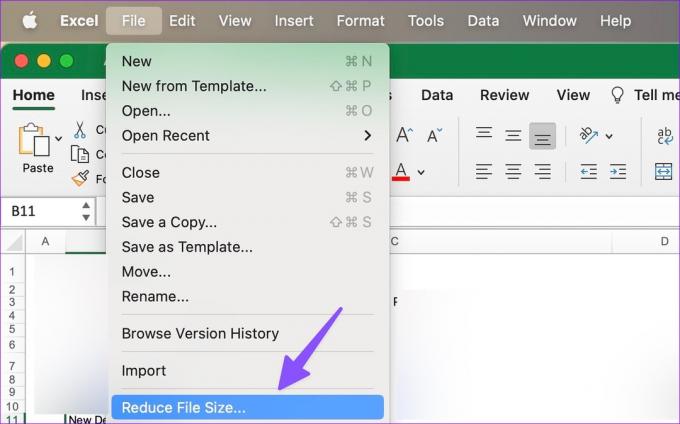
Langkah 4: Kompres gambar untuk memperkecil ukuran file.
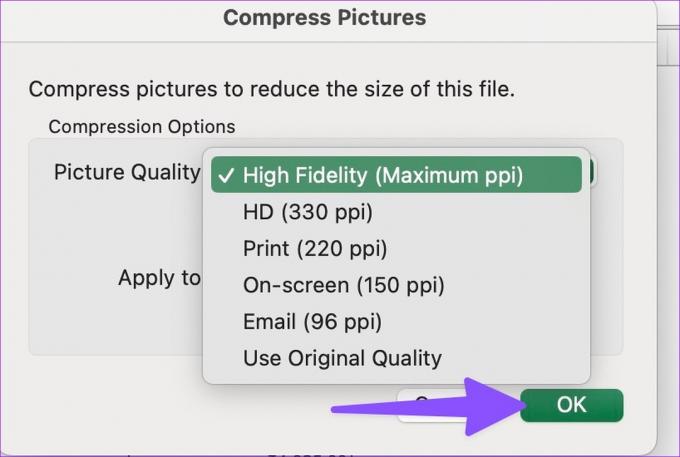
Langkah 5: Klik Oke.
Anda dapat mencoba menyimpan file Excel terkompresi lagi.
6. Telusuri Riwayat Versi
Saat Microsoft Excel tidak menyimpan perubahan terbaru di Mac, Anda tidak ingin usaha Anda sia-sia. Untungnya, Anda dapat menelusuri riwayat versi dan memulihkan file terbaru. Begini caranya.
Langkah 1: Buka spreadsheet Excel di Mac.
Langkah 2: Pilih File di sudut kiri atas pada bilah Menu.

Langkah 3: Klik 'Jelajahi Riwayat Versi.'
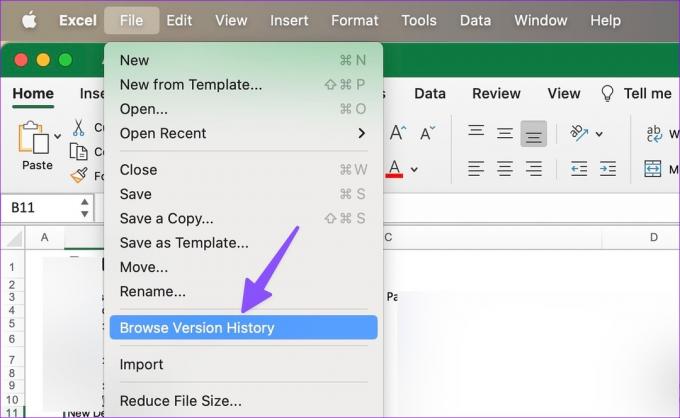
Langkah 4: Periksa waktu di samping file Excel Anda.
Langkah 5: Buka file Excel terbaru.
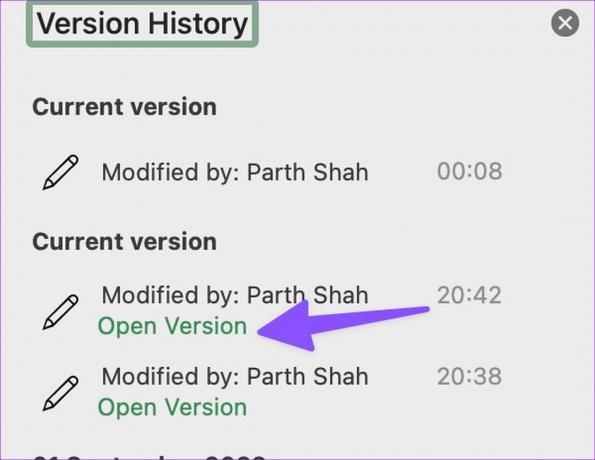
Langkah 6: Cobalah untuk menyimpannya ke akun OneDrive Anda atau secara lokal di Mac.
7. Perbarui Microsoft Excel
Microsoft Excel tidak dapat disimpan di Mac karena pembuatan aplikasi yang sudah ketinggalan zaman. Perusahaan secara teratur merilis versi aplikasi baru untuk menambah fitur dan memperbaiki bug. Aplikasi Excel sudah tersedia dari Mac App Store. Anda dapat memperbaruinya menggunakan langkah-langkah di bawah ini.
Langkah 1: Luncurkan Mac App Store.
Langkah 2: Pilih 'Pembaruan' dari sidebar.
Langkah 3: Instal pembaruan Microsoft Excel yang tertunda.

8. Gunakan Microsoft ExcelWeb
Ketika tidak ada trik yang berhasil, saatnya membuang aplikasi asli Microsoft Excel demi versi web. Meskipun tidak kaya fitur dan semulus aplikasi asli, versi web melakukan tugasnya. Anda dapat mengunjungi Microsoft Excel di web, membuka file yang bermasalah, melakukan pengeditan yang diperlukan, dan membagikannya di antara rekan kerja dan karyawan.
Kunjungi Microsoft Excel di Web
Cukup Lembar Ini
Anda juga dapat berpindah ke Google Spreadsheet atau Numbers untuk membuat dan mengedit spreadsheet. Tapi mengapa puas dengan pengalaman di bawah rata-rata saat Anda bisa memecahkan masalah Microsoft Excel tidak menyimpan masalah dalam waktu singkat? Ikuti tip di atas dan beri tahu kami trik mana yang berhasil untuk Anda di komentar di bawah.
Terakhir diperbarui pada 12 Januari 2023
Artikel di atas mungkin berisi tautan afiliasi yang membantu mendukung Teknologi Pemandu. Namun, itu tidak mempengaruhi integritas editorial kami. Konten tetap berisi dan otentik.
Ditulis oleh
Parth Syah
Parth sebelumnya bekerja di EOTO.tech meliput berita teknologi. Dia saat ini menjadi pekerja lepas di Guiding Tech menulis tentang perbandingan aplikasi, tutorial, tip dan trik perangkat lunak, dan mendalami platform iOS, Android, macOS, dan Windows.



