7 Perbaikan untuk Kesalahan Otentikasi Desktop Jarak Jauh di Windows 11
Bermacam Macam / / April 03, 2023
Jika Anda mencoba menggunakan Desktop Jarak Jauh di PC Windows 11 dan mengalami kesalahan autentikasi, Anda tidak sendirian. Salah satu kesalahan yang paling umum adalah 'Kesalahan Otentikasi telah terjadi, Fungsi yang Diminta Tidak Didukung.' Jika Anda melihat kesalahan yang sama, Pada artikel ini, kami akan memandu Anda melalui 7 cara untuk memperbaiki kesalahan otentikasi Desktop Jarak Jauh Windows 11.

Namun, apa yang menyebabkan masalah autentikasi ini? Masalah seperti kredensial masuk yang salah, masalah konektivitas jaringan, layanan Desktop Jarak Jauh tidak berjalan, Desktop Jarak Jauh tidak diaktifkan, Perangkat lunak keamanan memblokir Remote Desktop, konfigurasi file Remote Desktop Protocol (RDP) yang salah, dan seterusnya bertanggung jawab atas kesalahan ini. Berikut cara memperbaikinya.
Catatan: Remote Desktop hanya berjalan di Windows 11 Pro dan versi Perusahaan. Tidak ada cara resmi untuk mengoperasikan Remote Desktop di Windows 11 Home Edition.
1. Periksa Jarak Jauh jika Desktop Diaktifkan
Kesalahan autentikasi Remote Desktop sering terjadi karena PC Windows 11 Anda tidak dapat membuat koneksi jarak jauh tanpa mengaktifkan fitur Remote Desktop. Namun, mengaktifkan fitur itu sederhana. Ikuti.
Langkah 1: Tekan tombol Windows pada keyboard Anda, ketik Pengaturan, dan klik Buka atau Enter.
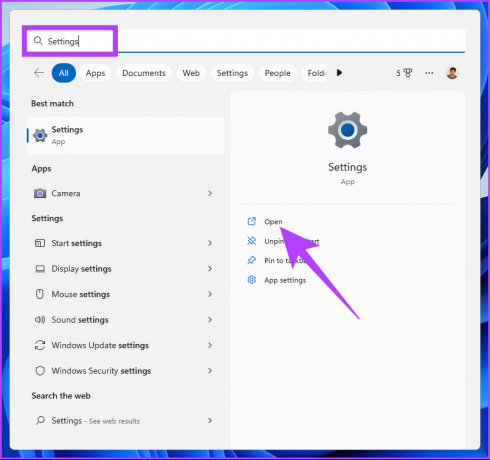
Langkah 2: Di bawah Sistem, gulir ke bawah dan klik Remote Desktop.
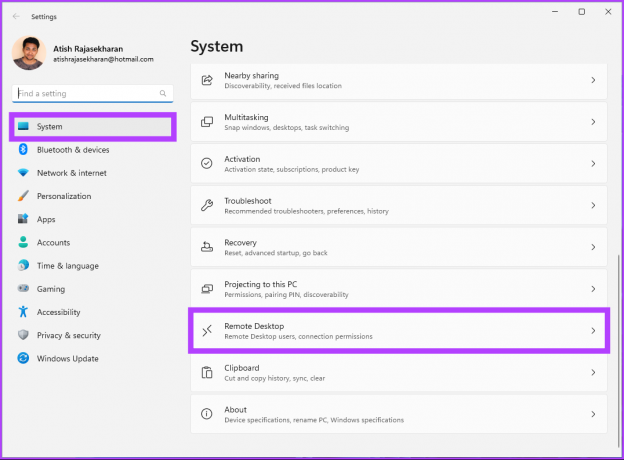
Langkah 3: Beralih pada tombol Remote Desktop.

Langkah 4: Pada prompt 'Aktifkan Pengaturan Desktop', klik Konfirmasi.
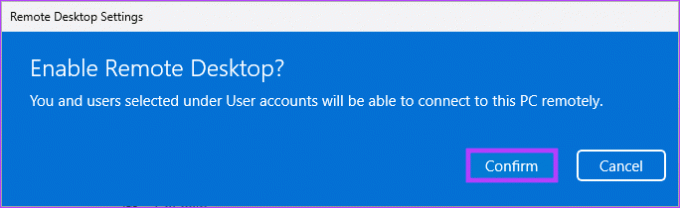
Itu dia. Anda telah mengaktifkan fitur Remote Desktop. Sekarang, coba sambungkan lagi, dan Anda tidak akan menghadapi masalah apa pun. Jika ya, pindah ke metode berikutnya.
2. Periksa Kredensial Akun Desktop Jarak Jauh
Remote Desktop diaktifkan tetapi Anda masih mendapatkan kesalahan autentikasi? Kata sandi akun Desktop Jarak Jauh Anda mungkin telah kedaluwarsa, atau Anda mungkin memasukkan nama pengguna atau kata sandi akun desktop jarak jauh yang salah.
Anda perlu membuat kata sandi baru jika kata sandi kedaluwarsa. Ini mirip dengan menciptakan kata sandi baru untuk PC Windows 11 Anda. Setelah dibuat, coba gunakan untuk membuat koneksi Remote Desktop. Jika Anda masih tidak dapat terhubung, metode selanjutnya dapat membantu.
3. Nonaktifkan Windows 11 Firewall untuk Mengaktifkan Remote Desktop
Terkadang, Firewall diblokir Koneksi Desktop Jarak Jauh, menyebabkan kesalahan internal RDP. Yang perlu Anda lakukan adalah menonaktifkan Windows Firewall dan memulai kembali koneksi Remote Desktop. Ikuti langkah-langkah yang disebutkan di bawah ini.
Langkah 1: Tekan tombol Windows pada keyboard Anda, ketik Panel kendali, dan klik Buka.
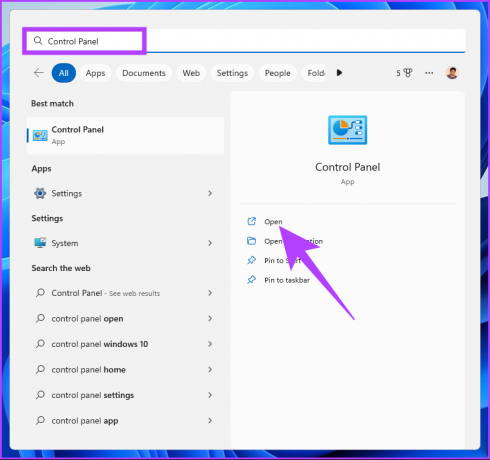
Langkah 2: Buka opsi Sistem dan Keamanan.

Langkah 3: Klik opsi Windows Defender Firewall.

Langkah 4: Di panel kiri, klik opsi 'Aktifkan atau nonaktifkan Windows Defender Firewall'.

Langkah 5: Sekarang, di bawah 'Sesuaikan pengaturan untuk setiap jenis jaringan,' di pengaturan jaringan Pribadi dan pengaturan jaringan Publik, pilih opsi 'Matikan Windows Defender Firewall (tidak disarankan)'

Langkah 6: Klik OK untuk menerapkan perubahan.

Dengan ini, Anda seharusnya dapat menghubungkan Remote Desktop tanpa masalah, tetapi jika masalah tetap ada, lanjutkan ke metode selanjutnya.
4. Hapus instalan Pembaruan Windows Terbaru
Terkadang pembaruan Windows yang menyebabkan kesalahan otentikasi RDP. Jadi, jika Anda baru saja memperbarui PC Windows Anda, kembalikan pembaruan untuk mengatasi kesalahan. Ikuti langkah-langkah di bawah ini.
Langkah 1: Tekan tombol Windows pada keyboard Anda, ketik Panel kendali, dan klik Buka.
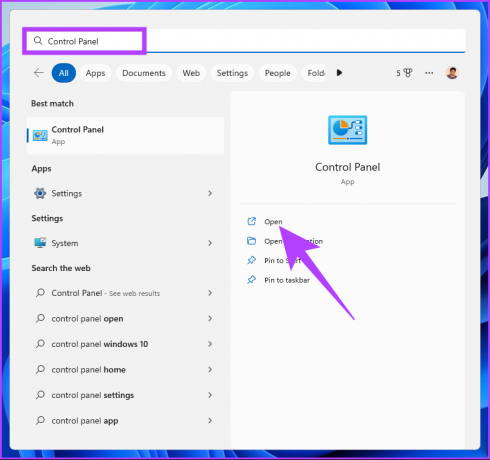
Langkah 2: Di bawah Program, buka 'Uninstall a program.'
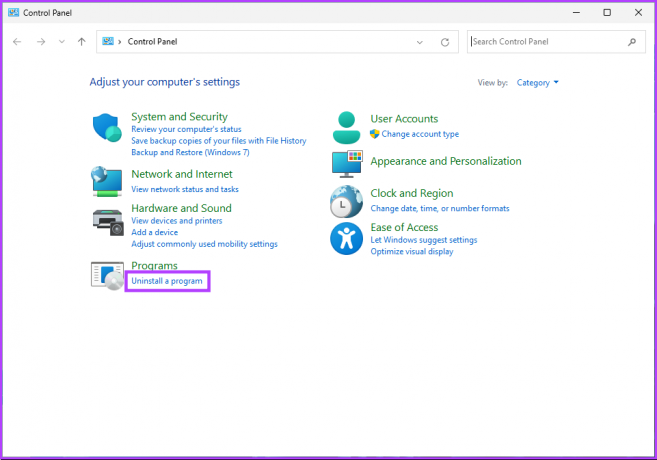
Langkah 3: Dari panel kiri, buka 'Lihat pembaruan yang diinstal.'

Langkah 4: Temukan pembaruan Fitur terbaru dari daftar pembaruan yang diinstal. Pilih pembaruan dan klik Uninstall.
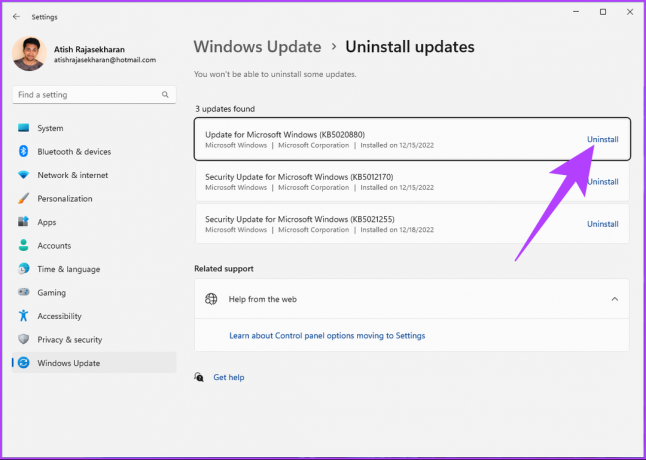
Langkah 5: Di prompt, klik Copot pemasangan untuk mengonfirmasi.
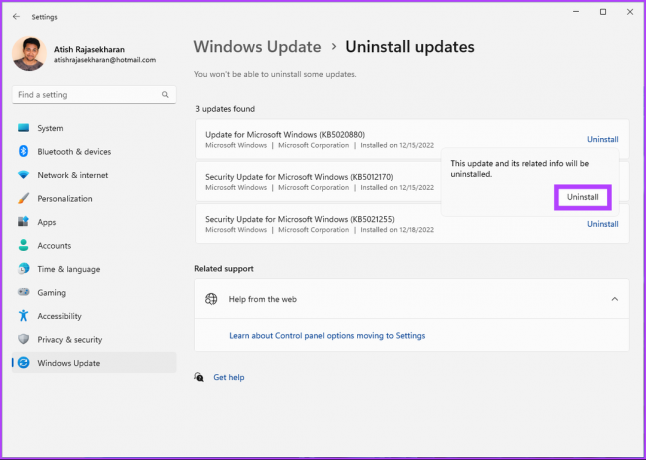
Langkah 6: Terakhir, restart PC Windows Anda.
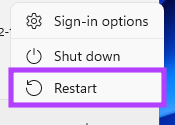
Ini dia. Setelah PC Anda reboot, Anda akan memperbaiki kesalahan otentikasi RDP. Jika Anda masih menghadapi masalah, lanjutkan ke metode berikutnya.
5. Matikan Autentikasi Tingkat Jaringan di Server RDP
Ketika klien mencoba untuk terhubung dari jarak jauh, Network Level Authentication (NLA) bertindak sebagai fitur keamanan yang mengautentikasi dirinya sendiri sebelum koneksi penuh dibuat. Terkadang, ini dapat menyebabkan kesalahan autentikasi koneksi desktop jarak jauh.
Anda harus menonaktifkan NLA untuk menghilangkan kesalahan ini. Ikuti langkah-langkah yang disebutkan di bawah ini.
Langkah 1: Tekan tombol Windows pada keyboard Anda, ketik Berlari, dan klik Buka.
Catatan: Sebagai alternatif, Anda dapat menekan 'tombol Windows + R' untuk membuka jendela perintah Jalankan.
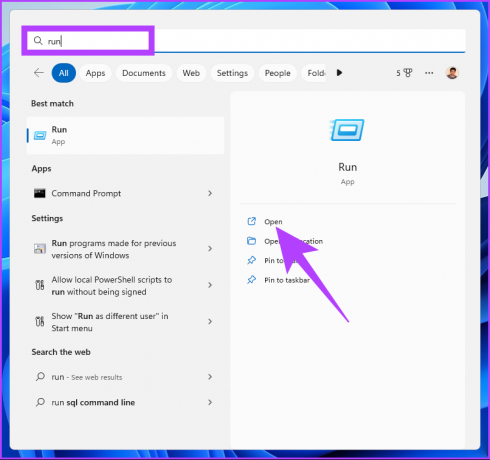
Langkah 2: Ketik perintah di bawah ini dan klik OK. Ini akan membuka jendela System Properties.
sysdm.cpl
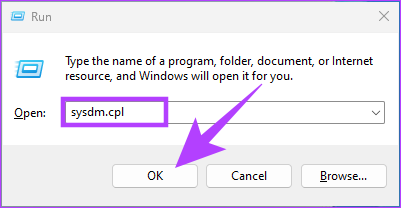
Langkah 3: Buka tab Jarak Jauh.
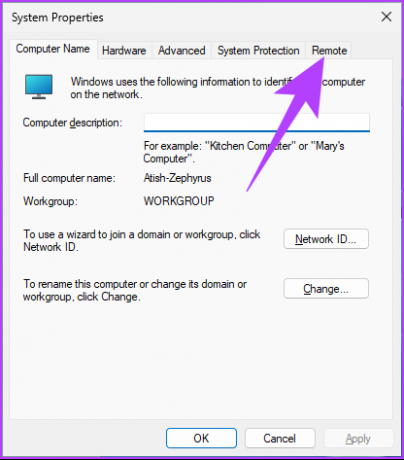
Langkah 4: Di bawah Remote Desktop, centang opsi 'Izinkan koneksi jarak jauh ke komputer ini'.

Langkah 5: Hapus centang pada opsi 'Izinkan koneksi hanya dari komputer yang menjalankan Desktop Jarak Jauh dengan Otentikasi Tingkat Jaringan (disarankan)'.
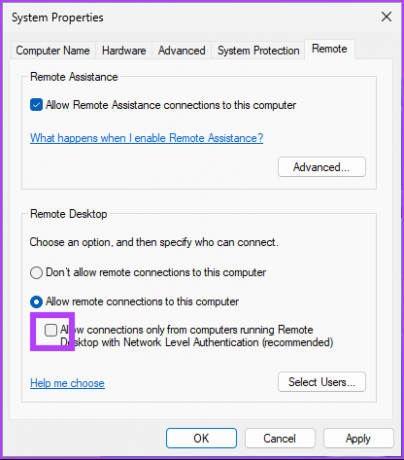
Langkah 6: Klik Terapkan lalu OK untuk menyimpan perubahan.
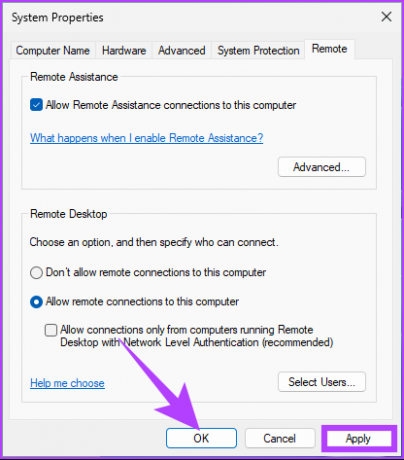
Anda harus me-reboot komputer Anda untuk memastikan perubahan dilakukan. Setelah PC Anda muncul, cobalah untuk membuat koneksi Remote Desktop, dan Anda harus melakukannya dengan baik.
Jika metode ini tidak menyelesaikan koneksi desktop jarak jauh, 'telah terjadi kesalahan internal', lompat ke metode selanjutnya.
6. Ubah Pengaturan Registri untuk Mengaktifkan Otentikasi Desktop Jarak Jauh
Metode ini mungkin terlihat rumit tetapi cukup sederhana untuk diikuti dan dijalankan. Namun, karena kami akan menggunakan Peninjau Suntingan Registri, kami sangat menyarankan Anda untuk melakukannya membuat cadangan Windows Registry sebelum melanjutkan dengan langkah-langkah di bawah ini.
Langkah 1: Tekan tombol Windows pada keyboard Anda, ketik Editor Registri, dan klik 'Jalankan sebagai administrator.'
Catatan: Anda juga dapat menekan 'tombol Windows + R' untuk membuka kotak perintah Jalankan, ketik regedit.exe, dan klik OK untuk membuka Penyunting Registri.

Di prompt, pilih Ya.
Langkah 2: Di bilah alamat atas, masukkan alamat yang disebutkan di bawah.
HKEY_LOCAL_MACHINE\SOFTWARE\Microsoft\Windows\CurrentVersion\Policies\System\CredSSP\Parameters
Catatan: Anda juga dapat menavigasi ke bagian secara manual.
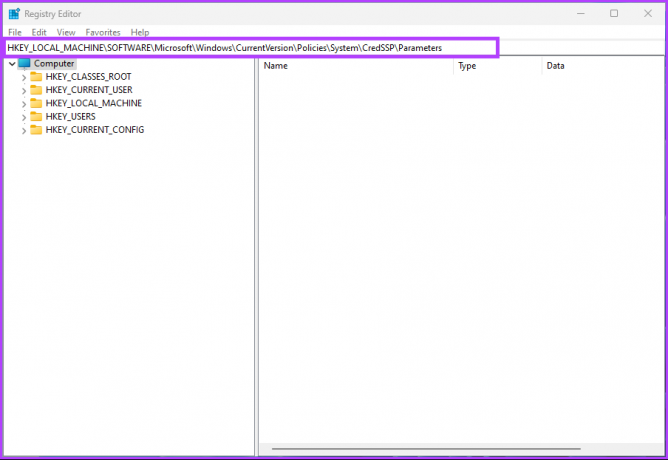
Langkah 3: Di bawah folder Sistem, klik kanan, pilih Baru, dan pilih 'Nilai DWORD (32-bit).'
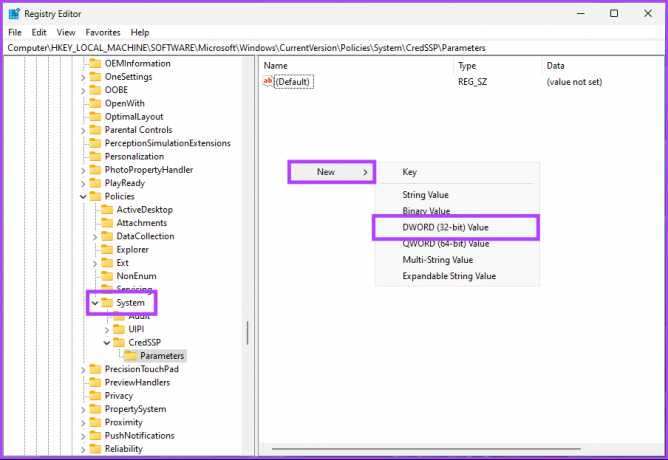
Langkah 4: Jenis NonaktifkanTaskMgr di bidang nama.
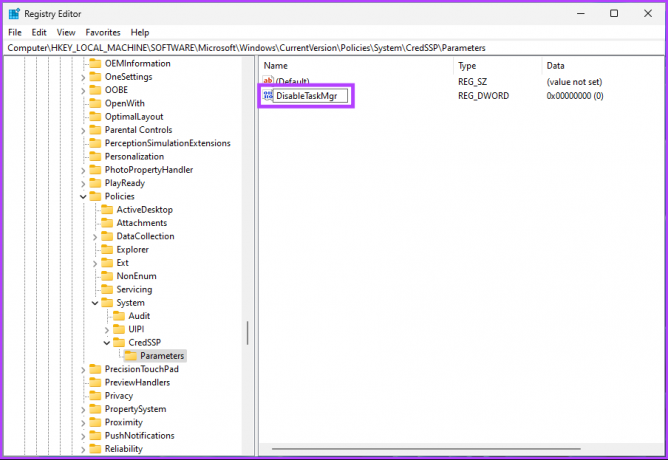
Langkah 5: Klik dua kali nilai yang baru, ketik 2 di bidang Data Nilai, dan tekan OK.
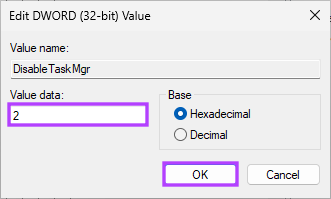
Terakhir, reboot sistem untuk mengimplementasikan perubahan. Dan itu saja! Saat sistem mem-boot kembali, coba sambungkan lagi ke Remote Desktop; Anda seharusnya tidak melihat permintaan 'Telah terjadi kesalahan autentikasi'. Jika Anda masih menghadapi kesalahan, lanjutkan ke pilihan terakhir.
7. Aktifkan Remediasi Oracle Enkripsi Menggunakan Editor Kebijakan Grup
Editor Kebijakan Grup membantu Anda mengontrol Windows dan izinnya. Ini juga membantu memperbaiki kesalahan autentikasi RDP. Ikuti langkah-langkah di bawah ini.
Catatan: Group Policy Editor hanya tersedia untuk versi Windows 11 Pro dan Enterprise. Anda dapat melewati metode ini jika Anda menggunakan Windows 11 Home Edition.
Langkah 1: Tekan tombol Windows pada keyboard Anda, ketik gpedit, dan klik Buka.
Catatan: Anda juga dapat menekan 'tombol Windows + R' untuk membuka kotak perintah Jalankan, ketik gpedit.msc, dan klik Oke.
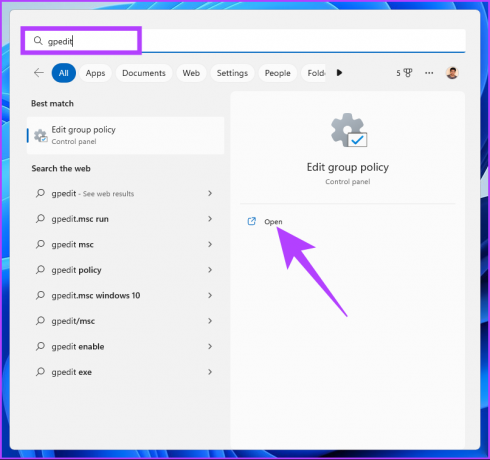
Langkah 2: Di panel kiri, di bawah 'Kebijakan Komputer Lokal', pilih Konfigurasi Komputer.
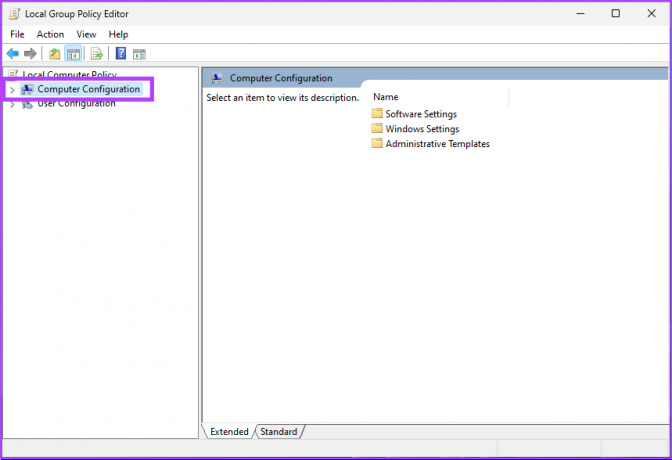
Langkah 3: Di panel kanan, klik dua kali pada Template Administratif.
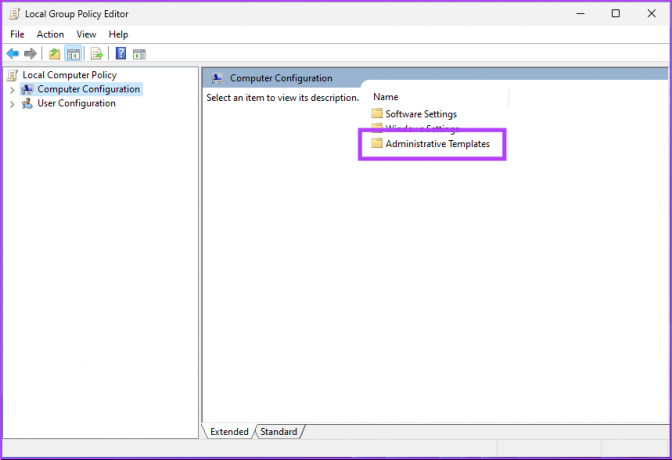
Langkah 4: Pilih opsi Sistem.
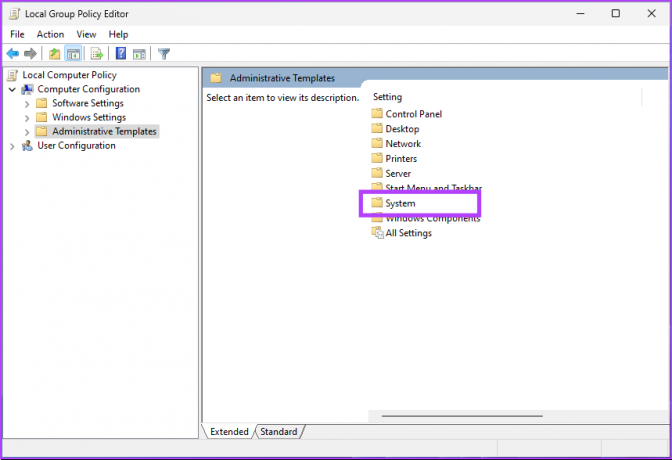
Langkah 5: Di bawah opsi Sistem, temukan dan klik Delegasi Kredensial.
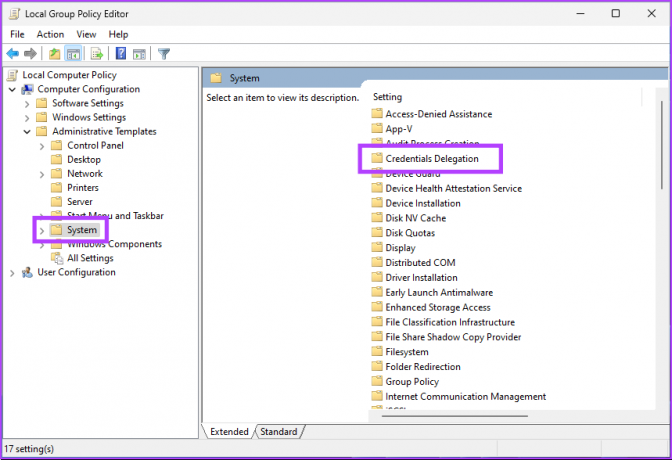
Langkah 6: Di Delegasi Kredensial, buka 'Enkripsi Oracle Remediasi' di sebelah kanan, dan klik dua kali di atasnya.
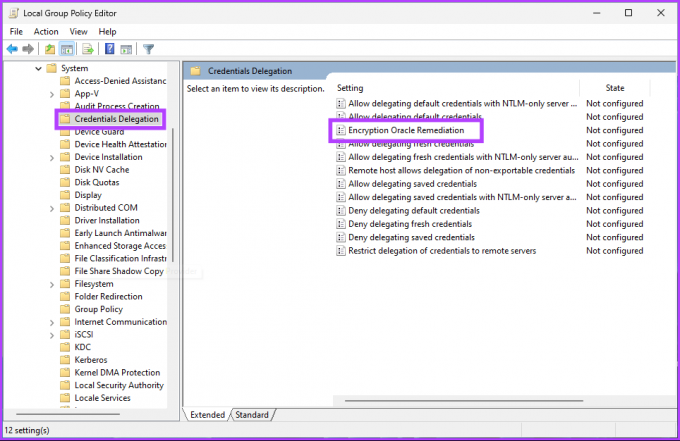
Langkah 7: Di bawah jendela 'Enkripsi Oracle Remediasi', pilih opsi Diaktifkan. Terakhir, klik Terapkan dan kemudian OK.
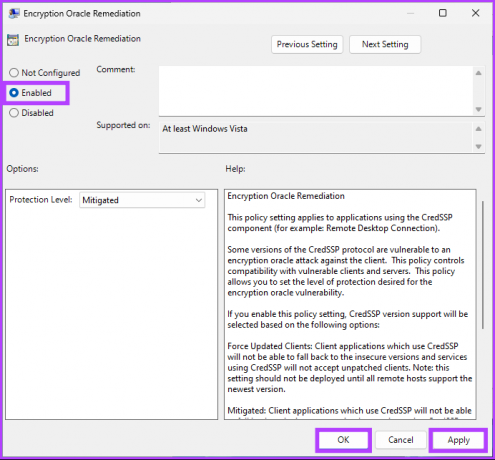
Langkah 8: Tutup semua Windows yang terbuka. Tekan tombol Windows pada keyboard Anda, ketik Prompt Perintah, dan klik 'Jalankan sebagai administrator.'

Langkah 8: Ketik perintah di bawah ini dan tekan Enter.
gpupdate / force
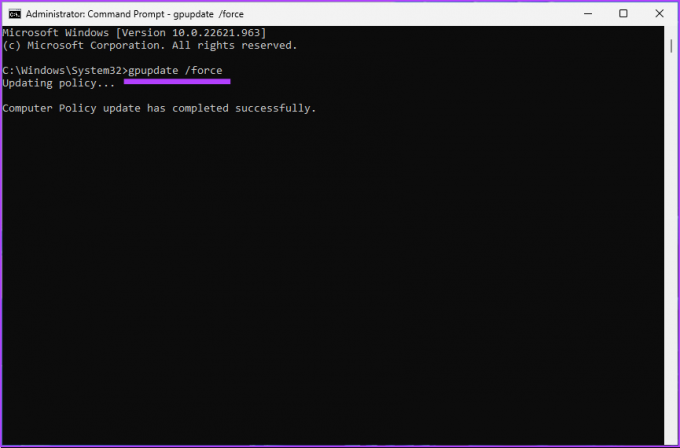
Ini dia. Sekarang, yang perlu Anda lakukan adalah reboot Windows. Dan setelah boot kembali, Anda tidak akan pernah menghadapi kesalahan autentikasi lagi. Jika Anda memiliki pertanyaan, lihat bagian FAQ di bawah ini.
FAQ tentang Kesalahan Otentikasi Desktop Jarak Jauh
Ya, Remote Desktop Protocol (RDP) kompatibel dengan Windows 11. RDP adalah protokol yang dibuat oleh Microsoft yang memungkinkan pengguna terhubung dan mengontrol komputer Windows dari perangkat lain. Itu termasuk dalam semua versi Windows, termasuk Windows 11.
Remote Desktop Protocol (RDP) menggunakan autentikasi berbasis kata sandi untuk memverifikasi identitas pengguna yang mencoba menyambung ke komputer jarak jauh. Anda dimintai nama pengguna dan kata sandi komputer jarak jauh.
Ambil PC Anda dari Jarak Jauh Bebas Repot
Menyingkirkan kesalahan autentikasi Desktop Jarak Jauh di Windows 11 tidak akan terlalu sulit jika Anda mengikuti langkah-langkah dalam artikel ini. Sekarang setelah Anda mengetahui cara memperbaiki kesalahan autentikasi, Anda mungkin juga ingin mengetahui cara memperbaikinya kesalahan layar hitam pada Remote Desktop. Kami harap artikel ini membantu Anda menghilangkan kesalahan autentikasi untuk selamanya.

