9 Cara Terbaik untuk Memperbaiki Game Steam Tidak Diluncurkan di Windows 11
Bermacam Macam / / April 03, 2023
Steam adalah platform game populer yang memungkinkan pengguna mengunduh dan memainkan game di komputer mereka sambil menyediakan cara mudah untuk terhubung dengan sesama gamer. Namun, beberapa pengguna telah melaporkan masalah dengan game Steam yang tidak diluncurkan di Windows 11. Kami akan membahas beberapa cara terbaik untuk memperbaiki masalah ini.

Berbagai faktor dapat mencegah Anda meluncurkan game favorit Anda di Steam, termasuk file game yang hilang, driver grafis yang kedaluwarsa, masalah kompatibilitas, dan banyak lagi. Namun, berkat solusi cepat dan mudah ini, Anda dapat memperbaiki masalah tersebut dan melanjutkan permainan dalam waktu singkat.
1. Mulai ulang Klien Steam
Jika game Steam tidak diluncurkan di Windows 11, tutup dulu klien Steam menggunakan Pengelola tugas sebelum memulainya lagi. Inilah cara Anda dapat melakukan hal yang sama di komputer Anda:
Langkah 1: Tekan tombol Escape + Shift + Control untuk membuka Task Manager.

Langkah 2: Ketika Task Manager terbuka, pilih proses Steam (32 bit) atau (64 bit) dan klik tombol End Task untuk mematikan semua proses yang terkait dengan Steam.

Langkah 3: Setelah Anda menutup Steam, tekan tombol Windows + S dan ketik Uap. Dari hasil Steam, klik Open.

Meskipun metode ini efektif dalam memperbaiki sebagian besar kesalahan yang menghentikan Anda mengakses game Steam Anda. Namun, jika ini tidak membantu, lanjutkan ke solusi berikutnya.
2. Jalankan Game sebagai Administrator
Ada kemungkinan Anda mengalami masalah saat meluncurkan game di Steam karena kurangnya hak istimewa untuk mengakses direktori tertentu di komputer Anda. Jika menurut Anda demikian halnya dengan komputer Anda, Anda dapat mencoba meluncurkan game sebagai Administrator. Namun, ingatlah bahwa Anda harus mengklik Ya saat permintaan UAC (Kontrol Akses Pengguna) muncul setiap kali Anda memulai permainan.
Karena itu, inilah cara Anda meluncurkan game Steam sebagai administrator:
Langkah 1: Tekan tombol Windows + S dan ketik Uap. Dari hasil Steam, klik Open.

Langkah 2: Klik kanan pada game yang bermasalah saat diluncurkan dan pilih Kelola, diikuti dengan opsi Telusuri file lokal.

Langkah 3: Saat folder file lokal terbuka, klik dua kali pada folder game untuk mengakses semua data game.
Perhatikan bahwa beberapa game mungkin tidak mengharuskan Anda mengklik folder tambahan apa pun dengan file game yang terletak tepat di dalam folder file lokal.

Langkah 4: Klik kanan file game yang dapat dieksekusi (.EXE) dan pilih Properties dari menu konteks.
Anda juga dapat mengeklik opsi Jalankan sebagai administrator di menu konteks. Namun, itu tidak akan membantu jika Anda ingin game diluncurkan dengan hak administrator setiap kali Anda memulainya dari Steam.

Langkah 5: Saat dialog Properti terbuka, klik dan arahkan ke tab Kompatibilitas.

Langkah 6: Di bawah bagian Pengaturan pada tab Kompatibilitas, klik dan pilih kotak centang yang bertuliskan 'Jalankan program ini sebagai administrator.' Kemudian, klik Terapkan.

3. Verifikasi Integritas File Game
Sering kali, game yang dibiarkan di drive Anda mungkin rusak seiring waktu karena berbagai alasan, termasuk kesalahan manusia yang disebabkan oleh penghapusan file game secara tidak sengaja, malware yang mengintai Anda sistem, dll.
Untuk contoh seperti yang kami sebutkan di atas, Steam menawarkan alat bawaan yang dapat memverifikasi integritas file game dan memperbaiki masalah apa pun dengan mengganti file yang rusak atau hilang. Inilah cara Anda dapat menggunakan yang sama di komputer Anda:
Langkah 1: Tekan tombol Windows + S dan ketik Uap. Dari hasil Steam, klik Open.

Langkah 2: Klik kanan pada game yang mengalami kesulitan peluncuran dan pilih Properties.

Langkah 3: Klik pada opsi FILE LOKAL dari sidebar kiri.

Langkah 4: Klik opsi yang mengatakan 'Verifikasi integritas file game.'

Tunggu Steam untuk menyelesaikan pemindaian Validasi. Jika semua file game utuh dan berhasil divalidasi, Anda akan melihat pesan yang menyatakan demikian. Sedangkan, jika ada file game yang rusak atau hilang terdeteksi, Steam akan mengunduh ulang untuk Anda.

4. Jalankan Game dalam Mode Kompatibilitas
Beberapa game Steam lama mungkin sepenuhnya menolak untuk bekerja di Windows 11. Anda dapat mencoba menjalankan game dalam mode kompatibilitas. Berikut ini cara menjalankan game steam dalam mode combability di komputer Anda:
Langkah 1: Tekan tombol Windows + S dan ketik Uap. Dari hasil Steam, klik Open.

Langkah 2: Klik kanan pada game yang bermasalah saat diluncurkan dan pilih Kelola, diikuti dengan opsi Telusuri file lokal.

Langkah 3: Saat folder file lokal terbuka, klik dua kali pada folder game untuk mengakses semua data game.
Perhatikan bahwa beberapa game mungkin tidak mengharuskan Anda mengklik folder tambahan apa pun dengan file game yang terletak tepat di dalam folder file lokal.

Langkah 4: Klik kanan file game yang dapat dieksekusi (.EXE) dan pilih Properties dari menu konteks.

Langkah 5: Saat dialog Properti terbuka, klik dan arahkan ke tab Kompatibilitas.

Langkah 6: Klik dan pilih kotak centang yang mengatakan 'Jalankan program ini dalam mode kompatibilitas untuk:' dan klik drop-down di bawahnya untuk memilih versi Windows yang kompatibel yang didukung oleh game. Kemudian, klik Terapkan.

5. Perbarui Driver Grafik di PC Anda
Game di dalam Steam mungkin tidak dapat diluncurkan jika komputer Anda memiliki driver grafis yang tidak stabil atau ketinggalan zaman. Jadi itu ide yang baik untuk memperbarui atau instal ulang driver grafis di komputer Anda. Inilah cara Anda dapat dengan mudah memperbarui atau menginstal ulang driver grafis pada Windows 11:
Langkah 1: Klik kanan tombol Mulai dan pilih Pengelola Perangkat dari daftar.

Langkah 2: Cari opsi Display adapters di jendela Device Manager dan klik dua kali untuk membukanya.

Langkah 3: Di bawah Adaptor tampilan, klik kanan pada 'Intel (R) UHD Graphics 620' atau GPU lainnya dan pilih Perbarui driver.

Langkah 4: Di jendela Perbarui Driver, klik Cari driver secara otomatis.

Langkah 5: Biarkan mencari driver grafis terbaru untuk komputer Anda. Ini akan menemukan dan menginstal driver terbaru, jika tersedia. Jika tidak, klik tombol Tutup di pojok kanan bawah.
Anda juga dapat mencoba mencari pembaruan dengan mengeklik ‘Cari driver yang diperbarui di Pembaruan Windows.’ Jika tidak, Anda dapat memeriksanya situs web resmi pabrikan kartu grafis Anda (seperti NVIDIA, AMD atau Intel) dan unduh driver terbaru dari di sana.

Langkah 6: Jika Anda tidak dapat menemukan driver grafis baru, klik kanan pada 'Intel (R) UHD Graphics 620' atau GPU lainnya dan pilih Uninstall device.

Langkah 7: Pada dialog konfirmasi yang muncul, klik Uninstall.
Jangan khawatir jika layar Anda menjadi hitam selama sepersekian detik. Windows akan secara otomatis beralih menggunakan Adaptor Tampilan Dasar setelah Anda menghapus driver tampilan saat ini.

Langkah 8: Sekarang, restart komputer Anda. Windows 11 akan secara otomatis mencari driver grafis yang relevan dan menginstalnya untuk Anda setelah komputer dinyalakan.
6. Hapus Cache Unduhan Steam
Seiring waktu, cache unduhan Steam yang terakumulasi dapat mencegah game memperbarui dirinya sendiri secara otomatis, yang dapat menyebabkan game tidak diluncurkan di komputer Anda. Untuk memperbaikinya, Anda dapat mencoba membersihkan cache unduhan Steam dengan mengikuti langkah-langkah yang tercantum di bawah ini:
Langkah 1: Tekan tombol Windows + S dan ketik Uap. Dari hasil Steam, klik Open.

Langkah 2: Klik opsi Steam yang terletak di pojok kiri atas. Dari menu konteks yang muncul, klik Pengaturan.

Langkah 3: Dalam dialog Pengaturan, klik opsi yang mengatakan Unduhan.

Langkah 4: Sekarang, klik opsi CLEAR DOWNLOAD CACHE. Kemudian, klik OK untuk menutup dialog Pengaturan.

7. Lakukan Pemulihan Sistem
Ada kemungkinan Anda mengalami masalah saat membuka game Steam di PC karena Anda secara tidak sengaja mengubah pengaturan sistem penting atau memasang aplikasi yang tidak stabil. Namun, Anda dapat dengan cepat membalikkan perubahan tersebut dan memperbaiki sebagian besar masalah pada PC Anda dengan melakukan System Restore.
Catatan: Anda tidak dapat menggunakan metode ini jika System Restore tidak diaktifkan di PC Anda. Untuk mengaktifkan Pemulihan Sistem di PC Anda, lihat panduan kami di menggunakan System Restore di Windows 11.
Inilah cara Anda dapat melakukan Pemulihan Sistem pada PC Windows 11 Anda:
Langkah 1: Klik ikon Windows Search di Taskbar dan ketik Buat titik pemulihan. Kemudian, pilih tombol Buka di bawah hasil pencarian.

Langkah 2: Ketika jendela System Properties muncul di layar, klik System Restore.

Langkah 3: Klik Berikutnya untuk memulai proses pemulihan.

Langkah 4: Pilih titik pemulihan yang ingin Anda gunakan. Jika perlu, klik Pindai program yang terpengaruh untuk melihat perubahan yang dilakukan pada sistem sebelum titik pemulihan dibuat. Lalu, klik Berikutnya.

Langkah 5: Konfirmasikan titik pemulihan tempat Anda ingin mengembalikan sistem. Setelah memverifikasinya, klik Selesai untuk memulai proses pemulihan otomatis.

8. Instal ulang Steam Client
Jika tidak ada solusi sebelumnya yang berfungsi, Anda dapat menghapus Steam dan memasangnya kembali dari awal. Inilah cara Anda dapat melakukan hal yang sama di komputer Windows Anda:
Perhatikan bahwa menghapus Steam dari PC Anda juga akan menghapus semua game Anda, konten yang dapat diunduh (DLC) dan menyimpan file. Anda mungkin ingin buat cadangan file game Steam sebelum Anda melanjutkan lebih jauh.
Langkah 1: Tekan tombol Windows + I untuk membuka aplikasi Pengaturan.

Langkah 2: Saat aplikasi Pengaturan terbuka, klik opsi Aplikasi di sidebar kiri.

Langkah 3: Di halaman Aplikasi, klik opsi yang bertuliskan Aplikasi terinstal dari panel kanan.

Langkah 4: Jenis Uap di kotak pencarian di bagian atas.

Langkah 5: Dari hasil pencarian, klik menu tiga titik horizontal di sebelah hasil Steam. Kemudian, pilih Hapus instalan.

Langkah 6: Setelah menghapus Steam, klik tombol unduh di bawah untuk mengunduh penginstal Steam di PC Anda.
Unduh Steam untuk Windows
Langkah 7: Saat unduhan selesai, klik file SteamSetup.exe dan ikuti petunjuk di layar untuk menginstal Steam di PC Anda.

Jika Anda memerlukan bantuan tambahan untuk menginstal dan menyiapkan Steam di PC Anda, periksa kami panduan mengunduh dan menggunakan Steam di Windows 11.
9. Instal ulang Game
Jika Anda tidak dapat meluncurkan game favorit Anda bahkan setelah menginstal ulang Steam dan memulihkan pustaka game Anda, masalahnya mungkin terbatas pada file game. Pilihan terbaik Anda adalah menghapus semua data game dan menginstal ulang game sepenuhnya.
Inilah cara Anda dapat menghapus dan menginstal ulang game di dalam Steam:
Langkah 1: Tekan tombol Windows + S dan ketik Uap. Kemudian, dari hasil Steam, klik Open.

Langkah 2: Klik kanan pada game yang bermasalah saat diluncurkan dan pilih Kelola, diikuti dengan opsi Uninstall.

Langkah 3: Saat dialog konfirmasi muncul, klik tombol Uninstall berwarna biru.

Langkah 4: Saat game dihapus, itu akan tetap tersedia di perpustakaan Steam Anda. Anda dapat mengeklik kanan ikon gim dan memilih Instal untuk mengunduhnya lagi.

Langkah 5: Pilih lokasi tempat Anda ingin menginstal game dengan mengeklik drop-down Pilih lokasi untuk menginstal. Kemudian, klik Berikutnya untuk mulai mengunduh game.
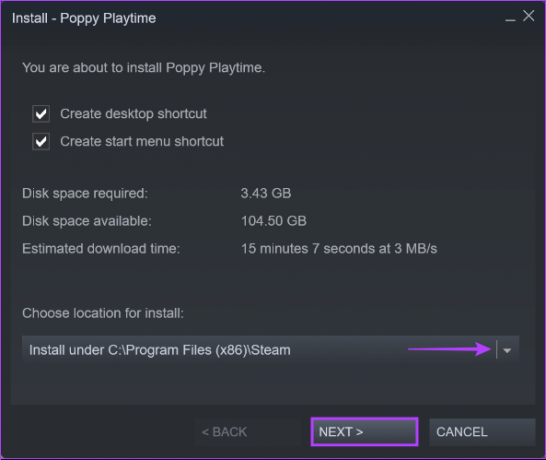
Tunggu hingga Steam selesai Mengunduh dan menginstal game di komputer Anda. Setelah terinstal, coba buka game untuk melihat apakah diluncurkan seperti yang diharapkan.
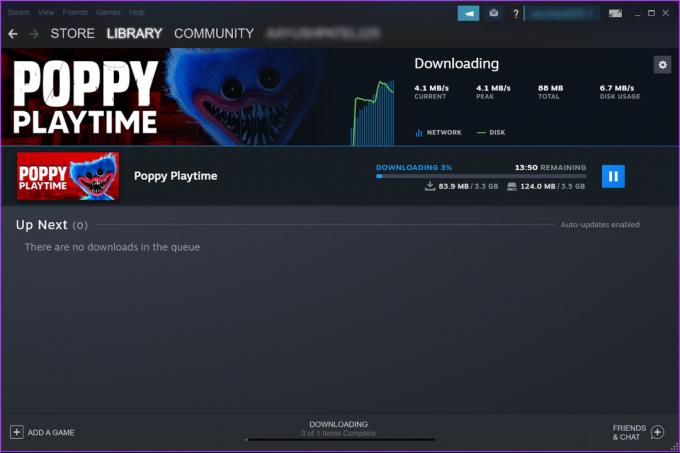
Apakah game terlalu lama untuk diunduh? Lihat panduan kami di cara memperbaiki kecepatan unduh yang lambat di Steam pada Windows 11.
Mulai Bermain Game Tanpa Hambatan
Solusi ini akan membantu Anda dengan cepat memperbaiki semua masalah yang mencegah peluncuran game Steam di komputer Windows 11 Anda. Anda dapat dengan cepat melompat ke game favorit Anda dan mulai bermain game seperti biasa.



