7 Cara Terbaik Mengatasi Steam Broadcast Tidak Bekerja di Windows 11
Bermacam Macam / / April 03, 2023
Steam menawarkan banyak koleksi game untuk dimainkan di PC Anda. Selain itu, Steam juga menawarkan cara mudah untuk terhubung dengan sesama gamer dengan fitur seperti Steam Broadcast. Ini memungkinkan Anda menyiarkan sesi permainan Anda di Steam Community. Namun, jika Anda menghadapi masalah saat menggunakannya, berikut adalah beberapa cara untuk memperbaiki Steam Broadcast yang tidak berfungsi di Windows 11.

Beberapa faktor dapat menyebabkan Stream Broadcast tiba-tiba berhenti bekerja di Windows 11. Ini termasuk masalah dengan jaringan, kurangnya sumber daya perangkat keras yang diperlukan, dll. Namun, memperbaiki masalah ini tidaklah sulit, seperti yang akan Anda lihat di panduan pemecahan masalah ini. Mari kita mulai.
1. Periksa apakah Steam Broadcast Diaktifkan
Untuk menyiarkan langsung sesi permainan Anda menggunakan Steam Broadcast, Anda harus mengaktifkan fitur di Pengaturan Steam. Jika Anda tidak yakin apakah Steam Broadcast diaktifkan di komputer Anda, Anda dapat mengikuti langkah-langkah berikut untuk memeriksanya:
Langkah 1: Tekan tombol Windows + S untuk membuka Windows Search dan ketik Uap di bilah pencarian. Dari hasil Steam, klik Open.

Langkah 2: Klik Steam di pojok kiri atas. Kemudian, pilih Pengaturan dari menu konteks.

Langkah 3: Di kotak dialog Pengaturan, klik Penyiaran.

Langkah 4: Di bawah Penyiaran, klik tarik-turun untuk pengaturan Privasi dan pilih 'Siapa pun dapat menonton permainan saya'. Kemudian, klik OK untuk menyimpan perubahan.

2. Turunkan Pengaturan Stream
Siaran Uap mungkin berhenti berfungsi jika Anda telah mengubah pengaturan aliran untuk menyiarkan dengan kualitas tertinggi. Hal ini dapat terjadi jika komputer Anda kekurangan sumber daya perangkat keras yang diperlukan untuk mendukungnya atau karena jaringan Anda tidak menawarkan kecepatan unggah tinggi yang diperlukan untuk streaming berkualitas lebih tinggi.
Jika Anda ingin mencegah masalah ini, ikuti langkah-langkah yang tercantum di bawah ini untuk menurunkan setelan streaming agar komputer dan jaringan Anda dapat mendukungnya.
Langkah 1: Tekan tombol Windows + S untuk membuka Windows Search dan ketik Uap di bilah pencarian di bagian atas. Kemudian, dari hasil Steam, klik Open.

Langkah 2: Klik Steam di pojok kiri atas dan pilih Pengaturan.

Langkah 3: Di kotak dialog Pengaturan, klik Penyiaran.

Langkah 4: Klik drop-down untuk Video Dimensions, Maximum Bitrate, dan Optimize encoding for, dan pilih opsi yang lebih rendah dari yang dikonfigurasi.
Langkah 5: Klik OK untuk menyimpan perubahan ini.

Anda memerlukan koneksi internet berkecepatan tinggi untuk menyiarkan gameplay Steam Anda. Jadi, salah satu hal pertama yang harus dilakukan sebelum beralih ke solusi yang lebih canggih adalah memeriksa PC Anda untuk masalah terkait jaringan. Anda dapat melakukannya dengan cepat dengan menjalankan tes kecepatan sederhana menggunakan alat online gratis seperti Tes kecepatan oleh Ookla atau Fast.com.
Jika tes kecepatan berjalan seperti yang diharapkan, dan Anda mendapatkan kecepatan unduh dan unggah yang bagus dengan ping yang lebih rendah, internet Anda mungkin baik-baik saja. Namun, mungkin ada masalah lain yang mencegah siaran streaming bekerja di komputer Windows Anda.
Sementara itu, jika menjalankan uji kecepatan tidak memberikan hasil yang Anda harapkan, Anda mungkin ingin memeriksa panduan kami untuk memperbaikinya Wi-Fi terhubung tetapi tidak berfungsi di Windows 11 atau jika jaringan ethernet berhenti bekerja.
4. Nonaktifkan VPN atau Server Proxy
VPN dan server proxy berguna untuk menutupi identitas dan informasi Anda dari situs web yang Anda kunjungi. Namun, menggunakan alat ini dapat menimbulkan latensi yang tidak perlu di jaringan Anda yang dapat mengganggu Steam Broadcast.
Jika Anda tidak dapat melakukan streaming sesi permainan menggunakan Steam Broadcast, ikuti langkah-langkah yang tercantum di bawah ini untuk mencoba mematikan server VPN atau Proxy di komputer Anda.
Langkah 1: Buka klien VPN Anda dan periksa apakah itu terputus. Jika tidak, klik tombol Disconnect.
Catatan: Lokasi tombol putuskan mungkin berbeda tergantung pada klien VPN yang Anda gunakan. Untuk contoh ini, kami telah menggunakan ProtonVPN.
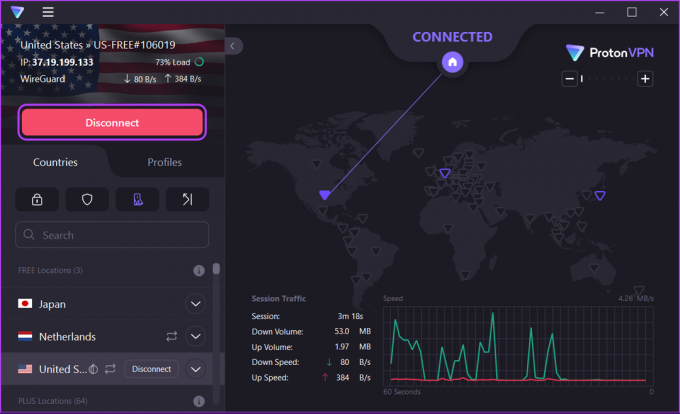
Jika Anda telah mengonfigurasi VPN secara manual, nonaktifkan toggle VPN yang ditemukan di bawah Action Center. Kemudian, lanjutkan ke langkah berikutnya untuk memeriksa apakah Anda terhubung ke Server Proksi.
Langkah 2: Tekan pintasan Windows + I untuk membuka aplikasi Pengaturan.

Langkah 3: Klik Jaringan & internet di sidebar kiri dan pilih Proxy dari sisi kanan.

Langkah 4: Di bawah Pengaturan proxy, pastikan opsi 'Gunakan server proxy' tidak aktif.

Langkah 5: Jika server proxy aktif, klik di atasnya, matikan sakelar untuk 'Gunakan server proxy', dan klik Simpan.
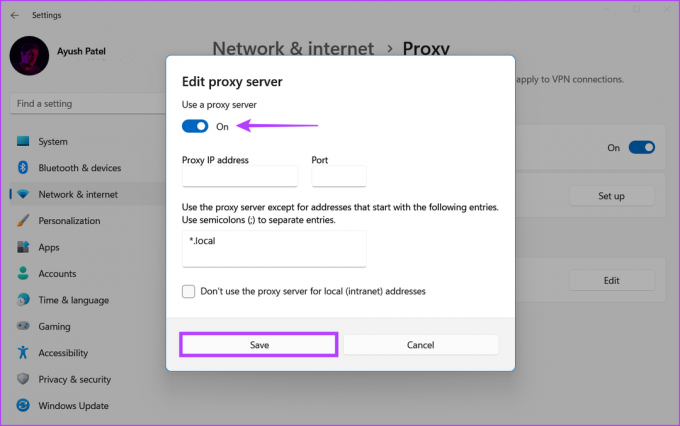
5. Izinkan Steam Melalui Firewall
Firewall Pembela Windows adalah fitur keamanan internal yang mengizinkan atau menolak program di komputer Anda membuat koneksi keluar atau masuk dengan internet. Mengingat sifatnya, Windows Defender Firewall terkadang dapat menyebabkan Steam Broadcast tidak berfungsi seperti yang diharapkan.
Jika menurut Anda itulah masalahnya dengan PC Anda, Anda dapat dengan mudah memperbaikinya dengan mengizinkan Steam secara manual melalui Firewall Windows Defender, seperti yang ditunjukkan pada langkah-langkah yang tercantum di bawah ini.
Langkah 1: Klik tombol Mulai pada Taskbar dan ketik Firewall Pembela Windows. Kemudian, klik Buka di sebelah hasil pencarian Windows Defender Firewall.

Langkah 2: Di jendela Windows Defender Firewall, klik opsi 'Izinkan aplikasi atau fitur melalui Windows Defender Firewall' di sebelah kiri.

Langkah 3: Sekarang, klik tombol Ubah Pengaturan. Saat prompt Kontrol Akun Pengguna muncul, pilih Ya.
Langkah 4: Cari entri bernama Steam. Jika Anda tidak dapat menemukan entri untuk Steam, klik tombol 'Izinkan aplikasi lain...' di bagian bawah.

Langkah 5: Saat jendela Tambahkan aplikasi terbuka, klik tombol Telusuri.

Langkah 6: Salin dan tempel jalur yang diberikan ke bilah Alamat di jendela Telusuri (File Explorer):
C:\Program Files (x86)\Steam
Langkah 7: Saat Anda mencapai folder yang ditentukan, pilih file Steam.exe dan klik Buka.

Langkah 8: Setelah Anda memilih Steam, klik tombol Tambah.

Langkah 9: Steam akan muncul di daftar aplikasi dan fitur yang Diizinkan. Pastikan kotak centang untuk opsi Pribadi dan Publik dicentang.
Langkah 10: Sekarang, klik OK untuk menyimpan perubahan.

6. Perbarui atau Instal Ulang Driver Jaringan
Seringkali driver jaringan yang usang atau rusak di komputer Anda dapat menyebabkan masalah jaringan yang tidak terduga yang mencegah Steam Broadcast bekerja. Karenanya, kami menyarankan Anda memperbarui atau menginstal ulang driver Jaringan untuk melihat apakah itu memperbaiki masalah untuk Anda.
Untuk memperbarui atau menginstal ulang driver jaringan di komputer Anda, ikuti langkah-langkah berikut:
Langkah 1: Klik kanan tombol Mulai dan pilih Pengelola Perangkat dari daftar.

Langkah 2: Cari entri Network adapters di jendela Device Manager, dan klik dua kali untuk membukanya.

Langkah 3: Di bawah Network adapters, klik kanan pada Wireless adapter PC Anda (Qualcomm Atheros dalam kasus ini) dan pilih Update driver.
Catatan: Jika Anda menghadapi masalah dengan koneksi ethernet kabel, perbarui adaptor Ethernet atau LAN PC Anda (Realtek PCIe GbE Family dalam kasus ini).

Langkah 4: Di jendela Perbarui Driver, klik 'Cari driver secara otomatis.'

Langkah 5: Biarkan mencari driver jaringan terbaru yang kompatibel dengan PC Anda. Jika ada driver yang ditemukan, itu akan menginstalnya untuk Anda.
Jika Anda melihat pesan yang mengatakan bahwa komputer Anda memiliki pengandar terbaik yang terinstal, Anda dapat memindai pengandar melalui Pembaruan Windows. Jika tidak, klik tombol Tutup di pojok kanan bawah dan lanjutkan ke langkah berikutnya.

Langkah 6: Jika Anda tidak dapat menemukan driver jaringan baru, klik kanan adaptor jaringan dan klik Uninstall device.

Langkah 7: Saat dialog Uninstall Device muncul, klik Uninstall. Kemudian, restart komputer Anda.

Setelah Anda me-restart komputer Anda, Windows 11 akan secara otomatis mencari driver jaringan yang relevan dan menginstalnya di PC Anda. Saat Anda melakukannya, kami juga menyarankan Anda memperbarui drive grafis di komputer Anda untuk menghilangkan kemungkinan masalah yang disebabkan oleh driver grafis yang sudah ketinggalan zaman.
7. Instal ulang Steam di PC Anda
Jika tidak ada solusi sebelumnya yang berhasil, hal terakhir yang dapat Anda lakukan adalah menghapus Steam dan memasangnya kembali dari awal, seperti yang dijelaskan dalam langkah-langkah di bawah ini. Menginstal ulang Steam akan menghapus semua bug yang dapat mencegah Steam Broadcast berfungsi seperti yang diharapkan.
Catatan: Jika Anda menghapus Steam dari komputer Anda, semua game Anda, konten yang dapat diunduh (DLC), dan file yang disimpan juga akan dihapus. Anda mungkin ingin buat cadangan file game Steam sebelum Anda melanjutkan lebih jauh.
Langkah 1: Tekan tombol Windows + I untuk membuka aplikasi Pengaturan.

Langkah 2: Saat aplikasi Pengaturan terbuka, klik opsi Aplikasi di sidebar kiri.

Langkah 3: Pada halaman Aplikasi, klik opsi Aplikasi terinstal dari panel kanan.

Langkah 4: Jenis Uap di bilah pencarian di bagian atas.

Langkah 5: Dari hasil pencarian, klik menu tiga titik horizontal di sebelah Steam. Kemudian, pilih Hapus instalan.

Langkah 6: Setelah menghapus Steam, klik tombol unduh di bawah untuk mengunduh penginstal Steam di PC Anda.
Unduh Steam untuk Windows
Langkah 7: Saat unduhan selesai, klik file SteamSetup.exe dan ikuti petunjuk di layar untuk menginstal Steam di PC Anda.

Jika Anda memerlukan bantuan tambahan saat memasang atau menyiapkan Steam di komputer Anda, lihat panduan kami di mengunduh dan menggunakan Steam di Windows.
FAQ tentang Steam Broadcast
Tidak, Steam Broadcast hanya berfungsi dengan game yang Anda beli dan akses melalui Steam.
Steam akan secara otomatis memulai streaming langsung game Anda setiap kali Anda mulai memainkannya selama fitur penyiaran diaktifkan di pengaturan Steam. Anda dapat menekan Shift + Tab dan mengklik Pengaturan untuk mengonfigurasi pengaturan penyiaran saat bermain game.
Anda dapat menelusuri dan menonton streaming langsung pemain Steam lainnya melalui halaman Siaran Steam di klien Steam untuk desktop, situs web Steam, atau aplikasi seluler Steam untuk iOS dan Android. Perhatikan bahwa Anda harus masuk ke akun Steam Anda sebelum dapat menonton siaran.
Tidak, siaran Steam tidak dapat dibagikan di Twitch. Siaran Steam hanya dapat dibagikan di tab siaran Komunitas Steam.
Mulai Siarkan Sesi Gameplay Anda
Cukup banyak. Anda dapat menggunakan salah satu solusi yang tercantum di atas untuk memperbaiki Steam Broadcast ketika tiba-tiba berhenti bekerja di Windows 11. Setelah diperbaiki, Anda dapat mulai menyiarkan sesi permainan Anda di tab siaran Komunitas Steam dan memamerkan kehebatan permainan Anda kepada sesama pemain.



