Cara Menggunakan Google My Maps sebagai Perencana Perjalanan
Bermacam Macam / / April 03, 2023
Sementara ada banyak aplikasi untuk perencanaan perjalanan, Google Maps menawarkan sesuatu yang menghibur. Kami sudah terbiasa menavigasi UI-nya, sehingga tidak ada aplikasi lain yang terasa sebagus ini. Dan jika Anda belum pernah menggunakan Google Maps sebagai perencana perjalanan, Anda akan ketinggalan. Biarkan kami mencerahkan Anda.

Meskipun tidak persis aplikasi Google Maps, kami akan menggunakan My Maps. Ini adalah pembuat peta gratis dari Google, di mana Anda dapat menyematkan lokasi, mengaturnya, mendapatkan petunjuk arah, dan mengukur jarak untuk membuat keputusan yang tepat.
Nanti Anda dapat menggunakan peta ini untuk pemesanan dan mengatur perjalanan. Dan jika Anda bisa menguasai seni ini, sisanya bisa sangat mudah.
1. Rencanakan Perjalanan Menggunakan Google My Maps
Bagian hebat tentang menggunakan My Maps adalah sangat mirip dengan menggunakan Google Maps. Dan berkat beberapa fitur tambahan, bagian perencanaannya juga cukup mudah. Namun, ada satu kendala. Anda hanya dapat mengakses My Maps melalui browser, tidak ada aplikasi untuk Android atau iPhone.
Langkah 1. Buat Peta Google yang Dipersonalisasi
Mari kita mulai dengan membuat Google Map khusus untuk perjalanan Anda.
Langkah 1: Kunjungi dan masuk ke Petaku di browser apa pun (Anda dapat menggunakan tautan di bawah).
Buka Petaku
Langkah 2: Klik ‘Buat Peta Baru’.

Langkah 3: Untuk mengganti nama peta, klik Peta tanpa judul dari pojok kiri atas.
Langkah 4: Berikan judul dan deskripsi pada peta, lalu klik Simpan.
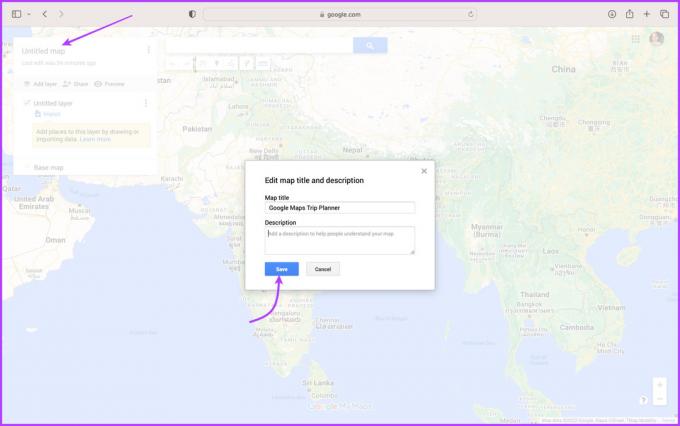
Langkah 5: Sekarang, untuk menambahkan tempat ke peta Anda, cukup telusuri dari bilah pencarian.
Tip: Anda dapat menyeret dan memindahkan penunjuk lokasi untuk lokasi yang lebih tepat.
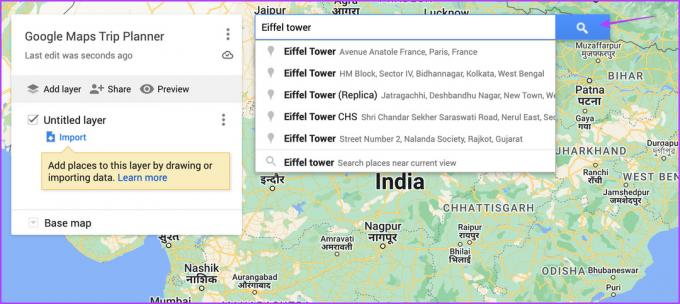
Langkah 6: Di kartu lokasi, pilih Tambahkan ke peta.

Langkah 7: Sekarang, ulangi langkah 5 dan 6 untuk menambahkan lokasi yang diinginkan ke peta Anda.
Khususnya, Anda juga dapat mengeklik penanda pin yang ada untuk menambahkan tempat di peta Anda. Cari dan tambahkan tempat wisata, pasar, restoran, museum, alamat hotel/rumah, dan lainnya.
Tip: My Maps ditautkan langsung ke Google Drive Anda. Jadi, perubahan disimpan secara real-time. Ketuk ikon pratinjau dari sidebar kiri, untuk melihat tampilannya bagi orang lain.

Langkah 2: Atur Peta Anda Ke Dalam Kategori
Kita sering berlebihan saat merencanakan perjalanan, mengumpulkan referensi dari teman, keluarga, blog perjalanan, dll. Namun, kunci untuk merencanakan perjalanan yang sukses adalah memilih lokasi dengan bijak.
Dan di sinilah sistem pelapisan di My Maps berguna. Anda dapat membuat kategori seperti makanan, belanja, petualangan, alam, dll., dan mempersempit hal-hal saat tiba waktunya untuk membuat keputusan akhir.
Langkah 1: Di Petaku, klik Tambahkan Lapisan dari bilah abu-abu.
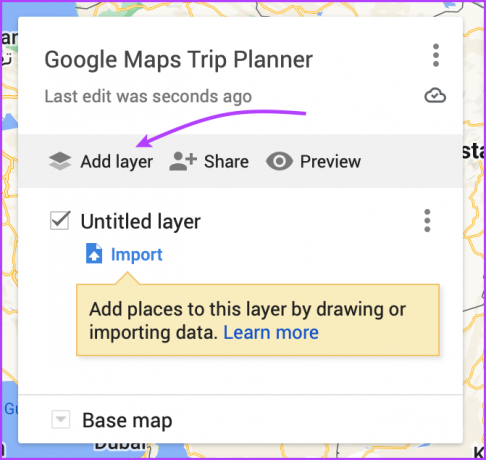
Langkah 2: Sekarang, ada dua cara untuk mengganti nama layer,
- Klik layer Tanpa Judul, atau
- Klik icon tiga titik dan pilih Rename this Layer.


Langkah 3: Sekarang tambahkan semua tempat yang ingin Anda kunjungi dalam kategori khusus ini.
Catatan: Anda dapat menambahkan hingga 10 lapisan ke peta (yaitu, hingga 10 kategori). Selain itu, satu lapisan mendukung hingga 2000 garis, bentuk, atau tempat.
Dan bukan itu saja, Anda juga bisa:
- Pindahkan lokasi antar lapisan dengan mudah: Klik, seret, dan lepas lokasi dari satu lapisan ke lapisan lainnya.
- Pilih gaya individu untuk setiap lapisan: Klik Gaya individu di bawah nama lapisan. Di sini Anda akan mendapatkan beberapa opsi untuk mengelompokkan dan mengurutkan lokasi. Pilih salah satu yang Anda sukai.
Langkah 3: Sesuaikan Penanda Lokasi di My Maps
Anda dapat mengatur rencana perjalanan Anda di Google Maps melalui warna, catatan, foto, video, dan lainnya. Idenya adalah untuk menetapkan penanda lokasi yang disesuaikan dan mengelompokkannya sesuai kepentingan, preferensi, dan lainnya.
Ubah Warna atau Ikon Pin Lokasi
Langkah 1: Klik penanda lokasi yang ingin Anda sesuaikan.
Langkah 2: Anda juga bisa,
- Pilih ikon ember cat di sebelah nama lokasi, atau
- Klik ikon ember cat dari kartu lokasi (pop-up).
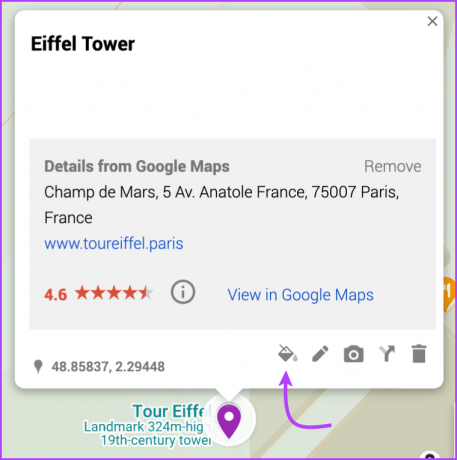
Langkah 3: Pilih Warna atau Ikon. (Anda juga dapat mengeklik ikon Lainnya untuk opsi lain atau ikon khusus.)

Edit Nama dan Deskripsi Pin Lokasi
Langkah 1: Klik penanda lokasi.
Langkah 2: Dari kartu lokasi, pilih Edit (ikon pensil).

Langkah 3: Di sini, Anda dapat mengubah nama lokasi dan menambahkan catatan atau deskripsi.
Langkah 4: Klik Simpan.
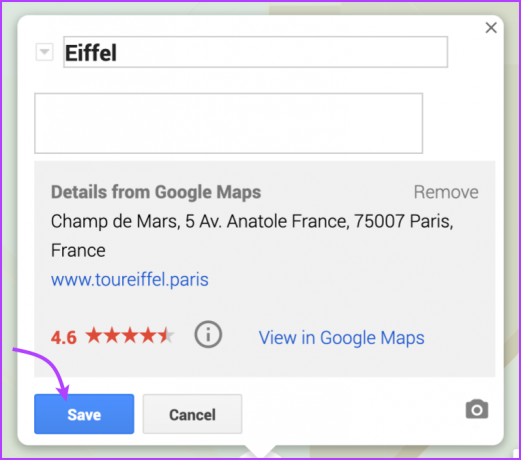
Tambahkan Gambar atau Video ke Pin Lokasi
Langkah 1: Klik penanda lokasi dan pilih ikon kamera.
Langkah 2: Pilih metode untuk mengupload/melampirkan gambar atau video.

Langkah 3: Untuk melampirkan gambar, klik Pilih.

Langkah 4: Ubah nama dan klik Simpan.
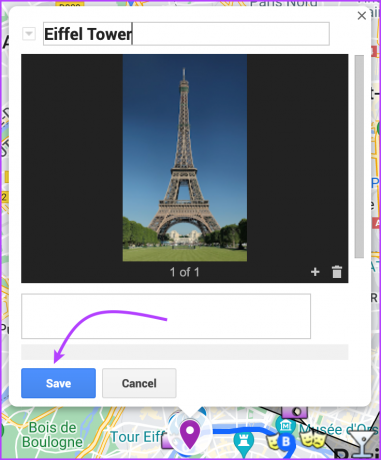
Langkah 4: Dapatkan Petunjuk Arah di My Maps
Apakah Anda sedang merencanakan perjalanan darat di Google Maps atau memutuskan rute uber, ini adalah peretasan yang hebat.
Langkah 1: Luncurkan peta dan klik lokasi yang Anda inginkan arahnya.
Langkah 2: Pilih Arah (ikon panah) dari bawah bilah pencarian.
Lapisan, terutama untuk petunjuk arah, akan dibuat secara otomatis.
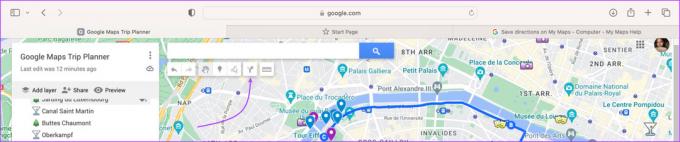
Langkah 3: Di lapisan ini, tambahkan titik awal dan titik akhir.
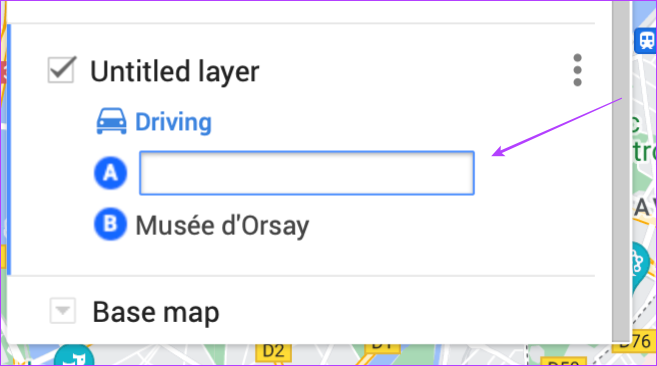
Langkah 4: Di sini, Anda akan memiliki beberapa opsi:
- Klik Tambahkan tujuan: Tambahkan lebih banyak perhentian pada rute.
- Ubah lokasi mengemudi: Di bawah nama lapisan, pilih Mengemudi, Bersepeda, atau Berjalan Kaki.
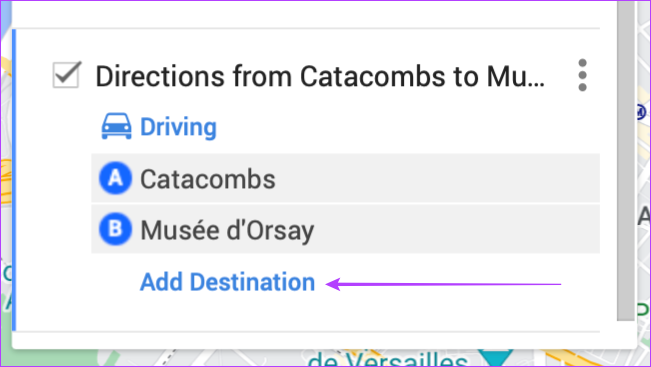
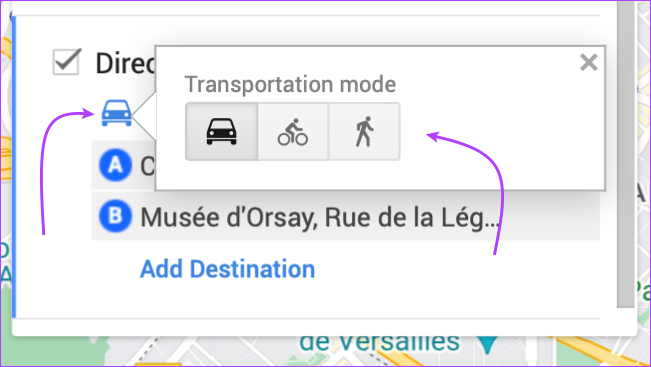
- Dapatkan petunjuk langkah demi langkah: Klik Lainnya (ikon tiga titik) dan pilih ‘Petunjuk Langkah demi Langkah’.

- Pilih jalur perjalanan yang berbeda: Arahkan ke perjalanan di peta, lalu seret ke tempat lain.
Sebagai alternatif, Anda juga dapat mengetuk Arah (ikon panah) dari kartu lokasi dan memasukkan titik awal untuk mendapatkan petunjuk arah di antara keduanya.
Catatan: Anda dapat membuat beberapa rute karena setiap rangkaian petunjuk arah berada di lapisannya sendiri.
Langkah 5: Ukur jarak di My Maps
Langkah 1: Klik Ukur Jarak (ikon skala) yang terletak di bawah bilah pencarian.

Langkah 2: Sekarang, klik titik awal, pindahkan kursor ke titik berikutnya, dan klik.
Sebuah garis akan muncul di antara titik-titik tersebut, menunjukkan jarak antara keduanya.

Langkah 3: Untuk menyertakan lebih banyak pin lokasi, klik untuk melihat jaraknya dari titik awal.
Saat Anda melanjutkan, Anda akan melihat jarak dan luas (untuk bentuk).
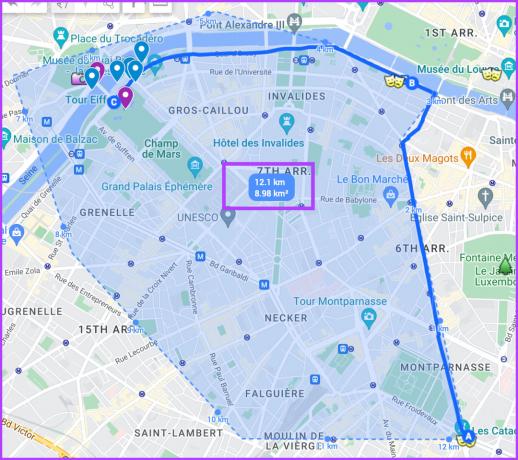
Langkah 5: Klik Ukur Jarak (ikon Skala) lagi untuk mengakhiri pengukuran.
2. Ekspor dan Impor Lokasi Dari My Maps
Orang-orang di seluruh dunia telah merencanakan perjalanan menggunakan Google Maps dan siap membagikan peta mereka untuk membantu orang lain Panduan Apple Maps. Hebatnya, Anda juga dapat mengimpor titik lokasi dan ikon My Maps ke Google Maps.
Dapatkan Lokasi Dari Peta Seseorang
Langkah 1: Buka Peta yang ingin Anda ekspor.
Langkah 2: Untuk mengekspor semua data, ketuk ikon tiga titik di samping nama peta.

Langkah 3: Pilih Unduh KML.

Langkah 4: Pilih Seluruh Peta atau lapisan tertentu dan klik Ok untuk mengunduh.
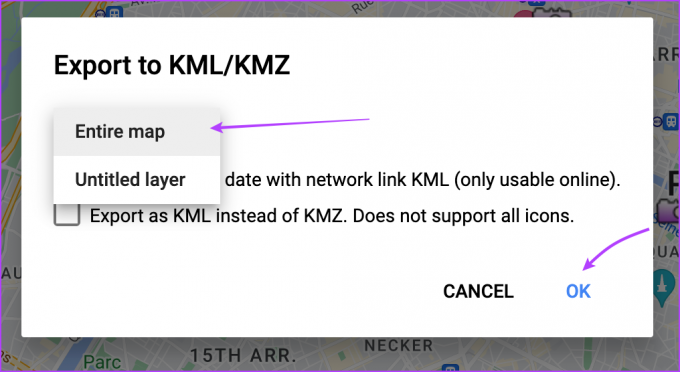
Langkah 5: Terakhir, klik Simpan.
Langkah 6: Jika Anda ingin mengekspor lapisan tertentu, ketuk ikon tiga titik di sebelahnya, dan pilih Ekspor data.
Langkah 7: Pilih KML/KMZ atau CSV.

Impor Lokasi ke Peta Anda
Langkah 1: Buka peta di Petaku tempat Anda ingin mengimpor lokasi.
Langkah 2: Di lapisan baru, klik Impor.
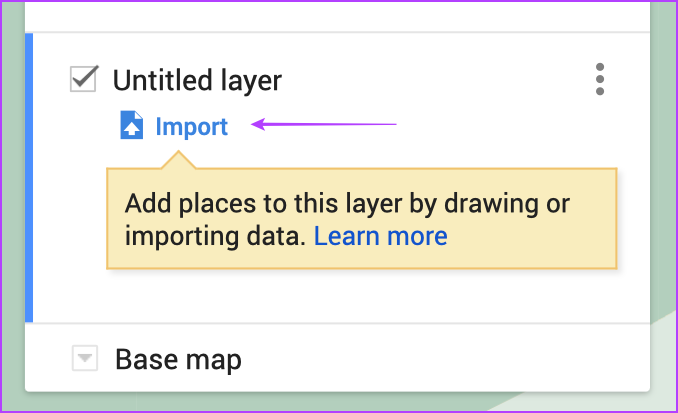
Langkah 3: Di sini, pilih file yang didukung dan klik Unggah.

Melangkah 4: Setelah beberapa detik, semua lokasi akan muncul di lapisan itu.
3. Selesaikan Itinerary Perjalanan Anda di Google My Maps
Terkadang meletakkan semuanya di atas kertas atau, mungkin, di My Maps adalah semua yang Anda butuhkan. Setelah Anda merencanakan lokasi yang ingin Anda kunjungi di Maps, menemukan pin terdekat tidaklah sulit.
Dan yang tersisa hanyalah menggabungkan titik-titik, mencari tahu arah dan jarak, menganalisis berapa banyak tanah yang dapat Anda cakup, dan menyelesaikan hal-hal tersebut.
Menariknya, Anda dapat menggambar garis atau bentuk di peta untuk menandai, menjelaskan, dan menyelesaikan rencana dengan mudah.
Menggambar Garis atau Bentuk di My Maps
Sebelum kita melanjutkan, inilah batasan yang harus Anda tangani; Anda dapat memasukkan
- Hingga 10.000 garis, bentuk, atau tempat.
- Maksimal 50.000 titik total (dalam garis dan bentuk).
- Hingga 20.000 sel tabel data.
Langkah 1: Pilih ikon Gambar garis dari bawah bilah pencarian.
Langkah 2: Klik ‘Tambahkan garis atau bentuk’.
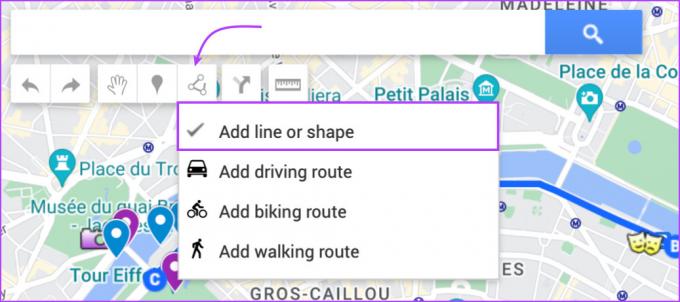
Langkah 3: Pilih layer yang ada atau klik Add Layer.
Langkah 4: Klik titik untuk mulai menggambar, gerakkan kursor, dan klik sambil jalan.

Langkah 5: Setelah selesai, klik dua kali atau selesaikan bentuk dan klik Simpan.

Tip: Untuk mengedit garis atau bentuk, klik lalu Edit (ikon pensil). Selanjutnya, klik titik lingkaran dan seret.
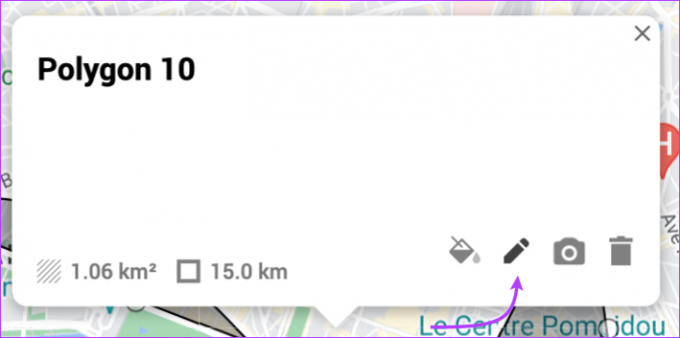
Setelah rencana perjalanan Anda siap, Anda dapat menggunakan Google Perjalanan (sebelumnya Google Trips) atau pilihan lainnya aplikasi pemesanan untuk menggerakkan rencana.
Namun, jika Anda bepergian dengan teman atau keluarga, sebaiknya bagikan paket Petaku terlebih dahulu dengan mereka untuk mendapatkan saran dan konfirmasi.
4. Bagikan Itinerary Perjalanan Google Maps
Langkah 1: Buka peta khusus dan klik Bagikan.

Langkah 2: Di sini, aktifkan/nonaktifkan setelan berbagi yang Anda pilih untuk peta.
Langkah 3: Klik Bagikan di Drive.
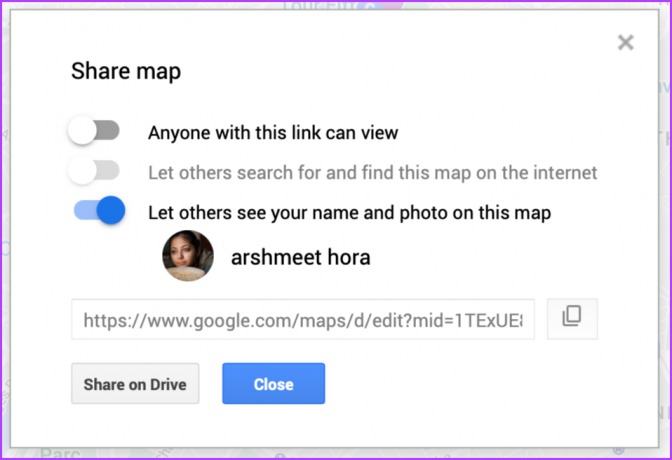
Langkah 4: Terakhir, tambahkan orang atau grup, jika Anda memiliki alamat emailnya. Atau klik Salin tautan dan bagikan dengan teman.
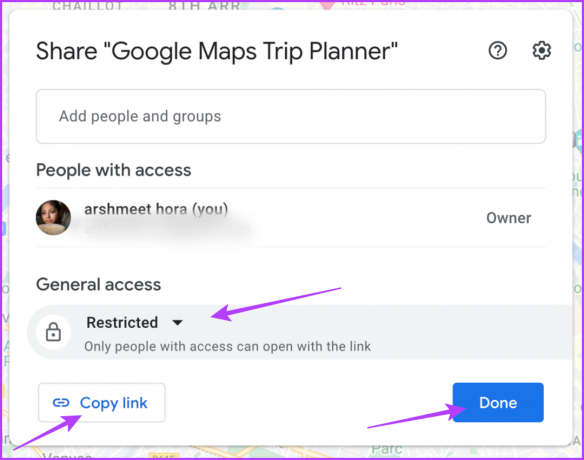
Catatan: Di bagian Akses Umum, klik Dibatasi atau Siapa saja yang memiliki tautan untuk mengelola izin berbagi tautan.
5. Unduh My Maps di iPhone atau Perangkat Android Anda
Apakah akan disiapkan untuk situasi seperti data seluler tidak berfungsi atau mungkin hanya untuk meminimalkan penggunaan data seluler Anda saat bepergian, Anda harus menjadikan peta khusus Anda offline.
Langkah 1: Luncurkan aplikasi Google Maps dan buka tab Tersimpan.
Langkah 2: Gulir ke bawah dan pilih Peta.
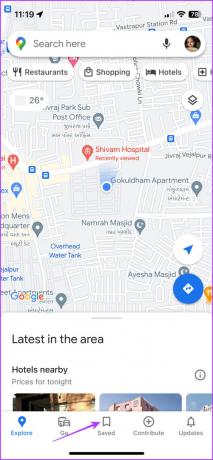
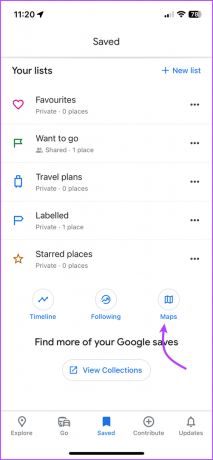
Langkah 3: Pilih Peta yang ingin Anda unduh.
Langkah 4: Sekarang, buka tab Jelajahi (Ketuk bagian belakang < dua kali).
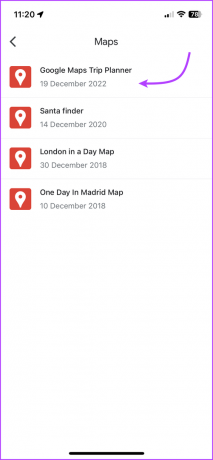
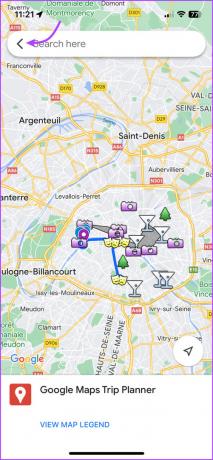
Langkah 5: Ketuk gambar profil Anda dari kanan atas dan pilih Peta luring.
Langkah 6: Ketuk ‘Pilih Peta Anda Sendiri.’
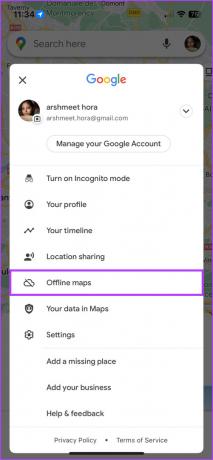

Langkah 7: Selanjutnya, perbesar/perkecil area yang ingin Anda luring dan ketuk Unduh.
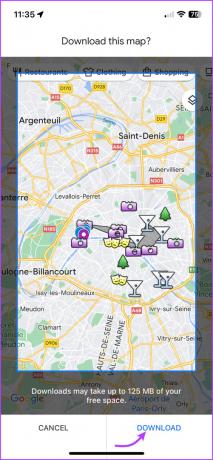
Sekarang, beri waktu untuk mengunduh. Setelah selesai, Anda dapat pergi ke Google Maps → ketuk gambar profil → Peta Offline → pilih peta.
FAQ untuk Menggunakan My Maps
Semua peta bersifat pribadi secara default dan disimpan di drive Anda. Namun, Anda dapat memublikasikannya agar semua orang dapat melihat atau membagikannya dengan beberapa orang terpilih.
Tidak, Google Travel (sebelumnya Google Trips) adalah platform untuk memesan tiket, hotel, restoran, dan lainnya, sedangkan My Maps memungkinkan Anda membuat peta khusus untuk perjalanan, wishlist, dll.
Lakukan Lebih Banyak Dengan Google Maps
Google Maps lebih dari sekadar aplikasi navigasi. Berkat fitur seperti My Maps, peta offline, penggabungan ulasan, membuat tempat favorit, dan banyak lagi, merencanakan perjalanan menjadi mudah. Apa fitur Google Maps favorit Anda? Bagikan di bagian komentar di bawah.



