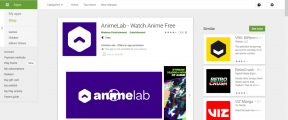Cara Menggunakan iPhone sebagai Webcam di Mac
Bermacam Macam / / April 03, 2023
Apple dikenal memproduksi beberapa kamera terbaik di iPhone. Dengan iOS 16 dan macOS Ventura, kini Anda dapat memanfaatkan kamera utama iPhone Anda sebagai webcam dengan Mac Anda. Meskipun kamera HD MacBook Anda mungkin tidak bagus, Anda dapat memanfaatkan kamera iPhone Anda sebaik-baiknya.

Jika Anda adalah pengguna iPhone dan Mac, Anda tidak perlu puas dengan webcam di bawah rata-rata atau mendapatkan yang baru dari pabrikan lain. Dengan Continuity Camera, Apple telah mempermudah penggunaan iPhone sebagai webcam di Mac.
Sebelum memulai, penuhi ketentuan berikut untuk menggunakan fitur Kamera Berkelanjutan tanpa masalah.
Persyaratan Kamera Berkelanjutan
- iPhone 8 atau lebih baru yang menjalankan iOS 16 atau versi yang lebih baru.
- Mac yang menjalankan macOS Venture atau versi yang lebih tinggi. macOS Ventura sedang dalam versi beta publik sekarang dan Anda dapat mencobanya sebelum rilis di Mac Anda. Versi stabil akan tersedia untuk umum akhir tahun ini.
- Aktifkan Wi-Fi dan Bluetooth di iPhone dan Mac.
- Masuk dengan ID Apple yang sama di iPhone dan Mac Anda.
- Dudukan kamera untuk menahan iPhone Anda di atas layar Mac.
Beberapa fitur Kamera Berkelanjutan seperti Panggung Tengah, Tampilan Meja, dan Lampu Studio terbatas hanya untuk model iPhone yang lebih baru (lebih lanjut nanti).
Perbarui iPhone ke iOS 16
Anda tidak akan menemukan opsi Kamera Berkelanjutan pada model iPhone lama. Ikuti langkah-langkah di bawah ini untuk menginstal versi iOS terbaru di iPhone Anda.
Langkah 1: Buka aplikasi Pengaturan di iPhone Anda.

Langkah 2: Gulir ke Umum.

Langkah 3: Buka 'Pembaruan Perangkat Lunak.'

Langkah 4: Unduh dan instal versi iOS terbaru.
Jika Anda menghadapi masalah saat menginstal pembaruan, baca kami posting khusus untuk memecahkan masalah.
Perbarui Mac ke macOS Ventura
Inilah cara Anda menginstal pembaruan macOS Ventura terbaru di Mac (bila tersedia).
Langkah 1: Pilih ikon Apple kecil di pojok kiri atas.
Langkah 2: Buka Preferensi Sistem.

Langkah 3: Pilih Pembaruan Perangkat Lunak dan instal pembaruan macOS yang tertunda dari menu berikut.

Aktifkan Kamera Berkelanjutan di iPhone
Pertama, Anda harus mengaktifkan opsi Continuity Camera di iPhone Anda. Ikuti langkah-langkah di bawah ini.
Langkah 1: Luncurkan Pengaturan di iPhone.
Langkah 2: Buka menu Umum.

Langkah 3: Pilih 'AirPlay & Handoff'.

Langkah 4: Aktifkan sakelar 'Kamera Berkelanjutan'.

Anda sekarang dapat menggunakan iPhone Anda sebagai webcam untuk Mac Anda saat kedua perangkat saling berdekatan.
Gunakan iPhone sebagai Webcam di Mac
Sekarang setelah Anda memenuhi semua persyaratan, saatnya memanfaatkan kamera iPhone Anda sebagai webcam di Mac. Fungsi ini berfungsi dengan FaceTime, aplikasi pihak ketiga seperti Zoom dan Tim Microsoft, dan bahkan di web melalui Google Meet. Anda memerlukan aplikasi video dan mengubah kamera pilihan Anda dari webcam Mac ke kamera iPhone. Mari kita periksa Tim Microsoft sebagai contoh.
Langkah 1: Luncurkan Microsoft Teams di Mac.
Langkah 2: Pilih Microsoft Teams di bilah menu.

Langkah 3: Buka Preferensi.

Langkah 4: Pilih Perangkat dari sidebar.
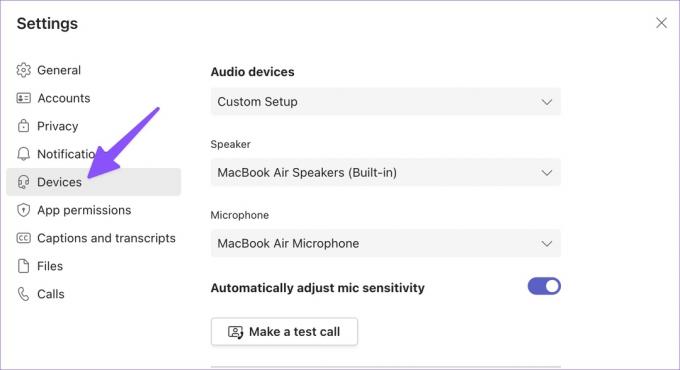
Langkah 5: Gulir ke Kamera dan perluas menu. Pilih kamera iPhone Anda, dan voila!

Langkah 6: Anda dapat memeriksa umpan video yang ditingkatkan secara dramatis di Teams.
Langkah 7: Layar iPhone Anda akan menampilkan beberapa opsi untuk menjeda atau memutus umpan video.
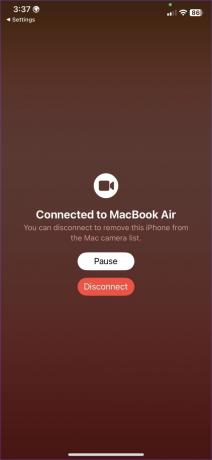
Langkah 8: Ambil dudukan iPhone dan letakkan di atas layar Mac pada ketinggian dan sudut yang sesuai.
Anda kini dapat menulis atau bergabung ke rapat video dan mendapatkan pujian atas kualitas umpan video.
Periksa Efek Video Kamera Kontinuitas
Apple tidak mengaktifkan kamera iPhone di Mac dan menyebutnya sehari. Anda juga dapat menggunakan fitur kamera luar biasa yang sama selama panggilan video. Kamera Berkelanjutan mengaktifkan fitur seperti Panggung Tengah, Potret, Lampu Studio, dan Tampilan Meja. Begini caranya.
- Mode potret tersedia di iPhone 8 dan model yang lebih baru.
- Fitur Panggung Tengah dan Tampilan Meja dapat diakses di iPhone 11 atau lebih baru.
- Efek video Studio Light kompatibel dengan model iPhone 12 atau lebih baru.
Inilah cara Anda dapat mengakses dan menggunakan efek video iPhone di Mac.
Langkah 1: Pilih ikon Pusat Kontrol di bilah menu.

Langkah 2: Klik Efek Video.
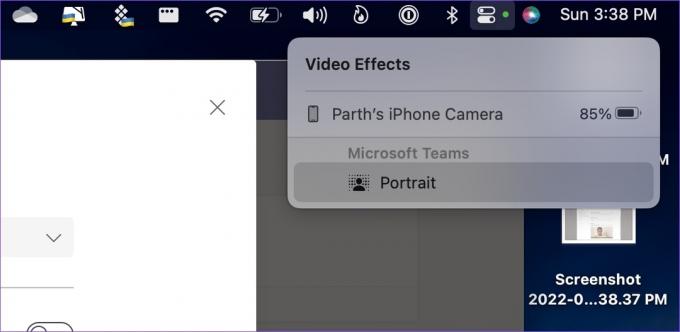
Potret: Mengaburkan latar belakang di umpan video. Ini berguna ketika Anda memiliki latar belakang yang berantakan selama panggilan.
Tampilan Meja: Ini menggunakan kamera ultra lebar di iPhone Anda untuk menangkap meja. Umpan video Anda juga tetap aktif.
Panggung Tengah: Panggung Tengah membuat Anda tetap berada di bingkai tengah selama panggilan video.
Lampu studio: Fitur ini menggunakan flash iPhone Anda untuk mencerahkan gambar selama panggilan.
Setelah Anda menyelesaikan panggilan video, lepaskan iPhone Anda dari Mac dan ketuk Putus untuk menonaktifkan Kamera Berkelanjutan.
Dapatkan Umpan Video Sebening Kristal di Mac
Apple telah berhasil keluar dari taman dengan implementasi Continuity Camera di Mac. Kami memang menghadapi beberapa gangguan dalam pengujian kami, tetapi kami yakin Apple akan mengatasi bug sebelum merilis fungsi tersebut ke publik pada musim gugur ini.
Terakhir diperbarui pada 26 September 2022
Artikel di atas mungkin berisi tautan afiliasi yang membantu mendukung Teknologi Pemandu. Namun, itu tidak mempengaruhi integritas editorial kami. Konten tetap berisi dan otentik.
Ditulis oleh
Parth Syah
Parth sebelumnya bekerja di EOTO.tech meliput berita teknologi. Dia saat ini menjadi pekerja lepas di Guiding Tech menulis tentang perbandingan aplikasi, tutorial, tip dan trik perangkat lunak, dan mendalami platform iOS, Android, macOS, dan Windows.