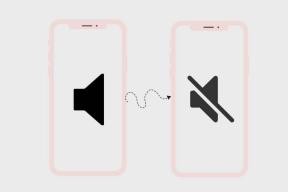Bagi Layar Laptop Anda Menjadi Dua di Windows 10
Bermacam Macam / / November 28, 2021
Bagi Layar Laptop Anda menjadi Dua di Windows 10: Properti terpenting dari windows adalah multitasking, kita dapat membuka banyak jendela untuk melakukan pekerjaan Anda. Namun terkadang sangat merepotkan untuk beralih di antara dua jendela saat bekerja. Sebagian besar ketika kita mengambil referensi dari jendela lain.
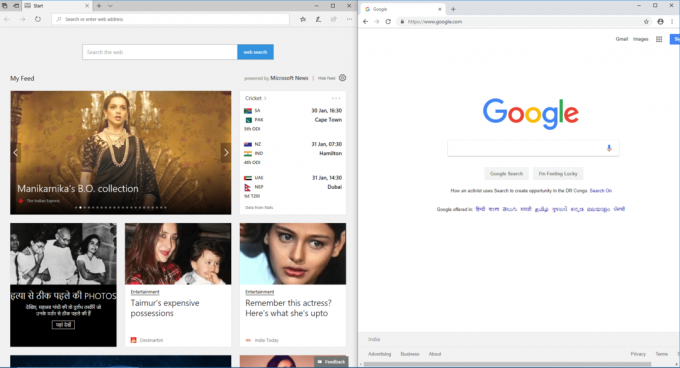
Untuk mengatasi masalah ini, windows telah memberikan fasilitas khusus yang disebut “BANTUAN CEPAT”. Opsi ini tersedia di Windows 10. Artikel ini adalah tentang cara mengaktifkan opsi snap-assist untuk sistem Anda dan cara Membagi Layar Laptop Anda menjadi Setengah di Windows 10 dengan bantuan snap-assist.
Isi
- Bagi Layar Laptop Anda Menjadi Dua di Windows 10
- Aktifkan Snap Assist (dengan gambar)
- Langkah-langkah untuk Snap dua jendela berdampingan di Windows 10
- Langkah-langkah untuk Memotret Jendela Berguna Maksimum dalam Satu Layar
Bagi Layar Laptop Anda Menjadi Dua di Windows 10
Snap Assist adalah fungsi yang membantu membagi layar Anda. Ini akan memungkinkan Anda untuk membuka banyak jendela pada satu layar. Sekarang, hanya dengan memilih jendela, Anda dapat beralih ke layar yang berbeda.
Aktifkan Snap Assist (dengan gambar)
1.Pertama, pergi ke Mulai->Pengaturan di jendela.

2.Klik ikon Sistem dari jendela pengaturan.

3.Pilih “Multitasking” dari menu sebelah kiri.
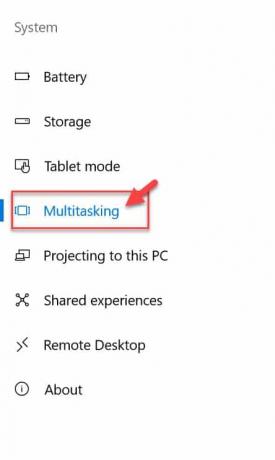
4. Sekarang di bawah Snap, pastikan semua item diaktifkan. Jika tidak diaktifkan, klik sakelar untuk mengaktifkan masing-masing.
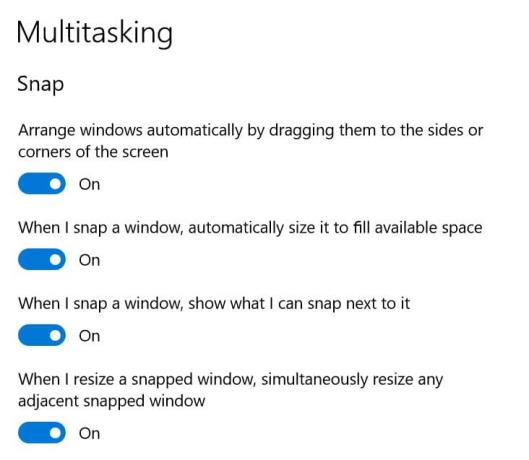
Sekarang, snap-assist akan mulai bekerja di jendela. Ini akan membantu untuk membagi layar, dan beberapa jendela dapat dibuka bersamaan.
Langkah-langkah untuk Snap dua jendela berdampingan di Windows 10
Langkah 1: Pilih jendela yang ingin Anda jepret dan seret dari tepi.
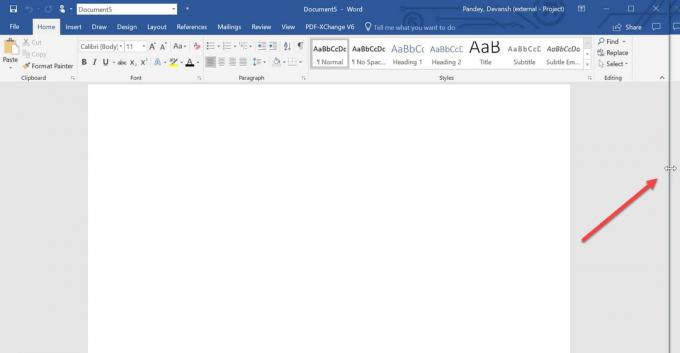
Langkah 2: Setelah Anda menyeret jendela, garis tembus pandang akan muncul di lokasi yang berbeda. Berhenti di titik, di mana Anda ingin meletakkannya. Jendela akan tetap pada titik itu dan jika aplikasi lain terbuka, mereka akan muncul di sisi lain.
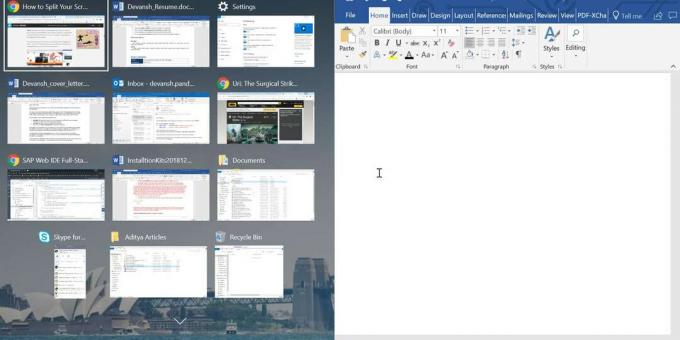
Langkah 3: Jika aplikasi atau jendela lain muncul. Anda dapat memilih dari aplikasi untuk mengisi ruang yang tersisa setelah menjentikkan jendela pertama. Dengan cara ini, banyak jendela dapat dibuka.
Langkah 4: Untuk menyesuaikan ukuran jendela yang dijepret, Anda dapat menggunakan tombol “Windows + panah kiri/panah kanan”. Ini akan membuat jendela bentak Anda pindah ke ruang layar yang berbeda.
Anda dapat mengubah ukuran jendela dengan menyeret pembagi. Tetapi ada batasan seberapa banyak jendela dapat ditekan. Oleh karena itu, sebaiknya hindari membuat jendela yang terlalu tipis sehingga menjadi tidak berguna.
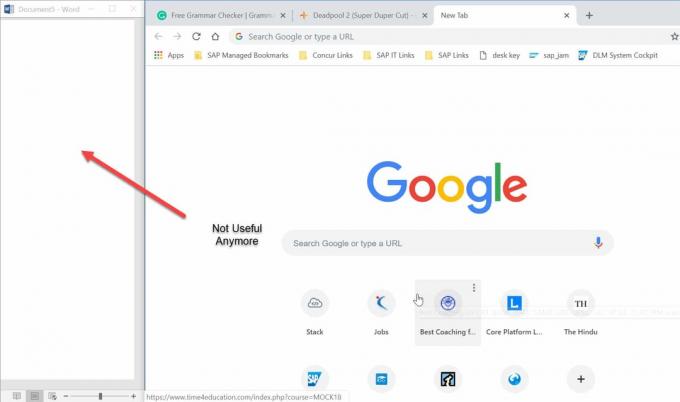
Langkah-langkah untuk Memotret Jendela Berguna Maksimum dalam Satu Layar
Langkah 1: Pertama, pilih jendela yang ingin Anda jepret, seret ke sudut paling kiri layar. Anda juga bisa menggunakan "Jendela + panah kiri/kanan” untuk menyeret jendela di layar.
Langkah 2: Sekali, Anda menyeret satu jendela, coba bagi layar menjadi empat bagian yang sama. Pindahkan jendela lain ke bawah dari sudut paling kiri. Dengan cara ini, Anda telah memperbaiki dua jendela menjadi setengah bagian layar.
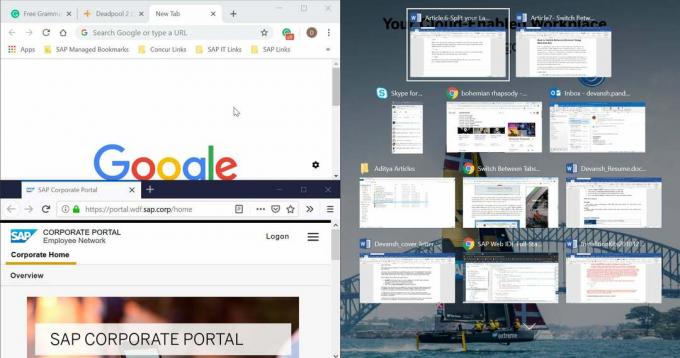
Langkah.3: Sekarang, ikuti saja langkah yang sama, yang telah Anda lakukan untuk dua jendela terakhir. Seret dua jendela lainnya di setengah sisi kanan jendela.
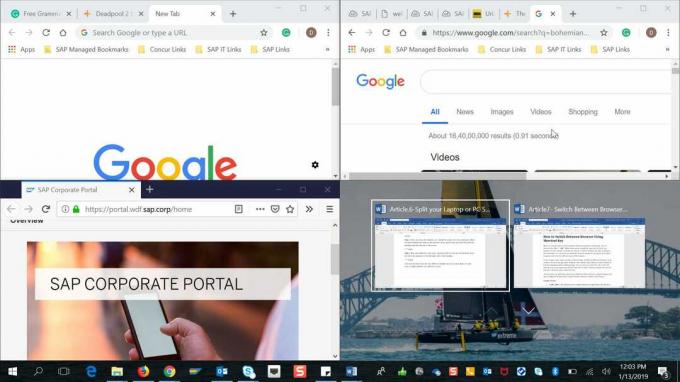
Sedemikian rupa sehingga Anda telah memperbaiki empat jendela berbeda menjadi satu layar. Sekarang, sangat mudah untuk beralih di antara empat layar yang berbeda.
Direkomendasikan:
- Perbaiki Driver Perangkat Periferal Bluetooth Tidak Ditemukan Kesalahan
- Perbaiki Kesalahan Modul Dekripsi Konten Widevine
- [ASK] Windows 10 File Explorer Crash
- Perbaiki Jaringan WiFi Tidak Muncul di Windows 10
Saya harap langkah-langkah di atas dapat membantu Anda Bagi Layar Laptop Anda Menjadi Dua di Windows 10 tetapi jika Anda masih memiliki pertanyaan tentang tutorial atau opsi Snap Assist ini, silakan tanyakan di bagian komentar.