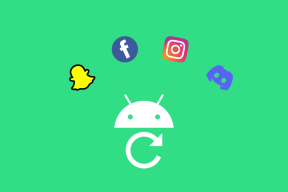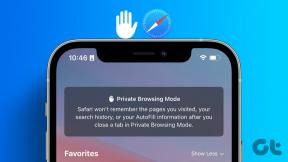Perbaiki Kesalahan Media Terputus pada Windows 10
Bermacam Macam / / November 28, 2021
Pernahkah Anda menemukan pesan kesalahan media disconnected saat menjalankan Command Prompt di Windows 10? Nah, Anda tidak sendirian.
Beberapa pengguna Windows 10 mengeluh bahwa setiap kali mereka menjalankan perintah ipconfig /all di Command Prompt untuk memeriksa pengaturan koneksi internet mereka, sebuah pesan kesalahan muncul yang menyatakan Media terputus. Melalui panduan singkat ini, kami akan membantu Anda memperbaiki kesalahan media disconnected pada sistem Windows 10.
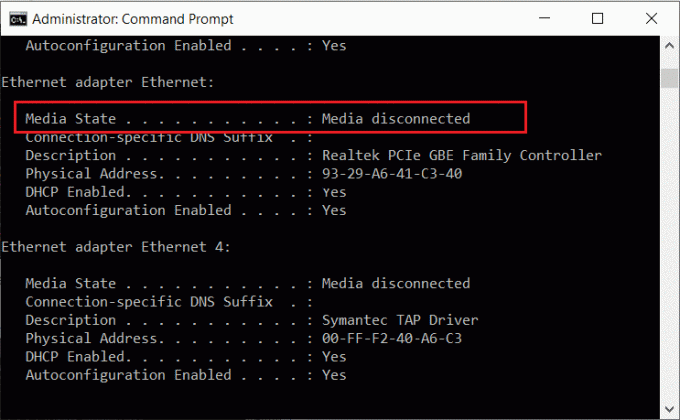
Isi
- Cara Memperbaiki Pesan Kesalahan Media Terputus pada Windows 10
- Apa yang menyebabkan kesalahan media disconnected pada Windows 10?
- Metode 1: Setel ulang Jaringan Internet Anda
- Metode 2: Aktifkan Adaptor Jaringan
- Metode 3: Perbarui Driver Adaptor Jaringan
- Metode 4: Jalankan Pemecah Masalah Adaptor Jaringan
- Metode 5: Nonaktifkan Berbagi Jaringan
- Metode 6: Setel ulang WINSOCK dan IP Stack
- Metode 7: Setel ulang TCP/IP
- Metode 8: Mulai ulang Ethernet
Cara Memperbaiki Pesan Kesalahan Media Terputus pada Windows 10
Apa yang menyebabkan kesalahan media disconnected pada Windows 10?
Anda mungkin mendapatkan pesan kesalahan ini karena
- Masalah dengan koneksi internet
- Konfigurasi Jaringan yang Tidak Benar di komputer Anda
- Adaptor Jaringan Kedaluwarsa / Rusak di sistem Anda.
Pada artikel ini, kami telah menjelaskan berbagai metode untuk memperbaiki kesalahan media disconnected saat menjalankan perintah ipconfig/all di command prompt. Jadi, lanjutkan membaca sampai Anda menemukan solusi yang memungkinkan untuk masalah ini.
Metode 1: Setel ulang Jaringan Internet Anda
Saat Anda melakukan Setel Ulang Jaringan, sistem Anda akan menghapus dan menginstal ulang adaptor jaringan di sistem Anda. Ini akan mengatur ulang sistem ke pengaturan default. Menyetel ulang jaringan Anda dapat membantu Anda memperbaiki pesan kesalahan media yang terputus pada sistem Windows 10.
Ikuti langkah-langkah ini untuk melakukannya:
1. Jenis pengaturan dalam Pencarian jendela. Membuka Pengaturan aplikasi dari hasil pencarian. Atau, tekan Tombol Windows + I untuk meluncurkan pengaturan.
2. Pergi ke Jaringan & Internet bagian, seperti yang ditunjukkan.
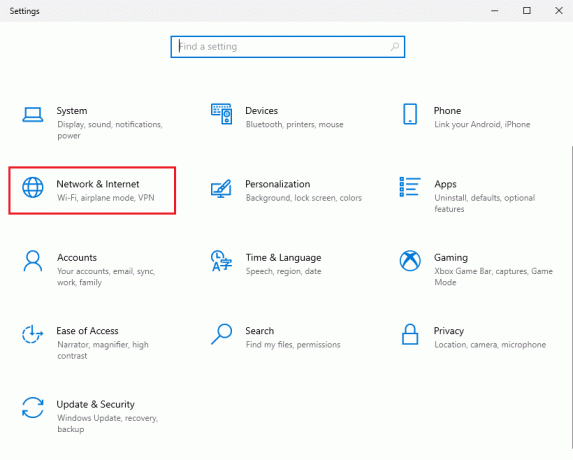
3. Dibawah Status, gulir ke bawah dan klik Pengaturan ulang jaringan, seperti yang digambarkan.

4. Selanjutnya, klik Setel ulang sekarang dan ikuti petunjuk di layar untuk menyelesaikan prosesnya.
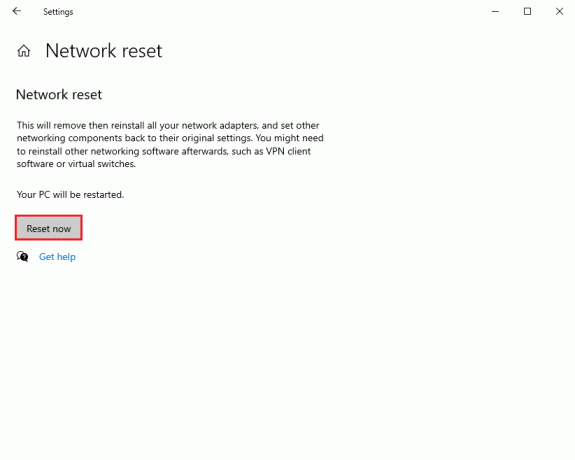
5. Mengulang kembali komputer Anda dan periksa apakah kesalahan media disconnected masih berlanjut.
Metode 2: Aktifkan Adaptor Jaringan
Anda mungkin secara tidak sengaja menonaktifkan adaptor jaringan Anda, dan ini mungkin menjadi alasan di balik pesan kesalahan media disconnected pada Windows 10. Jelas, Anda harus mengaktifkan adapter jaringan di sistem Anda untuk memperbaikinya.
1. Cari lari di Pencarian jendela. Meluncurkan Jalankan kotak dialog dari hasil pencarian. Atau dengan menekan tombol Tombol Windows + R.
2. Di sini, ketik devmgmt.msc dan pukul Memasuki kunci, seperti yang ditunjukkan.

3. Jendela manajer perangkat akan muncul di layar Anda. Cari dan klik dua kali pada Adaptor jaringan dari daftar yang diberikan.
4. Sekarang, klik kanan pada driver jaringan dan pilih Aktifkan perangkat, seperti yang digambarkan.
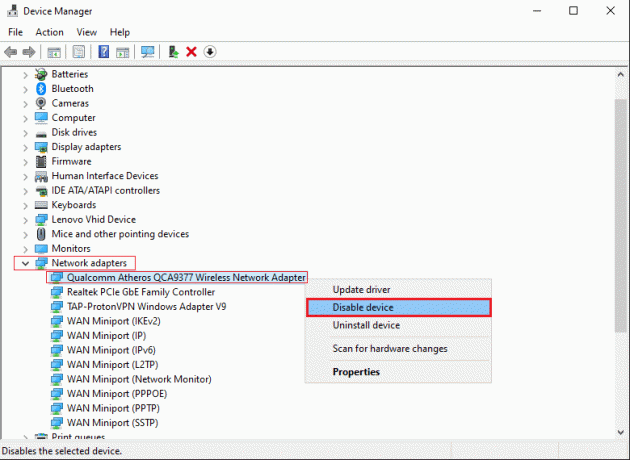
5. Jika Anda melihat opsi Nonaktifkan perangkat, maka itu berarti driver sudah diaktifkan. Dalam hal ini, aktifkan kembali dengan menonaktifkan driver terlebih dahulu.
Konfirmasikan apakah Anda dapat menjalankan perintah di command prompt tanpa pesan kesalahan media disconnected.
Baca juga:WiFi terus terputus di Windows 10 [ASK]
Metode 3: Perbarui Driver Adaptor Jaringan
Jika Anda menggunakan driver adaptor jaringan yang sudah ketinggalan zaman, Anda mungkin menemukan pesan kesalahan media disconnected saat menjalankan command prompt ipconfig/all. Oleh karena itu, memperbarui driver adaptor jaringan ke versi terbaru dapat membantu Anda memperbaiki kesalahan media yang terputus pada Windows 10.
Catatan: Sebelum memulai proses pembaruan, pastikan Anda memiliki koneksi Internet yang stabil.
Ada dua cara untuk memperbarui driver jaringan:
A. Memperbarui driver secara manual – yang lebih memakan waktu.
B. Memperbarui driver secara otomatis – disarankan
Ikuti langkah-langkah ini untuk memperbarui driver adaptor jaringan di Windows 10 secara otomatis:
1. Meluncurkan Pengaturan perangkat seperti yang dijelaskan pada metode sebelumnya.

2. Cari dan klik dua kali pada Adaptor Jaringan untuk memperluasnya.
3. Klik kanan pada Driver Adaptor Jaringan dan pilih Perbarui Driver, seperti yang digambarkan.
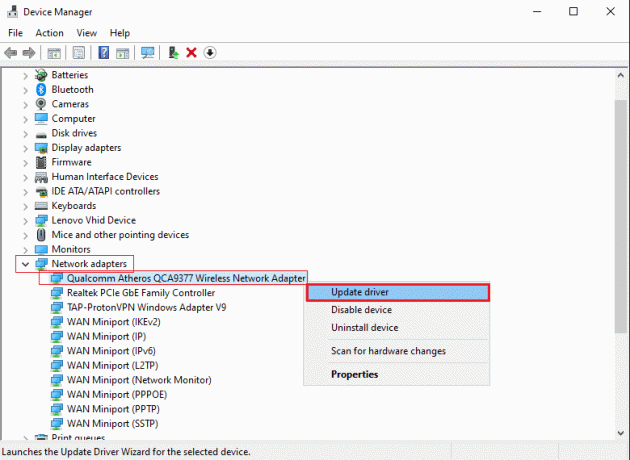
4. Sebuah jendela baru akan muncul di layar Anda. Di sini, klik Cari driver secara otomatis. Sistem Anda akan secara otomatis memperbarui driver Anda. Lihat gambar di bawah.
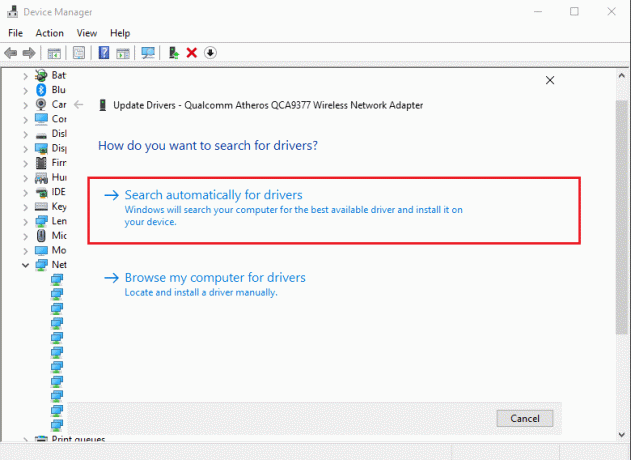
5. Mengulang langkah-langkah di atas dan perbarui adaptor jaringan satu per satu.
6. Setelah memperbarui semua adapter jaringan, Mengulang kembali komputer Anda.
Jika ini tidak berhasil, kami akan mencoba memecahkan masalah dengan adaptor jaringan dalam metode selanjutnya.
Metode 4: Jalankan Pemecah Masalah Adaptor Jaringan
Windows 10 hadir dengan fitur pemecahan masalah bawaan yang mendeteksi dan memperbaiki kesalahan perangkat keras pada sistem Anda. Jadi, jika Anda menemukan pesan kesalahan media disconnected pada Windows 10, Anda juga dapat menjalankan pemecah masalah untuk adaptor jaringan Anda. Berikut adalah bagaimana Anda dapat melakukannya:
1. Meluncurkan Jalankan kotak dialog seperti yang diinstruksikan dalam Metode 2.
2. Jenis Panel kendali di kotak dialog Jalankan dan tekan Memasuki untuk meluncurkannya.
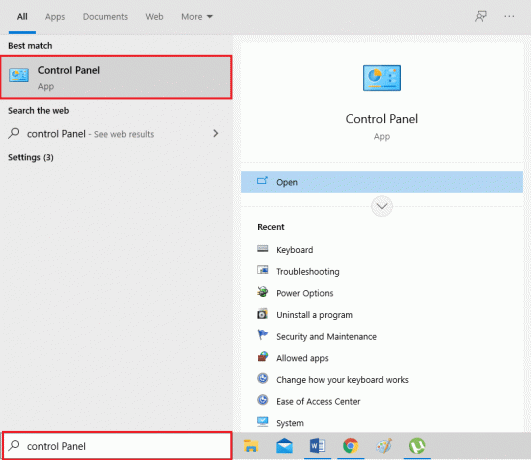
3. Memilih Penyelesaian masalah pilihan dari daftar yang diberikan.
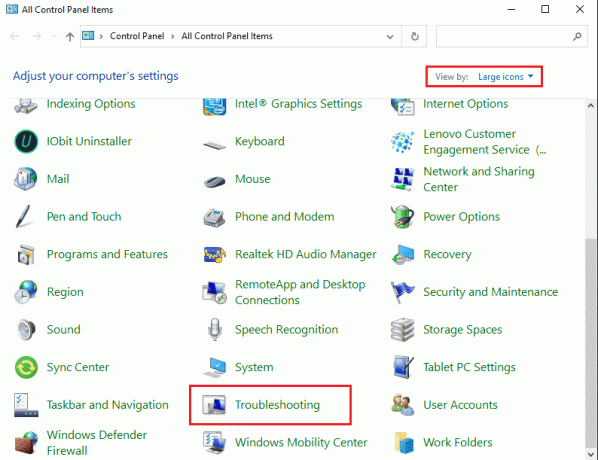
4. Klik Jaringan dan Internet, seperti yang ditunjukkan.
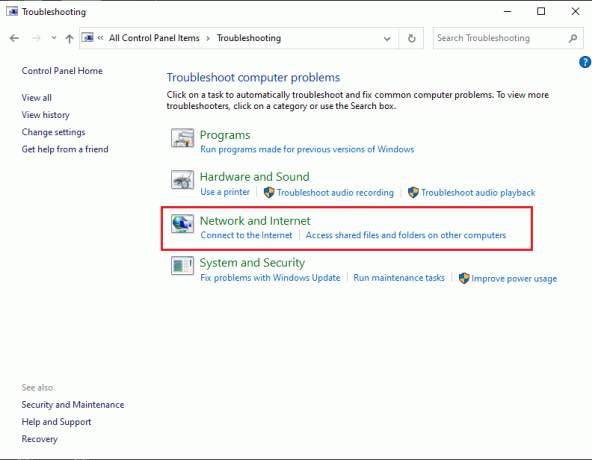
5. Pilih Penyesuai jaringan dari daftar.

6. Sebuah jendela baru akan muncul. Klik Lanjut dari bagian bawah layar.

7. Ikuti petunjuk di layar untuk menyelesaikan pemecahan masalah.
8. Akhirnya, mengulang kembali komputer Anda dan periksa apakah kesalahan telah diperbaiki.
Baca juga:Perbaiki Router Nirkabel Terus Putus Atau Putus
Metode 5: Nonaktifkan Berbagi Jaringan
Beberapa pengguna menggunakan fitur berbagi jaringan pada sistem Windows 10 untuk bagikan koneksi internet mereka dengan perangkat lain. Ketika Anda mengaktifkan berbagi jaringan, Anda mungkin mengalami kesalahan media disconnected saat menjalankan perintah ipconfig/all di command prompt. Menonaktifkan berbagi jaringan pada Windows 10 telah diketahui perbaiki kesalahan media yang terputus untuk banyak pengguna. Berikut cara yang bisa Anda coba:
1. Meluncurkan Panel kendali menggunakan Pencarian Windows pilihan, seperti yang ditunjukkan di bawah ini.

2. Klik Jaringan dan pusat Berbagi pilihan dari daftar yang diberikan.

3. Pilih Ubah pengaturan adaptor link dari panel di sebelah kiri.
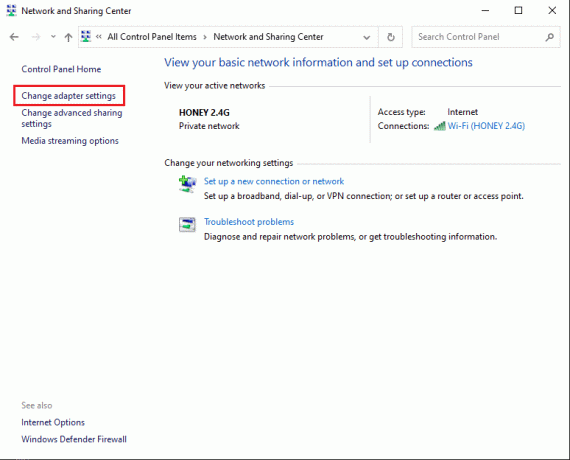
4. Klik kanan pada Anda koneksi jaringan saat ini dan pilih Properti, seperti yang ditunjukkan di bawah ini.

5. NS Properti Wi-Fi jendela akan muncul di layar Anda. Beralih ke Membagikan
6. Hapus centang pada kotak di sebelah opsi berjudul Izinkan pengguna jaringan lain untuk terhubung melalui koneksi internet komputer ini.
7. Terakhir, klik oke dan mengulang kembali komputer Anda.
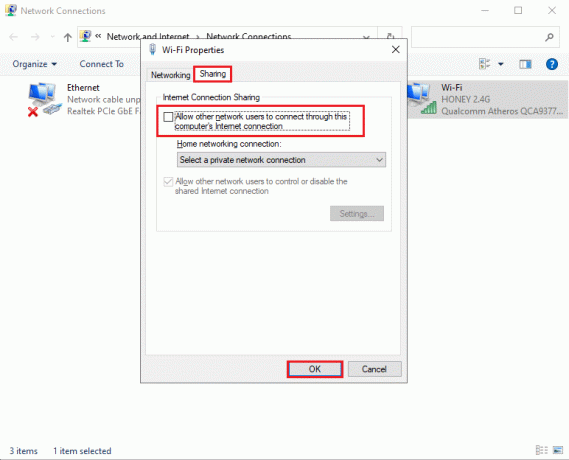
Jika Anda masih mendapatkan pesan kesalahan media disconnected pada Windows 10, sekarang kita akan membahas metode yang lebih kompleks untuk mengatur ulang tumpukan IP dan TCP/IP untuk menyelesaikan masalah ini.
Metode 6: Setel ulang WINSOCK dan IP Stack
Anda dapat mencoba mengatur ulang WINSOCK dan tumpukan IP, yang pada gilirannya akan mengatur ulang konfigurasi jaringan pada Windows 10 dan berpotensi memperbaiki kesalahan media yang terputus.
Ikuti langkah-langkah yang diberikan untuk menjalankannya:
1. Pergi ke Pencarian Windows bar dan ketik command prompt.
2. Sekarang buka Prompt Perintah dengan hak administrator dengan mengklik Jalankan sebagai administrator.
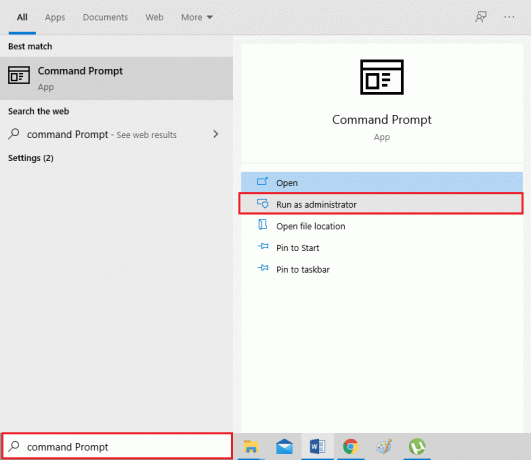
3. Klik Ya pada jendela konfirmasi pop-up.
4. Ketik perintah berikut satu per satu dan tekan Memasuki setelah masing-masing.
- katalog reset netsh winsock
- netsh int ipv4 reset reset.log
- netsh int ipv6 reset reset.log
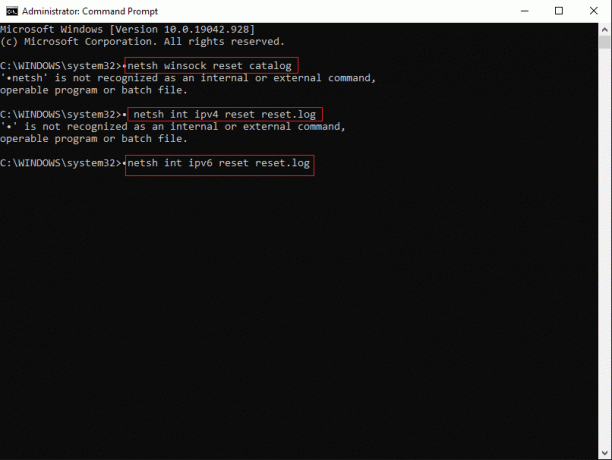
5. Tunggu dengan sabar hingga perintah dieksekusi.
Perintah-perintah ini akan secara otomatis mengatur ulang entri API soket Windows dan tumpukan IP. Kamu bisa mengulang kembali komputer Anda dan coba jalankan perintah ipconfig/all.
Metode 7: Setel ulang TCP/IP
Menyetel ulang TCP/IP juga dilaporkan untuk memperbaiki kesalahan media disconnected saat menjalankan perintah ipconfig/all di command prompt.
Cukup terapkan langkah-langkah ini untuk mengatur ulang TCP/IP di desktop/laptop Windows 10 Anda:
1. Meluncurkan Prompt Perintah dengan hak administrator sesuai langkah 1-3 cara sebelumnya.
2. Sekarang, ketik netsh int ip reset dan tekan Memasukikunci untuk menjalankan perintah.

3. Tunggu sampai perintah selesai, lalu mengulang kembali komputer Anda.
Jika pesan kesalahan media disconnected pada Windows 10 masih muncul, baca solusi selanjutnya untuk memperbaikinya.
Baca juga:Perbaiki ERR INTERNET DISCONNECTED Error di Chrome
Metode 8: Mulai ulang Ethernet
Seringkali, memulai ulang Ethernet dengan menonaktifkannya dan mengaktifkannya kembali telah membantu menyelesaikan kesalahan pemutusan media di command prompt.
Mulai ulang Ethernet di komputer Windows 10 Anda sebagai:
1. Luncurkan Jalankan kotak dialog seperti yang Anda lakukan di Metode 2.
2. Jenis ncpa.cpl dan pukul Memasuki, seperti yang ditunjukkan.
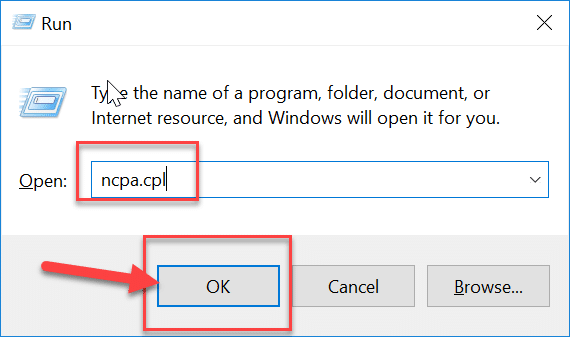
3. NS Koneksi jaringan jendela akan muncul di layar Anda. Klik kanan pada Ethernet dan pilih Cacat, seperti yang digambarkan di bawah ini.
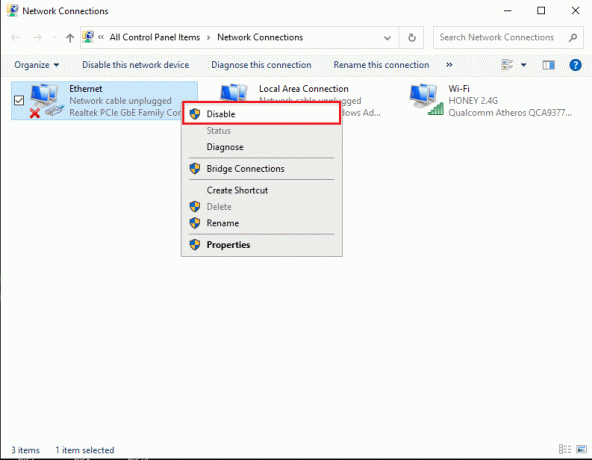
4. Tunggu beberapa saat.
5. Sekali lagi, klik kanan pada Ethernet dan pilih Memungkinkan kali ini.

Direkomendasikan:
- Cara Menghubungkan Cortana ke Akun Gmail di Windows 10
- 3 Cara Menghapus Nomor Telepon dari Instagram
- Perbaiki Caps Lock Stuck Di Windows 10
- Perbaiki Kesalahan Pembaruan Windows 0x80070005
Kami harap panduan kami bermanfaat, dan Anda dapat memperbaiki kesalahan Media Disconnected pada Windows 10. Beri tahu kami metode mana yang berhasil untuk Anda. Jika Anda memiliki pertanyaan/saran, tulis di komentar di bawah.