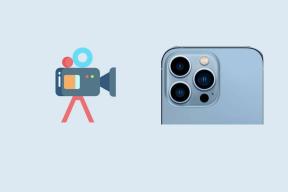Cara Mengubah Bahasa Keyboard di Mac
Bermacam Macam / / April 03, 2023
Jika Mac Anda diatur dalam bahasa yang tidak Anda kenal, kemungkinan besar Anda juga akan kesulitan menggunakan bahasa keyboard. Untungnya, mudah untuk mengubah bahasa keyboard atau, dalam hal ini, bahasa sistem hanya dengan beberapa klik. Artikel ini akan memandu Anda tentang cara mengubah bahasa keyboard di Mac.
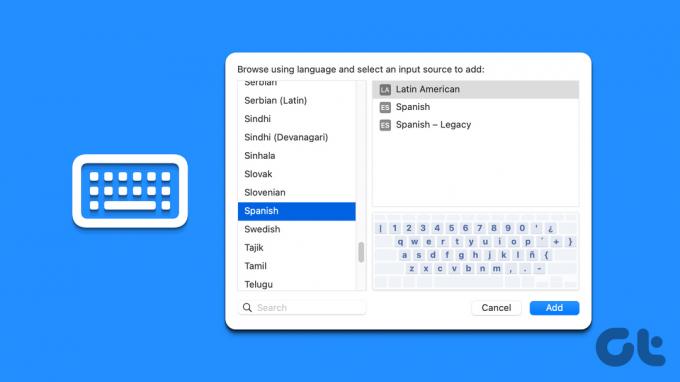
Selain itu, kami juga akan memandu Anda mengubah bahasa di macOS dan berbagai pintasan untuk mengubah bahasa dengan cepat. Dengan pengaturan yang tepat, Anda dapat beralih antar bahasa dengan mudah.
Catatan: Semua langkah diilustrasikan pada Mac yang menjalankan macOS Ventura. Jadi, perbarui Mac Anda sebelum melanjutkan ke langkah-langkahnya.
Cara Mengubah Bahasa di Mac
Saat Anda mengatur Mac untuk pertama kalinya, Anda dapat memilih banyak hal untuk mempersonalisasikannya. Ini termasuk wilayah Anda, bahasa, zona waktu, dan sebagainya. Jika di telepon, Anda ingin mengubah bahasa masukan di Mac Anda, kamu bisa. Ikuti langkah-langkah di bawah ini.
Langkah 1: Tekan 'Command + Spasi' untuk membuka Pencarian Spotlight, ketik Pengaturan sistem, dan tekan Return di keyboard Anda.
Catatan: Anda dapat langsung membuka Pengaturan Sistem jika disematkan ke Dock Anda.

Langkah 2: Pergi ke Umum.
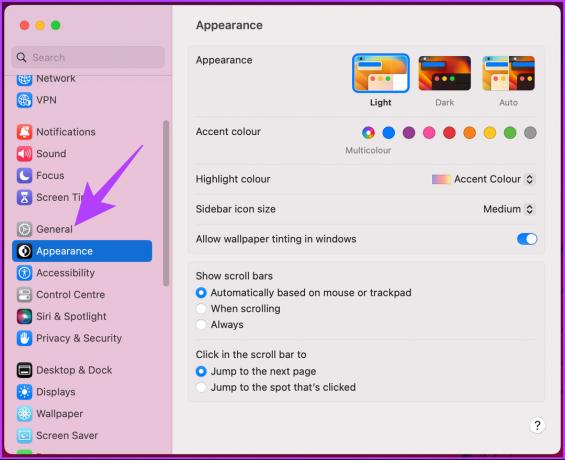
Langkah 3: Pilih ‘Bahasa & Wilayah.’
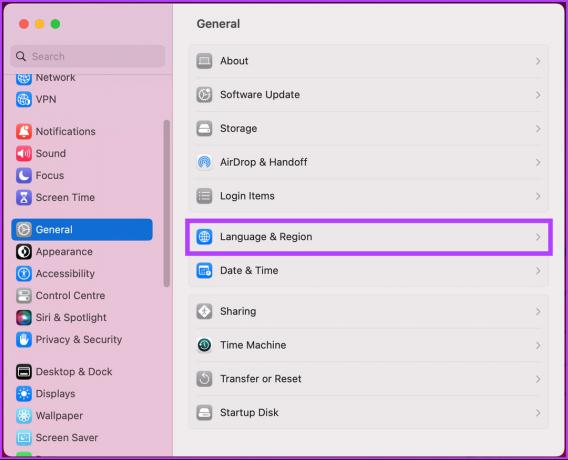
Langkah 4: Di pengaturan 'Bahasa & Wilayah', di bawah Bahasa Pilihan, klik tombol + (plus).
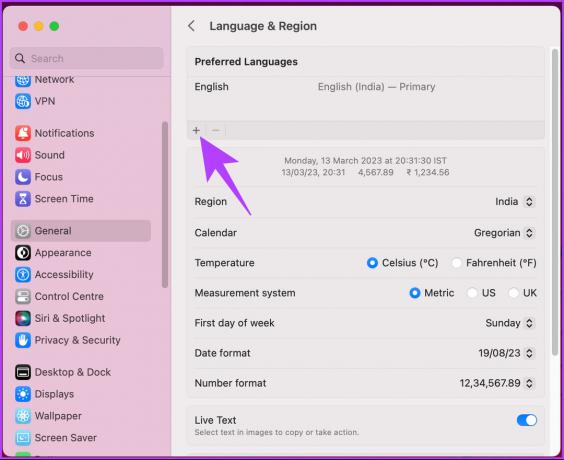
Langkah 5: Pilih bahasa di pop-up dan klik Tambah.
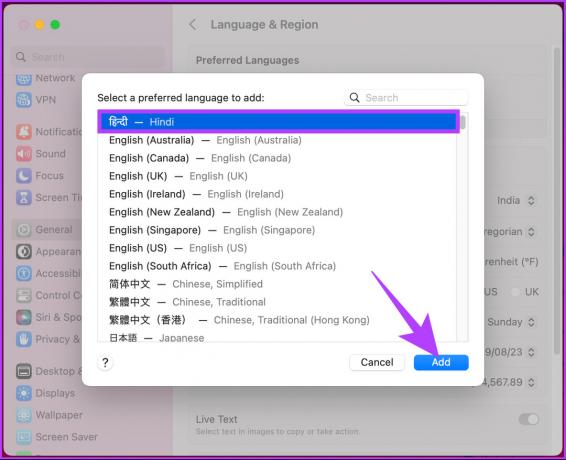
Langkah 6: Dalam pop-up, klik bahasa yang ingin Anda setel sebagai bahasa utama.
Catatan: Anda dapat menambahkan bahasa sebanyak yang Anda inginkan. Namun, Anda harus memilih satu bahasa utama untuk Mac Anda.

Langkah 7: Jika Anda telah mengubah bahasa utama, pilih Mulai Ulang Sekarang agar perubahan diterapkan.
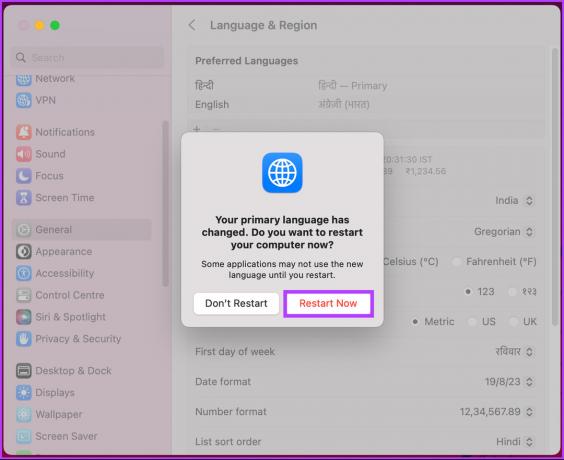
Itu dia. Saat Mac Anda dimulai ulang, Anda akan melihat bahwa antarmuka menggunakan bahasa baru. Jika Anda ingin menambahkan bahasa baru ke keyboard Mac Anda, lanjutkan membaca.
Cara Menambahkan Bahasa Lain ke Papan Ketik di Mac
Menambahkan bahasa baru ke Anda papan ketik Mac tidak mengubah bahasa sistem Anda. Ini memungkinkan Anda untuk mengetik dalam bahasa yang berbeda kapan pun Anda mau. Ikuti petunjuk di bawah ini.
Langkah 1: Tekan 'Command + Spasi' untuk membuka Pencarian Spotlight, ketik Pengaturan sistem, dan tekan Return di keyboard Anda.
Catatan: Anda dapat langsung membuka Pengaturan Sistem jika disematkan ke Dock Anda.

Langkah 2: Di Pengaturan Sistem, gulir ke bawah dan klik Keyboard.
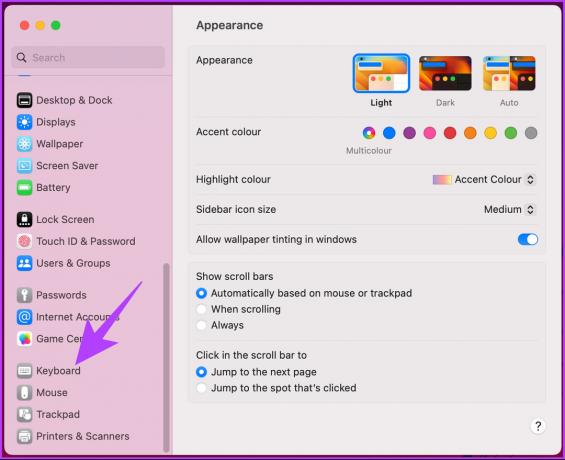
Langkah 3: Di bawah Input Teks, klik Edit di samping Sumber Input.

Langkah 4: Di pop-up, klik tombol + (plus) di bawah 'Semua Sumber Input.'

Langkah 5: Pilih sumber input dari daftar dan klik Tambah.

Ini dia. Anda telah berhasil menambahkan bahasa baru ke keyboard Anda. Jika Anda bertanya-tanya bagaimana cara menggunakan atau mengganti bahasa saat dalam perjalanan, lanjutkan ke metode selanjutnya.
Cara Mengganti Bahasa Keyboard di Mac
Secara default, Anda dapat mengganti bahasa keyboard menggunakan dua cara. Salah satunya adalah mengubahnya secara manual dengan membuka bilah Menu dan yang lainnya menggunakan tombol pintasan. Ikuti terus saat kami menunjukkan kepada Anda kedua metode langkah demi langkah.
1. Gunakan Bilah Menu untuk Beralih Antar Bahasa di Papan Ketik Mac
Langkah 1: Klik ikon bahasa di bilah menu.
Catatan: Jika Anda tidak melihat ikon bahasa di bilah menu, buka Preferensi Sistem > buka pengaturan Papan Ketik > di bawah Input Teks, klik Edit > aktifkan 'Tampilkan menu Input di bilah menu.'
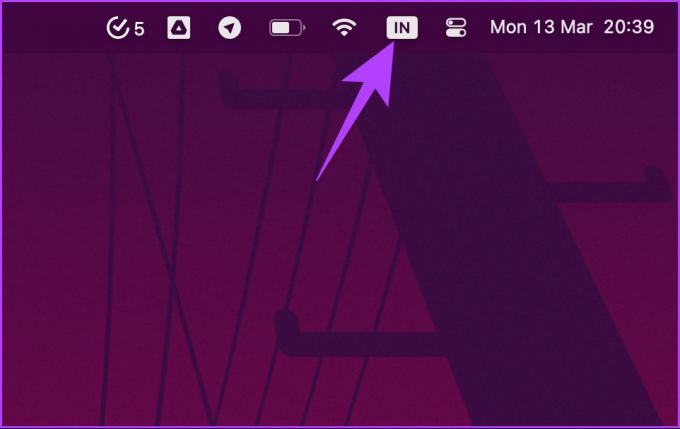
Langkah 2: Dari drop-down, pilih bahasa yang Anda perlukan untuk mengetik.

Itu dia. Anda akan melihat ikon pada bilah menu berubah untuk mewakili bahasa yang dipilih dan input dari keyboard juga berubah.
2. Gunakan Pintasan Keyboard untuk Mengubah Bahasa Mac
Jika Anda mengganti bahasa saat mengetik, menggunakan bilah menu tidak selalu dapat dilakukan. Di situlah metode jalan pintas masuk ke dalam gambar.
Anda dapat menggunakan pintasan default 'Control + Space bar' untuk mengubah ke bahasa terakhir Anda atau 'Control + Option + Space bar' di keyboard Anda untuk beralih ke bahasa berikutnya. Namun, ikuti langkah-langkah di bawah ini jika Anda ingin mengubah dan mempersonalisasi pintasan.
Langkah 1: Tekan 'Command + Spasi' untuk membuka Pencarian Spotlight, ketik Pengaturan sistem, dan tekan Return di keyboard Anda.
Catatan: Anda dapat langsung membuka Pengaturan Sistem jika disematkan ke Dock Anda.

Langkah 2: Gulir ke bawah dan klik Keyboard di Pengaturan Sistem.
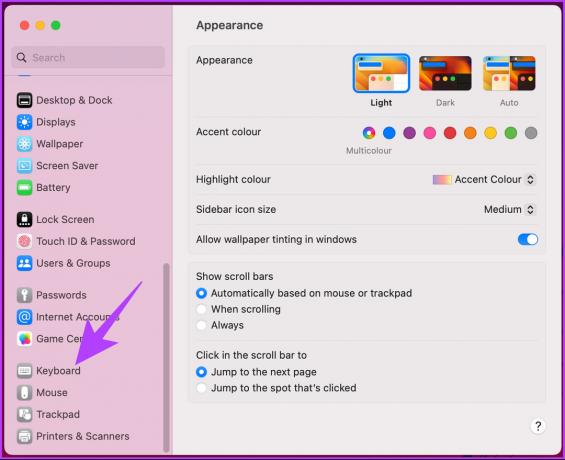
Langkah 3: Klik tombol Pintasan Keyboard di sebelah kanan.

Langkah 4: Di panel kiri, buka Sumber Input.

Langkah 5: Klik dua kali pintasan yang ingin Anda ubah, tekan tombol baru untuk membuat pemicu pintasan, dan klik Selesai.
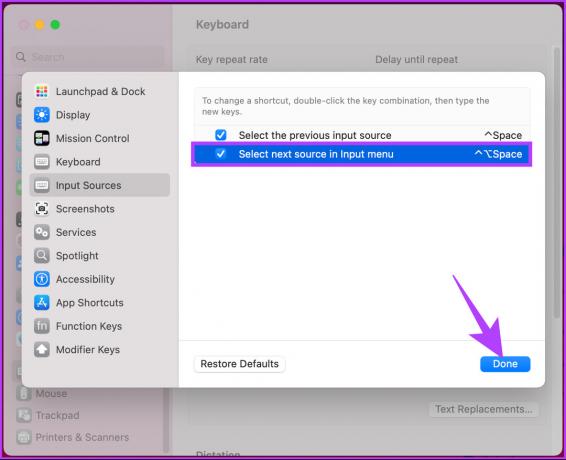
Ini dia. Anda telah berhasil mengubah pintasan untuk mengubah bahasa di keyboard Mac. Jika Anda mengalami masalah, Anda dapat menggunakan tombol pulihkan default untuk kembali ke pengaturan sistem default.
Cara Mengubah Bahasa Aplikasi Mac
Anda juga dapat mengubah dan menyetel bahasa default untuk suatu aplikasi, termasuk aplikasi pihak ketiga. Ikuti langkah-langkah yang disebutkan di bawah ini.
Langkah 1: Tekan 'Command + Spasi' untuk membuka Pencarian Spotlight, ketik Pengaturan sistem, dan tekan Return di keyboard Anda.
Catatan: Anda dapat langsung membuka Pengaturan Sistem jika disematkan ke Dock Anda.

Langkah 2: Pergi ke Umum.
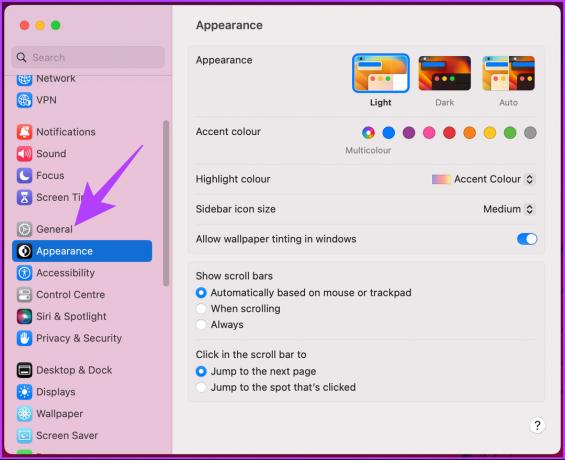
Langkah 3: Pilih ‘Bahasa & Wilayah’ di sebelah kanan.
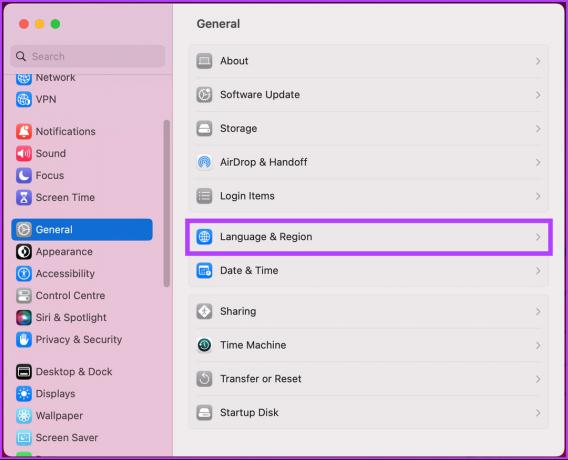
Langkah 4: Gulir ke bawah dan klik ikon + (plus) di bawah bagian Aplikasi.

Langkah 5: Di pop-up, pilih aplikasi dan bahasa default untuknya, dan terakhir, klik Tambah.

Itu dia. Sekarang, ketika Anda membuka aplikasi tertentu lain kali, itu akan terbuka dalam bahasa default yang Anda tetapkan.
FAQ Tentang Bahasa Keyboard Mac
Untuk menghentikan penampil karakter muncul di Mac Anda, klik menu Apple di pojok kiri atas > pilih Pengaturan Sistem > pergi ke Papan Ketik > klik Edit di samping Sumber Input > di bawah Semua Sumber Input, matikan kotak di sebelah 'Tampilkan menu Input di menu batang.'
Untuk mengatur ulang pengaturan keyboard Mac Anda, klik menu Apple di pojok kiri atas > pilih Sistem Pengaturan> buka Keyboard> klik tombol Pintasan Keyboard> klik Pulihkan Default di muncul.
Ya, dimungkinkan untuk mengubah bahasa keyboard di Mac saat terkunci. Yang perlu Anda lakukan hanyalah menekan tombol apa saja atau menggerakkan mouse Anda untuk membangunkan Mac Anda > pada layar login, klik menu input di pojok kanan atas > pilih bahasa yang ingin Anda gunakan dari drop-down > masukkan kata sandi dan buka kunci Anda Mac.
Beralih dan Lanjutkan Dengan Mudah
Baik Anda pengguna multibahasa atau menggunakan Mac bersama, mengetahui cara mengubah bahasa keyboard di Mac dapat membantu meningkatkan produktivitas Anda secara keseluruhan. Anda mungkin juga ingin membaca cara membuat pintasan keyboard khusus di Mac.
Terakhir diperbarui pada 15 Maret 2023
Artikel di atas mungkin berisi tautan afiliasi yang membantu mendukung Teknologi Pemandu. Namun, itu tidak mempengaruhi integritas editorial kami. Konten tetap berisi dan otentik.