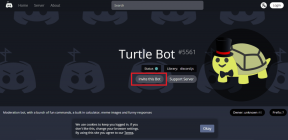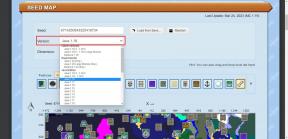4 Cara Teratas untuk Menghapus Kata Sandi Masuk Dari Windows 11
Bermacam Macam / / April 03, 2023
Setiap kali Anda masuk ke akun Windows Anda, Anda akan diminta memasukkan kata sandi. Meskipun pentingnya kata sandi tidak dapat dilebih-lebihkan untuk ponsel atau komputer Anda, ini mungkin berlebihan bagi sebagian pengguna karena tidak ada yang mengakses PC mereka. Apa pun alasan Anda, inilah cara menghapus kata sandi dari PC Windows 11.

Namun, menghapus kata sandi startup di Windows 11 tidaklah ideal. Tentu saja, ini menghilangkan satu langkah ekstra saat masuk ke PC Anda dan menjadikan masuk ke PC Windows 11 Anda efisien. Tapi itu juga membahayakan keamanan komputer Anda.
Jika Anda masih ingin tetap berpegang pada keputusan Anda, kami akan membahas semua aspek menonaktifkan kata sandi di Windows 11 di artikel ini. Mari kita mulai.
1. Cara Menghapus Kata Sandi Login di Windows 11 Menggunakan Panel Akun Pengguna
Ini adalah salah satu metode yang paling umum digunakan untuk menghapus login kata sandi di Windows 11. Ikuti langkah-langkah di bawah ini.
Langkah 1: Tekan tombol Windows pada keyboard Anda, ketik Berlari, dan klik Buka.
Tip: Anda juga dapat menekan 'tombol Windows + R' untuk membuka perintah Jalankan.

Langkah 2: Ketik perintah yang disebutkan di bawah ini di bidang teks dan klik OK.
Netplwiz.

Ini akan memunculkan jendela Akun Pengguna tempat Anda dapat menghapus kata sandi.
Langkah 3: Hapus centang pada opsi 'Pengguna harus memasukkan nama pengguna dan kata sandi untuk menggunakan komputer ini' dan klik Terapkan.
Catatan: Jika Anda memiliki banyak akun, pilih nama pengguna yang ingin Anda hapus kata sandinya.

Langkah 4: Konfirmasikan informasi Akun Microsoft Anda dengan memasukkan kata sandi dua kali dan klik OK.

Langkah 5: Tekan OK lagi untuk mengonfirmasi.

Dan dengan ini, Windows akan menghapus kata sandi yang terkait dengan akun yang dipilih. Pada akhirnya, restart komputer Anda agar perubahan diterapkan. Anda tidak lagi harus memasukkan kata sandi akun saat masuk.
Nah, ada cara lain untuk menghapus kata sandi. Lanjut membaca.
2. Cara Mematikan Kata Sandi Login di Windows 11 Menggunakan Editor Registri
Langkah-langkah dalam metode ini mungkin terlihat rumit tetapi cukup sederhana untuk dijalankan. Ikuti petunjuk langkah demi langkah.
Langkah 1: Tekan tombol Windows pada keyboard Anda, ketik Editor Registri, dan klik Jalankan sebagai administrator.
Sebagai alternatif, Anda dapat membuka Penyunting Registri menggunakan kotak dialog Jalankan dengan pintasan 'tombol Windows + R', ketik regedit, dan klik OK.

Di prompt, pilih Ya.
Langkah 2: Masukkan jalur berikut di bilah alamat dan tekan Enter.
Komputer\HKEY_LOCAL_MACHINE\SOFTWARE\Microsoft\Windows NT\CurrentVersion\Winlogon

Langkah 3: Di panel kanan, klik kanan string DefaultUserName dan pilih Modifikasi.
Catatan: Jika Anda tidak menemukannya, Anda harus membuatnya secara manual dengan mengklik kanan pada area kosong > memilih Baru > mengklik Nilai String > menamai string sebagai DefaultUserName > mengklik dua kali > memilih Modifikasi.

Langkah 4: Di bagian Data nilai, ketikkan nama pengguna akun dan klik OK.

Langkah 5: Buat string lain (menggunakan metode yang disebutkan di atas) dan beri nama Kata Sandi Default.


Langkah 6: Klik dua kali pada DefaultPassword, masukkan kata sandi akun di bidang Data nilai, dan klik OK.

Langkah 7: Arahkan ke string AutoAdminLogon (buat jika Anda tidak dapat menemukannya). Klik kanan dan klik Modifikasi.

Langkah 8: Sekarang, ubah Value data dari 0 menjadi 1 dan klik OK.

Restart komputer Anda untuk menerapkan perubahan. Dan saat PC Windows 11 Anda menyala kembali, Anda mendapatkan a login tanpa kata sandi.
3. Cara Menonaktifkan Kata Sandi Login di Windows 11 Menggunakan Akun Lokal
Ini adalah metode langsung untuk menghapus kata sandi Windows. Mengingat Anda sudah memiliki akun lokal dengan kata sandi yang ditetapkan. Mari lompat ke langkah-langkahnya.
Langkah 1: Tekan tombol Windows pada keyboard Anda, ketik Pengaturan, dan klik Buka.

Langkah 2: Buka Akun.

Langkah 3: Klik pada 'Opsi masuk.'

Langkah 4: Gulir ke bawah untuk menemukan opsi Kata Sandi, luaskan, dan klik Ubah.

Langkah 5: Sekarang, masukkan kata sandi Anda saat ini dan klik Berikutnya.

Langkah 6: Layar berikutnya akan meminta Anda untuk membuat kata sandi baru, tetapi karena kami tidak memerlukannya, biarkan semuanya kosong dan klik Berikutnya.

Langkah 7: Terakhir, klik Selesai.

Itu dia. Anda telah berhasil menghapus kata sandi login Anda dari akun pengguna lokal. Lain kali Anda menyalakan PC Windows 11, Anda tidak perlu memasukkan kata sandi. Saat diminta kata sandi, cukup tekan Enter. Jika Anda tidak memiliki akun lokal, Anda dapat dengan mudah mengaturnya.
Cara Membuat Akun Lokal
Ini cukup penting untuk diketahui karena, dengan akun lokal, Anda akan kehilangan sedikit Layanan Microsoft, dan tidak akan dapat mengakses pengaturan yang dipersonalisasi yang dilampirkan ke akun Microsoft Anda. Jika pengaturan ini tidak mengganggu Anda, ikuti langkah berikut.
Langkah 1: Tekan tombol Windows pada keyboard Anda, ketik Pengaturan, dan klik Buka.

Langkah 2: Buka Akun.

Langkah 3: Klik Info Anda di panel kanan.

Langkah 4: Di bawah Pengaturan akun, klik 'Masuk dengan akun lokal sebagai gantinya.'

Langkah 5: Pada prompt 'Apakah Anda yakin ingin beralih ke akun lokal?,' klik Berikutnya.

Langkah 6: Sekarang, masukkan kata sandi Anda saat ini dan klik OK.

Langkah 7: Buat nama pengguna baru dan biarkan bidang kata sandi kosong dan klik Berikutnya.

Langkah 8: Klik ‘Keluar dan selesai.’

Dengan cara ini, Anda punya membuat akun lokal dengan mana Anda dapat masuk ke PC Windows 11 Anda tanpa otentikasi apa pun.
4. Cara Menonaktifkan Kata Sandi Menggunakan Terminal Windows
Ini adalah salah satu cara tercepat untuk menonaktifkan kata sandi di Windows 11. Hanya perlu satu baris untuk menghapus kata sandi akun Anda. Mari kita mulai dengan langkah-langkahnya.
Langkah 1: Tekan 'tombol Windows + X' untuk membuka menu konteks Windows dan klik Terminal (Admin).

Di prompt, pilih Ya.
Langkah 2: Ketik perintah di bawah ini ke Terminal Windows.
pengguna bersih "USERNAME" ""
Catatan: Ganti USERNAME dengan nama pengguna Anda.

Ini dia. Kata sandi yang terkait dengan nama pengguna telah diambil, sehingga Anda dapat masuk dengan mudah tanpa harus mengingat atau mengetikkan kata sandi.
Sekarang setelah Anda menghapus kata sandi, Anda perlu memahami apa yang salah dengan PC Windows 11 Anda.
Mengapa Anda Tidak Menghapus Kata Sandi Masuk Windows
Satu alasan penting, jika bukan satu-satunya alasan penting Anda tidak boleh menghapus kata sandi Windows 11 Anda adalah karena itu adalah hanya penghalang yang mencegah pengguna yang tidak sah mengambil alih komputer Anda dan memiliki akses ke semua file Anda dan folder. kalau sudah folder yang dienkripsi menggunakan BitLocker, data Anda agak terlindungi.
Tidak memiliki kata sandi tidak masalah jika Anda menyimpan PC Windows 11 di tempat yang Anda tahu dapat dipercaya, seperti di rumah atau di ruang kerja pribadi Anda. Namun, jika Anda bekerja dari ruang kerja bersama atau di laptop, sangat disarankan agar Anda tidak menghilangkan kata sandi di PC Windows 11 Anda.
Apalagi program seperti Google Chrome menyimpan data sensitif Anda seperti kata sandi, detail kartu kredit, dan sebagainya. Jadi, tanpa kata sandi di komputer Anda, siapa pun dapat mengaksesnya. Tidak ada gunanya mengambil risiko sebesar ini untuk aksesibilitas yang mudah.
FAQ tentang Menghapus Kata Sandi Dari Windows 11
Secara default, periode penguncian sementara di Microsoft adalah 30 menit. Namun, ini dapat diubah dengan menonaktifkan kebijakan ambang penguncian akun.
Itu tergantung pada pengaturan administrator. Namun, umumnya, diperlukan 3–5 kali percobaan sebelum akun dikunci sementara.
Manuver Halus dan Efisien
Sekarang, Anda tahu berbagai cara untuk menghapus kata sandi di Windows 11. Anda dapat memilih metode yang paling nyaman bagi Anda. Dan dengan langkah-langkah yang diterapkan dengan baik, Anda tidak perlu memasukkan kata sandi saat masuk ke PC Windows 11 lain kali.