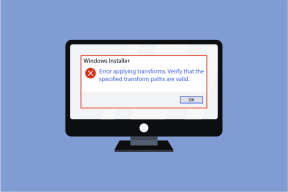Cara Membuat dan Menggunakan Templat Dokumen Khusus di Microsoft Word
Bermacam Macam / / April 03, 2023
Apakah Anda menggunakan Microsoft Word untuk proyek sekolah atau bisnis Anda, tugas berulang seperti memformat dan menggunakan elemen yang sama dapat menghabiskan waktu. Pertimbangkan untuk membuat template untuk proyek atau dokumen yang Anda buat menggunakan Word.

Microsoft Word menawarkan beberapa templat yang dapat Anda periksa. Templat Word ini memiliki properti standar untuk direplikasi berkali-kali di seluruh dokumen yang memerlukan pemformatan serupa. Namun, Anda dapat membuat template khusus untuk menonjolkan dokumen Anda dan menyimpan template tersebut untuk penggunaan di masa mendatang. Berikut cara membuat dan menggunakan templat dokumen khusus di Microsoft Word.
Cara Membuat Templat Dokumen Khusus di Microsoft Word
Membuat template dokumen di Microsoft Word mirip dengan membuat panduan atau model membuat tools. Faktor yang membedakan antara templat dokumen dan dokumen sederhana adalah cara penyimpanannya. Berikut cara membuat template dokumen kustom.
Langkah 1: Klik tombol Windows untuk membuka menu Start dan ketik kata dalam pencarian Windows.

Langkah 2: Dari hasil, klik aplikasi atau dokumen Microsoft Word untuk membukanya.

Langkah 3: Di kanvas Word, masukkan konten dokumen, properti, dan format yang ingin Anda gunakan sebagai templat. Mereka bisa berupa header, footer, judul, gambar, latar belakang, atau elemen lainnya.

Langkah 4: Di Pita Kata, klik tab File di pojok kanan atas.

Langkah 5: Klik tombol Buka.

Langkah 6: Di jendela Buka, klik tombol Telusuri untuk meluncurkan Perpustakaan File Anda.

Langkah 7: Dari menu File Library Anda, klik tab Documents.

Langkah 8: Dari daftar folder di pustaka Dokumen Anda, klik folder Templat Office Kustom.

Langkah 9: Di kotak teks di sebelah File name, beri nama untuk template Anda.
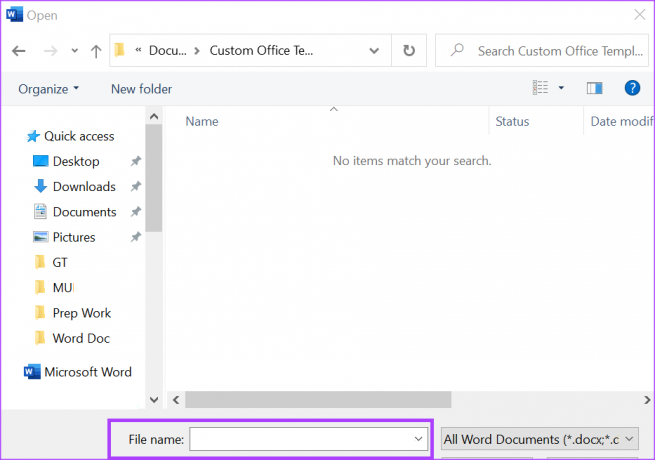
Langkah 10: Klik drop-down File type di samping kotak teks nama file dan pilih Word Templates (.dotx) dari daftar. Pilih Word (97-2003) jika Anda berencana menggunakan template dengan versi Word yang lebih lama.

Langkah 11: Klik Simpan untuk menyimpan template baru Anda.
Anda dapat memilih untuk menyimpan templat dokumen Anda di OneDrive, SharePoint, atau lokasi cloud lainnya. Namun, menyimpannya di folder Custom Office Templates di drive PC Anda memudahkan untuk menemukan template kapan pun Anda perlu menggunakannya.
Cara Mengedit Template Dokumen Kustom di Microsoft Word
Jika setelah membuat template dokumen kustom, Anda telah menambahkan perubahan untuk dibuat, berikut cara melakukannya.
Langkah 1: Klik tombol Mulai dan ketik kata untuk mencari aplikasi.

Langkah 2: Dari hasil, klik aplikasi atau dokumen Microsoft Word untuk membukanya.

Langkah 3: Pada Pita Kata, klik pada tab File.

Langkah 4: Klik tombol Buka.

Langkah 5: Di jendela Buka, klik tombol Telusuri untuk meluncurkan Perpustakaan File Anda.

Langkah 6: Dari menu File Library Anda, klik tab Documents.

Langkah 7: Dari daftar folder di pustaka Dokumen Anda, klik folder Templat Office Kustom.

Folder Custom Office Templates berfungsi sebagai lokasi default untuk setiap template kustom yang Anda buat. Namun, jika Anda menyimpan template khusus di cloud atau lokasi lain di PC, Anda harus menavigasi ke sana untuk mengimpor template.
Langkah 8: Pilih templat dari opsi yang ditampilkan.
Langkah 9: Klik tombol Buka untuk melihat templat di Word dan buat perubahan Anda.

Langkah 10: Klik tombol Simpan di Pita Microsoft Word untuk menyimpan perubahan pada templat Anda.
Cara Menggunakan Template Dokumen Kustom di Microsoft Word
Setelah membuat dan menyimpan template dokumen kustom, menggunakannya juga mudah. Ini sangat mirip seperti menggunakan template default dari Microsoft Word. Berikut cara membuat dokumen menggunakan custom templete:
Langkah 1: Klik tombol Mulai dan ketik kata untuk mencari aplikasi.

Langkah 2: Dari hasil, klik aplikasi atau dokumen Microsoft Word untuk membukanya.

Langkah 3: Pada Pita Kata, klik pada tab File.

Langkah 4: Klik tombol Baru untuk mempratinjau templat Word yang tersedia.
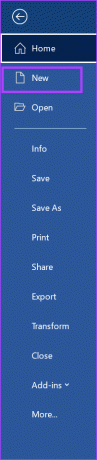
Langkah 5: Gulir ke bawah halaman dan Anda akan melihat dua opsi – Office dan Personal. Untuk templat Microsoft Office, klik Office, sedangkan untuk templat kustom Anda, klik Pribadi.
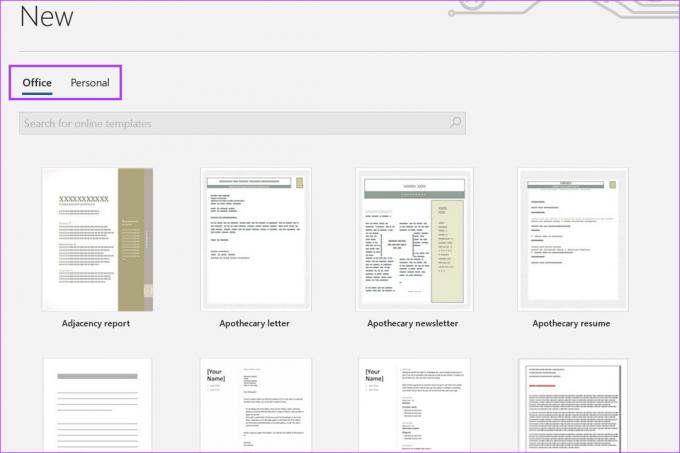
Langkah 6: Klik templat khusus Anda dari opsi yang ditampilkan di bawah Pribadi dan templat akan diluncurkan di Microsoft Word untuk Anda gunakan.

Membuat Tema Warna Kustom di Microsoft Word
Anda juga dapat mempersonalisasi tema warna yang digunakan di Word selain dari templat Anda. Tema warna adalah yang biasanya memengaruhi latar belakang Word, teks, dan warna tautan Anda. Untuk tugas rutin yang membutuhkan rangkaian warna yang sama, membuat tema warna kustom dan menyimpannya membantu menghemat waktu dan tenaga.
Terakhir diperbarui pada 27 Februari 2023
Artikel di atas mungkin berisi tautan afiliasi yang membantu mendukung Teknologi Pemandu. Namun, itu tidak mempengaruhi integritas editorial kami. Konten tetap berisi dan otentik.
Ditulis oleh
Maria Victoria
Maria adalah Penulis Konten yang sangat tertarik dengan Teknologi dan Alat Produktivitas. Artikel-artikelnya dapat ditemukan di situs-situs seperti Onlinetivity dan Delesign. Di luar pekerjaan, Anda bisa menemukan mini-blogging tentang kehidupannya di media sosial.