4 Cara Terbaik untuk Menyisipkan PDF di Microsoft PowerPoint di Windows 11
Bermacam Macam / / April 03, 2023
Microsoft PowerPoint menawarkan beberapa fitur bagi Anda untuk membuat presentasi yang berdampak. Misalnya, Anda bisa tambahkan Keterangan ke video dalam presentasi PowerPoint Anda sehingga audiens Anda memahami konteksnya dengan lebih baik. Fitur hebat lainnya adalah menambahkan file PDF ke presentasi Anda.

Anda dapat memberikan lebih banyak informasi di slide Anda dengan menyertakan file PDF. Jika Anda tertarik untuk menggunakan fitur ini, postingan ini akan menunjukkan langkah-langkah untuk memasukkan PDF ke dalam Microsoft PowerPoint di PC Windows Anda. PowerPoint untuk Microsoft 365, PowerPoint 2021, 2019, 2016, dan 2013 mendukung fitur tersebut.
Sebelum Memulai
Kami menyarankan untuk memeriksa apakah Anda menggunakan versi terbaru PowerPoint di PC Windows 11 Anda. Ini akan membantu dalam melampirkan versi terbaru PDF dalam presentasi Anda tanpa gangguan.
1. Tambahkan PDF ke Powerpoint sebagai Gambar
Metode pertama untuk menambahkan file PDF ke presentasi PowerPoint Anda cukup dengan menambahkannya sebagai gambar. Ini akan membantu ketika file PDF Anda berisi satu dokumen, atau Anda ingin fokus pada satu bagian dari file PDF Anda yang berisi banyak halaman.
Langkah 1: Buka file PDF Anda dan gulir ke bagian yang ingin Anda sorot dalam presentasi PowerPoint Anda.
Langkah 2: Tanpa memperkecil jendela file PDF, klik ikon Windows Search di Task bar, ketik Power Point, dan tekan Enter.

Langkah 3: Buka file PowerPoint di mana Anda ingin memasukkan PDF.
Langkah 4: Klik Sisipkan di sisi kanan atas.

Langkah 5: Pilih Gambar.

Langkah 6: Klik Tangkapan Layar.

Langkah 7: Periksa opsi Windows yang Tersedia. Ini akan menampilkan pratinjau jendela file PDF Anda.
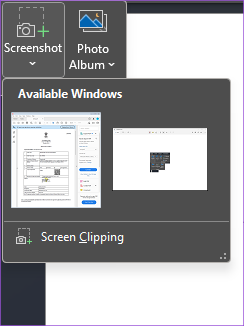
Langkah 8: Klik Kliping Layar.

Anda sekarang akan melihat versi buram dari file PDF Anda dengan Mouse Pointer ditampilkan sebagai ikon Plus.
Langkah 9: Klik dan seret untuk mengambil tangkapan layar PDF Anda.
Saat Anda berhenti mengklik, gambar PDF Anda akan muncul di slide PowerPoint.

Anda dapat memilih gambar untuk mengubah ukurannya.
2. Tambahkan PDF ke Powerpoint sebagai Objek
Metode selanjutnya adalah menambahkan file PDF Anda sebagai objek, yaitu elemen atau ikon visual yang akan terlihat di slide PowerPoint Anda. Berikut langkah-langkahnya.
Langkah 1: Klik ikon Window Search pada Task bar, ketik Power Point, dan tekan Enter.

Langkah 2: Buka file presentasi yang ingin Anda tambahkan PDF sebagai objek.
Langkah 3: Klik Sisipkan di sisi kiri atas.

Langkah 4: Klik Objek di bawah tab Sisipkan.

Langkah 5: Di jendela Objek, pilih 'Dokumen Pengaturan Keamanan Adobe Acrobat' di bawah Jenis Objek.

Langkah 6: Klik Buat Dari File di sisi kiri.

Langkah 7: Klik Telusuri untuk memilih file PDF Anda.

Langkah 8: Setelah Anda melampirkan file PDF, klik 'Tampilkan sebagai ikon' di sisi kanan.

Anda juga dapat mengubah ikon file PDF Anda di slide PowerPoint.

Langkah 9: Klik Ok di sisi kanan bawah untuk konfirmasi.
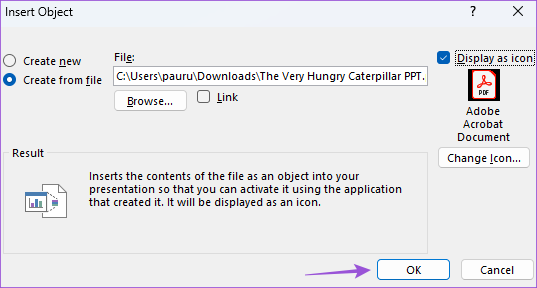
Ikon file PDF Anda akan terlihat di slide PowerPoint pilihan Anda.

3. Tambahkan PDF ke PowerPoint sebagai Tautan
Ini adalah cara tambahan untuk menautkan file PDF Anda yang disisipkan sebagai objek di slide PowerPoint. Ini akan membuka file Anda di jendela terpisah di PC Windows Anda.
Berikut langkah-langkahnya:
Langkah 1: Klik ikon Window Search pada Task bar, ketik Power Point, dan tekan Enter.

Langkah 2: Buka file PPT tempat Anda memasukkan PDF sebagai objek.
Langkah 3: Klik ikon file PDF di slide Anda.

Langkah 4: Klik Tindakan di bawah tab Sisipkan.

Langkah 5: Pilih tab Mouse Click atau Mouse Over.

Klik Mouse akan membuka PDF setelah mengklik sampulnya. Mouse Over akan membuka PDF saat Anda mengarahkan kursor ke ikon.
Langkah 6: Pilih Object Action dan pilih Open dari menu drop-down.

Langkah 7: Klik Ok di sisi kanan bawah untuk mengonfirmasi.

4. Tambahkan PDF ke PowerPoint sebagai Slide
Anda juga mendapatkan opsi untuk menambahkan file PDF Anda sebagai slide dalam presentasi PowerPoint Anda. Untuk ini, Anda harus terlebih dahulu mengonversi PDF Anda menjadi file PowerPoint di PC Windows Anda. Inilah cara melakukannya.
Langkah 1: Buka situs web SmallPDF di browser di PC Windows 11 Anda.
Kunjungi SmallPDF
Langkah 2: Pilih file PDF Anda dan konversikan ke format PowerPoint.

Langkah 3: Setelah Anda mengunduh file PowerPoint yang dikonversi dari browser Anda, buka di komputer Windows 11 Anda.
Langkah 4: Buka tab Slide di sisi kiri dan pilih slide yang ingin Anda salin dengan menekan Shift + Mouse Click.

Langkah 5: Tekan Control + C untuk menyalin slide.
Langkah 5: Buka file presentasi PowerPoint tempat Anda ingin memasukkan PDF sebagai slide.

Langkah 6: Pilih slide yang ingin Anda tempel slide yang dipilih.
Langkah 7: Tekan Control + V untuk menempelkan slide.
Slide dari file PDF Anda sekarang akan ditempelkan ke dalam presentasi PowerPoint asli Anda.
Sisipkan PDF ke PPT
Langkah-langkah ini akan membantu Anda menambahkan PDF ke presentasi PowerPoint Anda. Anda juga dapat membaca postingan kami di cara menambahkan kata sandi ke file PowerPoint Anda di Windows.
Terakhir diperbarui pada 31 Januari 2023
Artikel di atas mungkin berisi tautan afiliasi yang membantu mendukung Teknologi Pemandu. Namun, itu tidak mempengaruhi integritas editorial kami. Konten tetap berisi dan otentik.
Ditulis oleh
Paurush Chaudhary
Mengungkap dunia teknologi dengan cara paling sederhana dan menyelesaikan masalah sehari-hari terkait Ponsel Cerdas, Laptop, TV, dan Platform Streaming Konten.



