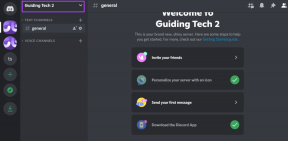5 Cara Teratas untuk Memperbaiki Fitur Layar Nirkabel Tidak Berfungsi di Windows 11
Bermacam Macam / / April 03, 2023
Mentransmisikan komputer Windows 11 Anda ke layar yang lebih besar secara teori terdengar mudah. Windows mengintegrasikan fitur tampilan nirkabel untuk berbagi layar komputer Anda dengan mudah. Anda mendapatkan kebebasan dari kabel sial yang dapat menyebabkan masalah seperti Windows 11 tidak mendeteksi HDMI saat menghubungkan ke TV atau monitor. Namun, fitur tampilan nirkabel tidak sempurna dan mungkin berhenti berfungsi karena berbagai alasan.
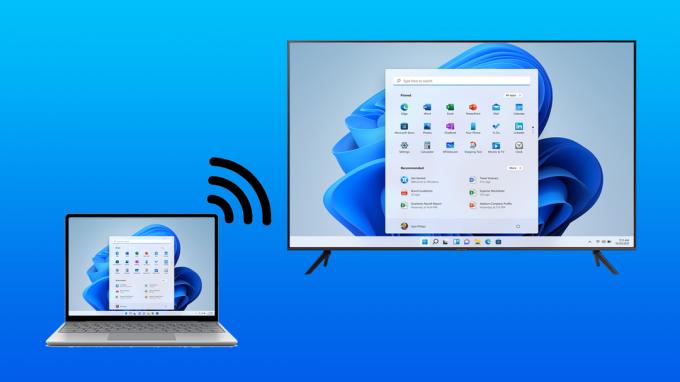
Jika Anda mengalami masalah seperti itu saat mencoba mencerminkan komputer Windows 11 Anda pada layar yang lebih besar, Anda dapat dengan mudah menyelesaikan masalah itu dengan menggunakan beberapa penyesuaian. Berikut adalah cara terbaik untuk memperbaiki fitur tampilan nirkabel yang tidak berfungsi di komputer Windows 11 atau 10 Anda.
1. Pastikan Perangkat Anda Kompatibel dengan Miracast
Salah satu prasyarat penting untuk menggunakan fitur tampilan nirkabel di Windows 11 atau 10 adalah semua perangkat Anda, termasuk PC, dan perangkat transmisi, harus mendukung
Protokol Miracast dan Wi-Fi Direct. Jika Anda ingin memeriksa apakah PC Anda mendukung Miracast, lihat kami panduan tentang berbagai cara untuk memeriksa apakah PC Windows 11 Anda mendukung Miracast.Langkah 1: Klik Cari di bilah tugas Windows 11, ketik Windows PowerShell, dan pilih tombol Buka di bawah hasil pencarian pertama.

Langkah 2:Salin dan tempel perintah yang disebutkan di bawah ini ke dalam Windows PowerShell, lalu tekan Enter:
Get-netadapter|pilih Name, ndisversion

Langkah 3: Selanjutnya, periksa nomor NdisVersion yang sesuai dengan Wi-Fi. Jika NdisVersion PC Anda 6.30 atau lebih tinggi, sistem Anda harus kompatibel dengan Miracast.

Sebaliknya, cukup mudah untuk memeriksa apakah perangkat Android Anda mendukung Miracast. Buka Pengaturan dan ketuk 'Bluetooth & Koneksi Perangkat'. Kemudian, periksa apakah opsi pemeran tersedia.


Namun, jika Anda mencoba memeriksa apakah Smart TV Anda mendukung Miracast, taruhan terbaik Anda adalah memeriksa apakah ada Opsi Miracast/Wi-Fi Direct tercantum di bawah menu pengaturan TV atau lihat manual yang disertakan bersama Anda TELEVISI.
2. Pastikan Kedua Perangkat Terhubung ke Jaringan Wi-Fi yang Sama
Meskipun Anda telah memeriksa dan menemukan bahwa semua perangkat Anda kompatibel dengan Miracast, Anda tetap tidak dapat mengaktifkan fitur Layar Nirkabel. Dalam hal ini, Anda harus memastikan kedua perangkat terhubung ke jaringan Wi-Fi yang sama.
Ini karena fitur Wireless Display pada Windows 11 bekerja melalui Miracast. Fitur ini bergantung pada protokol Wi-Fi Direct untuk berbagi file media dan mencerminkan konten antar perangkat yang tersedia di jaringan yang sama. Jika kedua perangkat yang Anda coba sambungkan berada di jaringan nirkabel yang berbeda, maka tidak ada jalur umum untuk transmisi data antara kedua perangkat tersebut.
3. Izinkan Fitur Tampilan Nirkabel Melalui Firewall Windows Defender
Firewall Windows Defender mungkin sering mencegah fitur tampilan nirkabel terhubung ke internet. Oleh karena itu, Anda harus mengizinkan fitur tampilan nirkabel melalui Windows Defender Firewall.
Inilah cara Anda mengizinkan fitur tampilan nirkabel melalui Windows Defender Firewall di komputer Anda:
Langkah 1: Klik tombol Start di taskbar, ketik Windows Defender Firewall dan klik Open di sebelah hasil pencarian Windows Defender Firewall.

Langkah 2: Setelah pengaturan Windows Defender Firewall terbuka di jendela Control Panel, klik opsi Allow an app or feature through the Windows Defender Firewall dari kolom kiri.

Langkah 3: Klik tombol Ubah Pengaturan di sudut kanan atas jendela. Jika prompt Kontrol Akun Pengguna muncul, pilih Ya.
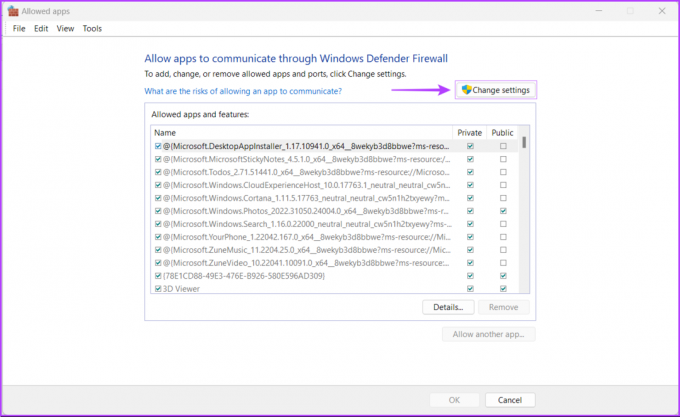
Langkah 4: Gulir ke bawah daftar aplikasi yang terinstal dan cari entri yang disebut 'Wireless Display.' Setelah ditemukan, periksa semua kotak centang, termasuk yang ada di sisi kiri entri Layar Nirkabel dan yang ditemukan di bawah Pribadi dan Publik kolom.

4. Periksa Apakah Driver Wi-Fi Direct Diaktifkan
Seperti yang Anda baca di solusi kedua, fitur tampilan nirkabel yang ditemukan di Windows 11 berfungsi dengan menggunakan Wi-Fi Direct. Namun, ada kemungkinan driver Wi-Fi Direct yang bertanggung jawab menjalankan fitur ini dinonaktifkan.
Berikut cara memeriksa apakah driver Wi-Fi Direct dinonaktifkan pada PC Anda dan cara mengaktifkannya jika dimatikan:
Langkah 1: Klik kanan tombol Mulai dan pilih Pengelola Perangkat dari daftar.

Langkah 2: Cari entri 'Network adapters' di jendela Device Manager dan klik dua kali untuk meluaskannya.

Langkah 3: Di bawah Network adapters, klik kanan pada 'Microsoft Wi-Fi Direct Virtual Adapter' dan pilih 'Enable Device.'

Sekarang setelah driver Wi-Fi Direct diaktifkan, coba gunakan lagi fitur tampilan Nirkabel untuk melihat apakah masalah telah teratasi. Jika ini tidak berhasil, lanjutkan ke solusi berikutnya.
5. Perbarui atau Instal Ulang Driver Wi-Fi Direct
Meskipun driver Wi-Fi Direct sudah diaktifkan, tetapi Anda tetap tidak dapat menggunakan layar nirkabel fitur pada PC Windows 11 Anda, ada kemungkinan driver Wi-Fi Direct yang Anda gunakan sudah usang atau rusak.
Anda dapat dengan mudah memperbaiki masalah terkait driver dengan memperbarui atau menginstal ulang menggunakan pengelola perangkat. Inilah cara Anda dapat dengan mudah memperbarui driver Wi-Fi Direct di PC Windows 11 Anda:
Langkah 1: Klik kanan tombol Mulai dan pilih Pengelola Perangkat dari daftar.

Langkah 2: Cari entri 'Network adapters' di jendela Device Manager dan klik dua kali untuk meluaskannya.

Langkah 3: Di bawah Network adapters, klik kanan pada 'Microsoft Wi-Fi Direct Virtual Adapter' dan pilih 'Update Driver.'
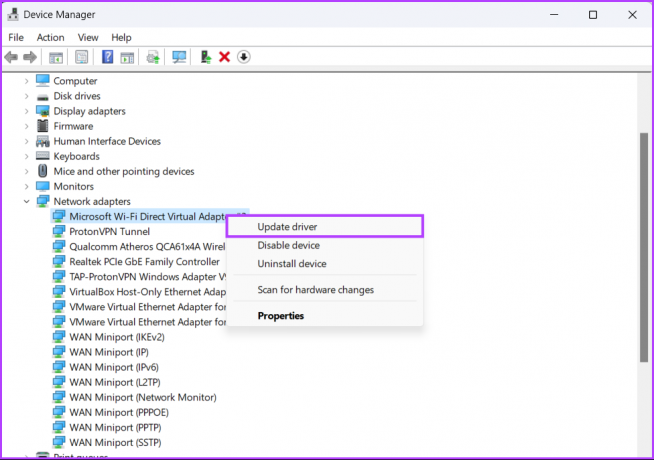
Langkah 4: Di jendela Perbarui Driver, klik 'Cari driver secara otomatis.'
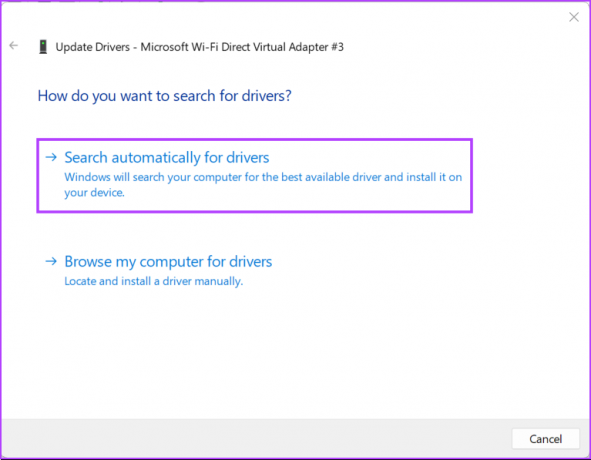
Langkah 5: Biarkan mencari driver Wi-Fi Direct terbaru. Ini akan menemukan dan menginstal driver terbaru, jika tersedia. Jika tidak, klik tombol Tutup di pojok kanan bawah.
Saat Anda melihat pesan yang menyatakan bahwa komputer Anda telah menginstal driver terbaik, Anda dapat meminta aplikasi untuk mencari driver baru melalui Pembaruan Windows.
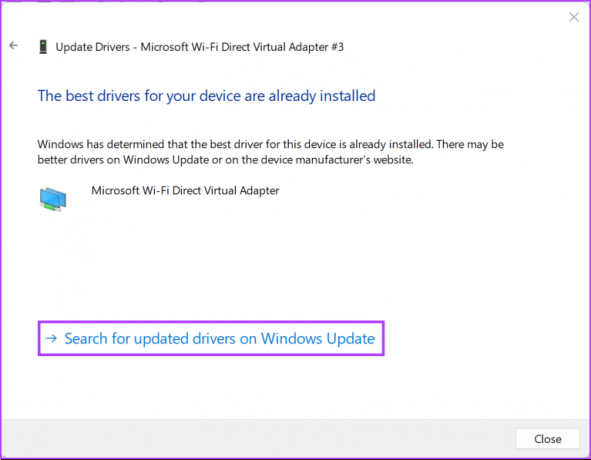
Langkah 6: Jika Anda tidak dapat menemukan driver baru, klik kanan pada 'Microsoft Wi-Fi Direct Virtual Adapter' dan pilih 'Uninstall device.'
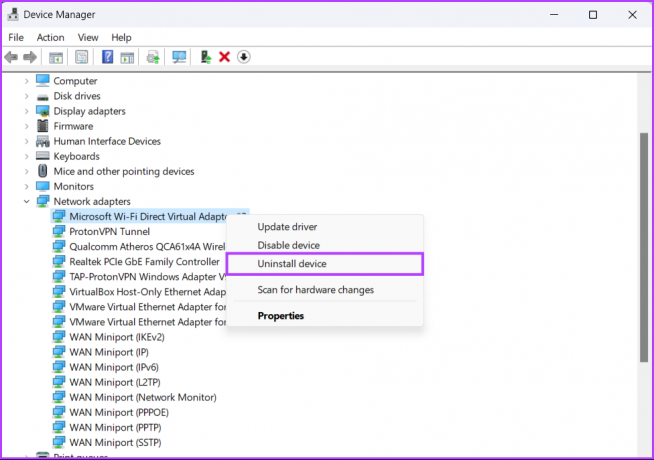
Langkah 7: Pada dialog konfirmasi yang muncul, klik Uninstall.
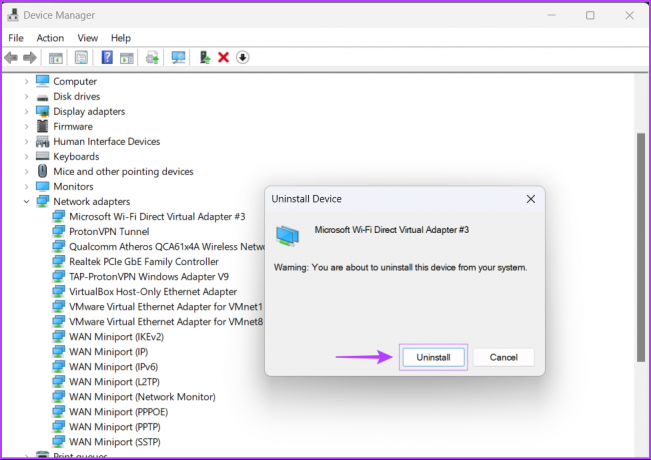
Langkah 8: Mulai ulang PC Anda.
Setelah Anda me-restart PC Anda, Windows 11 akan secara otomatis mencari driver Wi-Fi Direct yang relevan dan menginstalnya untuk Anda. Anda juga dapat menginstal ulang atau memperbarui driver jaringan lain di komputer Anda karena beberapa adapter Wi-Fi mungkin mendukung fitur Wi-Fi Direct tanpa menginstal driver tambahan apa pun.
Dapatkan Fitur Layar Nirkabel Aktif Dan Berjalan
Setelah mengikuti solusi di atas, Anda dapat dengan mudah mencerminkan PC Windows 11 Anda ke layar yang lebih besar, asalkan keduanya kompatibel dengan Miracast dan terhubung ke jaringan nirkabel yang sama. Beri tahu kami solusi mana yang berhasil untuk Anda atau jika ada cara lain yang lebih baik untuk memperbaiki fitur Tampilan Nirkabel di PC Windows 11 Anda.
Terakhir diperbarui pada 05 September 2022
Artikel di atas mungkin berisi tautan afiliasi yang membantu mendukung Teknologi Pemandu. Namun, itu tidak mempengaruhi integritas editorial kami. Konten tetap berisi dan otentik.