Apa itu Manajemen Disk & Bagaimana Cara Menggunakannya?
Bermacam Macam / / November 28, 2021
Anda semua telah melihat, ketika Anda membuka File Explorer, banyak folder tersedia di sana seperti Windows (C :), Recovery (D:), Volume Baru (E :), Volume Baru (F :) dan banyak lagi. Pernahkah Anda bertanya-tanya, apakah semua folder ini tersedia secara otomatis di PC atau laptop, atau ada yang membuatnya. Apa gunanya semua folder ini? Bisakah Anda menghapus folder-folder ini atau membuat perubahan apa pun di dalamnya atau nomornya?
Semua pertanyaan di atas akan memiliki jawaban mereka di artikel di bawah ini. Mari kita lihat apa saja folder-folder ini dan siapa yang mengelolanya? Semua folder ini, informasinya, manajemennya ditangani oleh utilitas Microsoft yang disebut Manajemen Disk.

Isi
- Apa itu Manajemen Disk?
- Cara Membuka Manajemen Disk di Windows 10
- Metode 1: Buka Manajemen Disk Menggunakan Panel Kontrol
- Metode 2: Buka Manajemen Disk Menggunakan Kotak Dialog Jalankan
- Cara menggunakan Manajemen Disk di Windows 10
- Cara Mengecilkan Memori Disk menggunakan Manajemen Disk
- Siapkan Hard Disk Baru & Buat Partisi Di Windows 10
- Cara mengubah huruf drive menggunakan Manajemen Disk
- Cara menghapus Drive atau Partisi di Windows 10
Apa itu Manajemen Disk?
Manajemen Disk adalah utilitas Microsoft Windows yang memungkinkan manajemen penuh perangkat keras berbasis disk. Ini pertama kali diperkenalkan di Windows XP dan merupakan perpanjangan dari Konsol Manajemen Microsoft. Ini memungkinkan pengguna untuk melihat dan mengelola drive disk yang terpasang di PC atau laptop Anda seperti hard disk drive (Internal dan Eksternal), drive disk optik, flash drive, dan partisi yang terkait dengan mereka. Manajemen Disk digunakan untuk memformat drive, mempartisi hard drive, menetapkan nama yang berbeda untuk drive, mengubah huruf drive dan banyak tugas lain yang terkait dengan disk.
Manajemen Disk sekarang tersedia di semua Windows, yaitu Windows XP, Windows Vista, Windows 7, Windows 8, Windows 10. Meskipun tersedia di semua sistem operasi Windows, Manajemen Disk memiliki perbedaan kecil dari satu versi Windows ke versi lainnya.
Tidak seperti perangkat lunak lain yang tersedia di komputer dengan pintasan untuk mengakses langsung dari Desktop atau Bilah Tugas atau Start Menu, Disk Management tidak memiliki shortcut untuk mengakses langsung dari Start Menu atau Desktop. Ini karena ini bukan jenis program yang sama dengan semua perangkat lunak lain yang tersedia di komputer.
Karena shortcut-nya tidak tersedia, bukan berarti butuh banyak waktu untuk membukanya. Dibutuhkan waktu yang sangat sedikit, yaitu beberapa menit paling banyak untuk membukanya. Juga, sangat mudah untuk membuka Manajemen Disk. Mari kita lihat caranya.
Cara Membuka Manajemen Disk di Windows 10
Pastikan untuk buat titik pemulihan untuk berjaga-jaga jika terjadi kesalahan.
Metode 1: Buka Manajemen Disk Menggunakan Panel Kontrol
Untuk membuka Manajemen Disk menggunakan Control Panel ikuti langkah-langkah di bawah ini:
1. Membuka Panel kendali dengan mencarinya menggunakan bilah Pencarian dan tekan tombol enter di Keyboard.

2. Klik Sistem dan keamanan.

Catatan: Sistem dan Keamanan ditemukan di Windows 10, Windows 8 dan Windows 7. Untuk Windows Vista, akan menjadi System and Maintenance, dan untuk Windows XP, akan menjadi Performance and Maintenance.
3. Di bawah Sistem dan Keamanan, klik Alat administrasi.
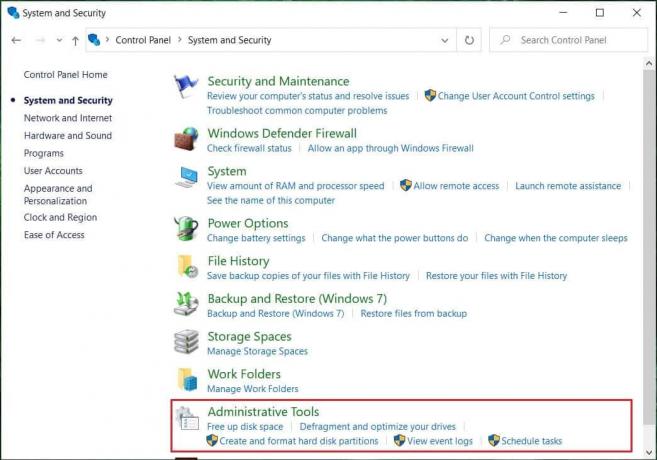
4. Di dalam alat Administratif, klik dua kali pada Manajemen Komputer.
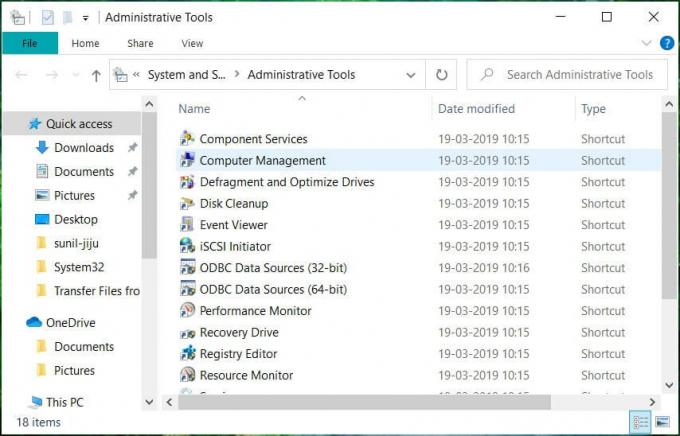
5. Di dalam Manajemen Komputer, klik Penyimpanan.

6. Di bawah Penyimpanan, klik Manajemen Disk yang tersedia di bawah panel jendela kiri.
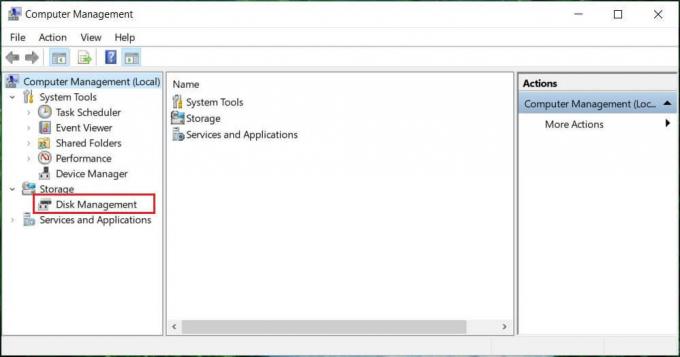
7. Di bawah layar Manajemen Disk akan muncul.
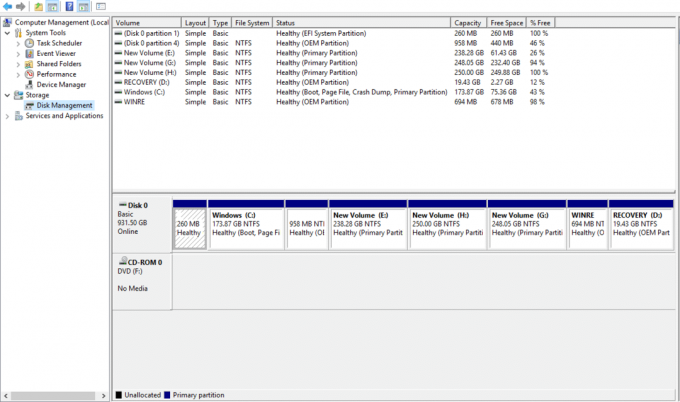
Catatan: Mungkin perlu beberapa detik atau lebih untuk memuat.
8. Sekarang, Manajemen Disk Anda terbuka. Anda dapat melihat atau mengelola drive disk dari sini.
Metode 2: Buka Manajemen Disk Menggunakan Kotak Dialog Jalankan
Cara ini berlaku untuk semua versi Windows dan lebih cepat dari cara sebelumnya. Untuk membuka Manajemen Disk menggunakan Kotak Dialog Jalankan, ikuti langkah-langkah di bawah ini:
1. Pencarian untuk Jalankan (Aplikasi desktop) menggunakan bilah pencarian dan tekan Enter pada keyboard.
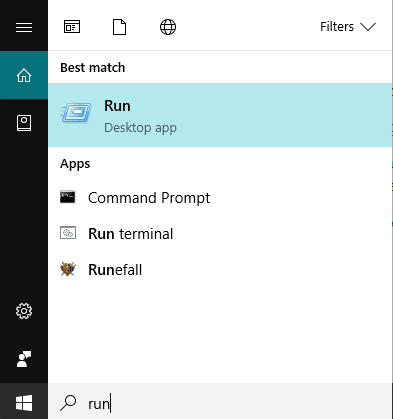
2. Ketik perintah di bawah ini di bidang Buka dan klik OK:
diskmgmt.msc

3. Di bawah layar Manajemen Disk akan muncul.
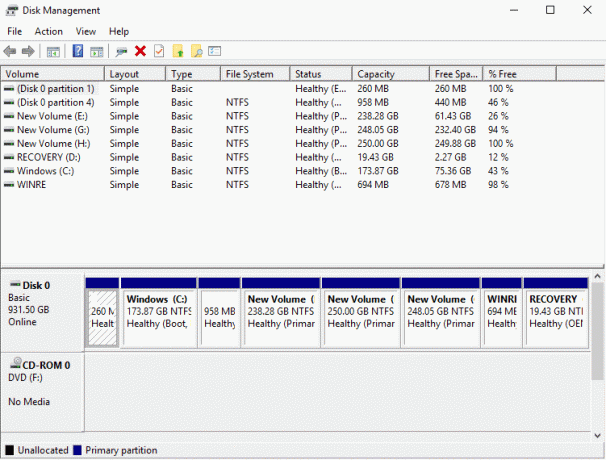
Sekarang Manajemen Disk terbuka, dan Anda dapat menggunakannya untuk partisi, mengubah nama drive, dan mengelola drive.
Cara menggunakan Manajemen Disk di Windows 10
Cara Mengecilkan Memori Disk menggunakan Manajemen Disk
Jika Anda ingin mengecilkan disk apa pun, yaitu mengurangi memorinya, ikuti langkah-langkah di bawah ini:
1. Klik kanan pada disk yang ingin Anda kecilkan. Misalnya: Di sini, Windows (H:) sedang menyusut. Awalnya, ukurannya adalah 248GB.
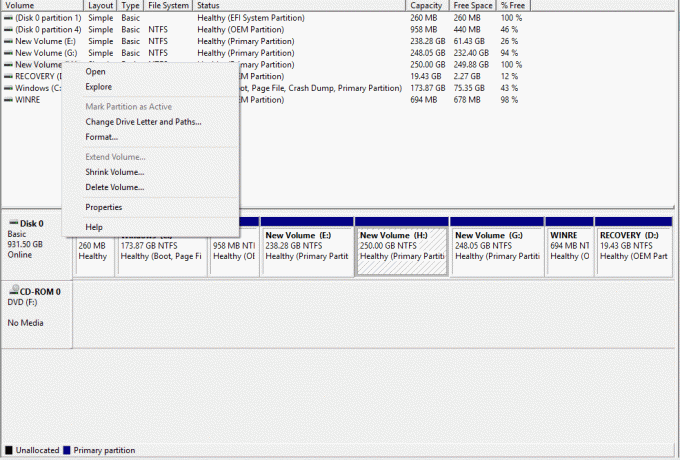
2. Klik Kecilkan Volume. Di bawah layar akan muncul.

3. Masukkan dalam MB jumlah yang ingin Anda kurangi ruang di disk tertentu dan Klik Kecilkan.

Catatan: Diperingatkan bahwa Anda tidak dapat mengecilkan disk apa pun di luar batas tertentu.
4. Setelah Volume Menyusut (H :), Manajemen Disk akan terlihat seperti di bawah ini.

Sekarang Volume H akan menempati lebih sedikit memori, dan beberapa akan ditandai sebagai tidak dialokasikan sekarang. Ukuran volume disk H setelah menyusut adalah 185 GB dan 65 GB adalah memori bebas atau tidak terisi.
Siapkan Hard Disk Baru & Buat Partisi Di Windows 10
Gambar Manajemen Disk di atas menunjukkan drive dan partisi apa yang saat ini tersedia di komputer. Jika ada ruang yang tidak terisi yang tidak digunakan, maka akan ditandai dengan warna hitam, yang berarti tidak terisi. Jika Anda ingin membuat lebih banyak partisi ikuti langkah-langkah di bawah ini:
1.Klik kanan pada memori yang tidak terisi.
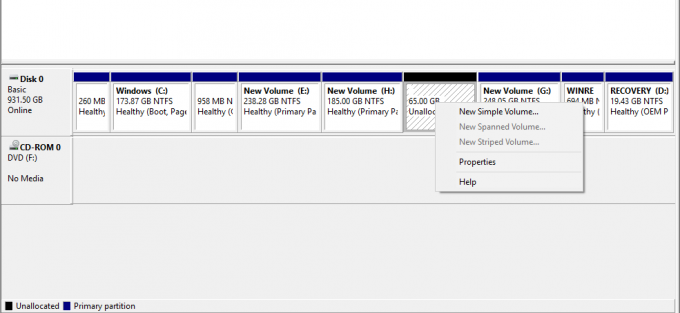
2. Klik Volume Sederhana Baru.

3. Klik Lanjut.

4. Masukkan ukuran disk baru dan klik Lanjut.

Catatan: Masukkan ukuran disk antara ruang Maksimum yang diberikan dan ruang Minimum.
5. Tetapkan surat ke Disk baru dan klik Berikutnya.
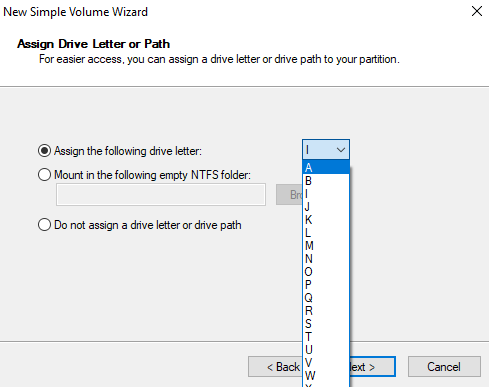
6. Ikuti petunjuknya dan klik Lanjut untuk melanjutkan.
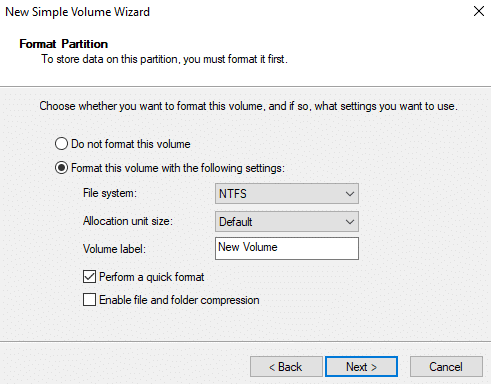
7. Klik Menyelesaikan.

Volume disk baru I dengan memori 60,55 GB sekarang akan dibuat.
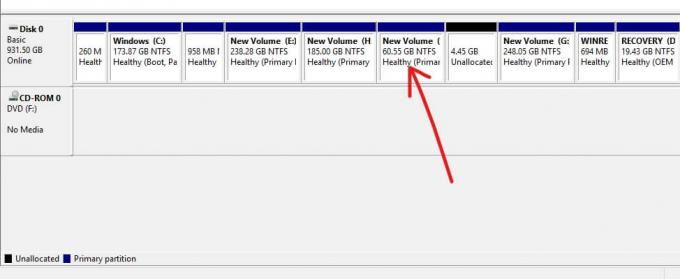
Cara mengubah huruf drive menggunakan Manajemen Disk
Jika Anda ingin mengubah nama drive, yaitu ingin mengubah hurufnya, ikuti langkah-langkah di bawah ini:
1. Di Manajemen Disk, klik kanan pada drive yang hurufnya ingin Anda ubah.
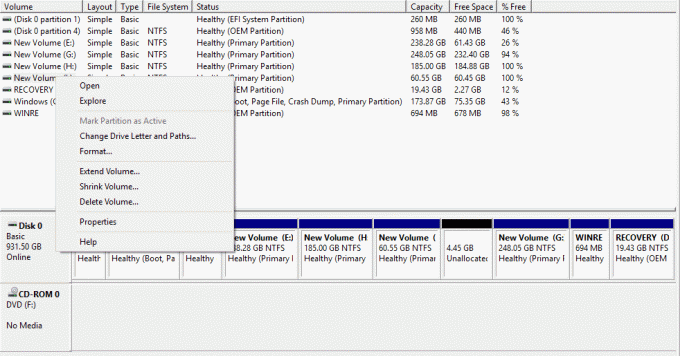
2. Klik Ubah Huruf dan Jalur Drive.

3. Klik Ubah untuk mengubah huruf drive.

4. Pilih surat baru yang ingin Anda tetapkan dari menu tarik-turun dan klik Ok.

Dengan melakukan langkah-langkah di atas, huruf drive Anda akan berubah. Mulanya, yang saya sekarang berubah menjadi J.
Cara menghapus Drive atau Partisi di Windows 10
Jika Anda ingin menghapus drive atau partisi tertentu dari jendela, ikuti langkah-langkah di bawah ini:
1.Dalam Manajemen Disk, klik kanan pada drive yang ingin Anda hapus.
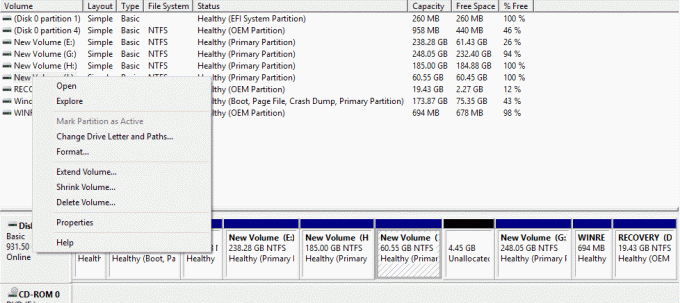
2. Klik Hapus Volume.
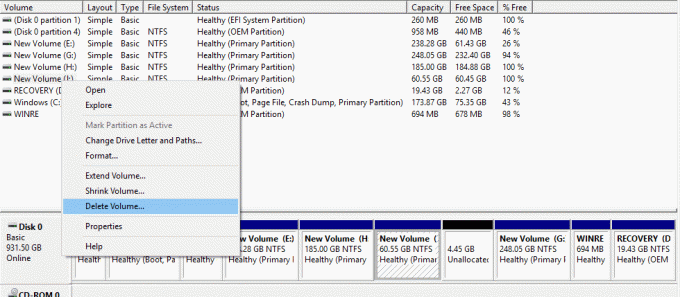
3. Di bawah akan muncul kotak peringatan. Klik Ya.
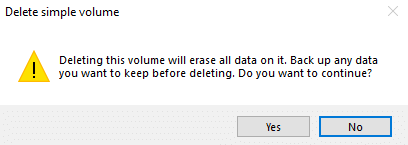
4. Drive Anda akan dihapus, meninggalkan ruang yang ditempati sebagai ruang yang tidak terisi.

Direkomendasikan:
- Kanan, Klik menggunakan Keyboard di Windows
- Bagikan Kalender Google Anda Dengan Orang Lain
- Sembunyikan Daftar Teman Facebook Anda dari Semua Orang
- Perbaiki Tidak Dapat Mengaktifkan Windows Defender
Saya harap artikel ini bermanfaat dan Anda sekarang dapat dengan mudah Gunakan Manajemen Disk di Windows 10 untuk mengecilkan disk, mengatur hard baru, mengubah huruf drive, menghapus partisi, dll. tetapi jika Anda masih memiliki pertanyaan tentang tutorial ini, silakan tanyakan di bagian komentar.



