5 Cara Teratas untuk Menghapus Pekerjaan Cetak Terjebak di Windows 11
Bermacam Macam / / April 03, 2023
Saat Anda mencoba mencetak beberapa halaman dari dokumen, satu pekerjaan cetak yang macet dapat mencekik seluruh antrean cetak di komputer Windows 11 Anda. Jika beruntung, Anda mungkin dapat membatalkan pekerjaan cetak dari Taskbar atau tombol fisik pada printer. Namun, jika Windows tidak mengizinkan Anda menghapus item dari antrean cetak, Anda harus melakukannya kesulitan mencetak dokumen baru atau melakukan tugas terkait printer.

Jika Anda mengalami masalah serupa, kami akan memandu Anda melalui beberapa cara cepat dan mudah untuk menghapus pekerjaan cetak yang macet di Windows 11 Jadi, mari kita langsung ke sana.
1. Hapus Antrean Cetak Menggunakan Aplikasi Pengaturan
Salah satu cara paling mudah untuk menghapus tugas cetak yang macet adalah menghapus seluruh antrean cetak. Berikut cara melakukan hal yang sama menggunakan aplikasi Pengaturan di Windows 11.
Langkah 1: Buka menu Mulai dan klik ikon roda gigi untuk meluncurkan aplikasi Pengaturan.

Langkah 2: Arahkan ke Bluetooth & perangkat dan klik Printer & pemindai.

Langkah 3: Pilih printer Anda dari daftar.

Langkah 4: Klik Buka antrean cetak.

Langkah 5: Klik menu tiga titik di pojok kanan atas dan pilih Batalkan semua.

2. Mulai ulang Layanan Pengumpul Cetak
Print Spooler adalah layanan penting yang menangani operasi cetak di Windows. Ini menyimpan sementara pekerjaan cetak dan mengirimkannya ke printer. Jadi pekerjaan cetak mungkin macet jika layanan mengalami kesalahan atau berhenti berfungsi. Dalam kebanyakan kasus, Anda dapat memperbaikinya masalah dengan Print Spooler layanan dengan me-restart itu. Inilah cara melakukannya.
Langkah 1: Tekan tombol Windows + R untuk membuka dialog Run. Jenis layanan.msc dalam kotak dan tekan Enter.

Langkah 2: Di jendela Layanan, gulir ke bawah untuk menemukan Print Spooler. Klik kanan padanya dan pilih Restart. Jika layanan tidak berjalan, pilih Mulai.

Tunggu Windows memulai ulang layanan Print Spooler. Setelah itu, Anda dapat menghapus pekerjaan cetak dari antrean.
3. Gunakan Prompt Perintah untuk Menghapus Antrean Cetak
Kadang-kadang, Windows dapat mencegah Anda menghapus antrian cetak karena kurangnya izin. Dalam hal ini, Anda bisa buka Prompt Perintah dengan hak administratif dan menjalankan beberapa perintah untuk menghapus antrian cetak. Inilah cara Anda melakukannya.
Langkah 1: Klik kanan pada ikon Mulai dan pilih Terminal (Admin) dari daftar.

Langkah 2: Pilih Ya saat permintaan Kontrol Akun Pengguna (UAC) muncul.

Langkah 3: Tempel perintah berikut dan tekan Enter untuk menghentikan layanan Print Spooler.
spooler berhenti bersih

Langkah 4: Jalankan perintah berikut untuk menghapus antrian cetak.
del %systemroot%\System32\spool\printers\* /Q
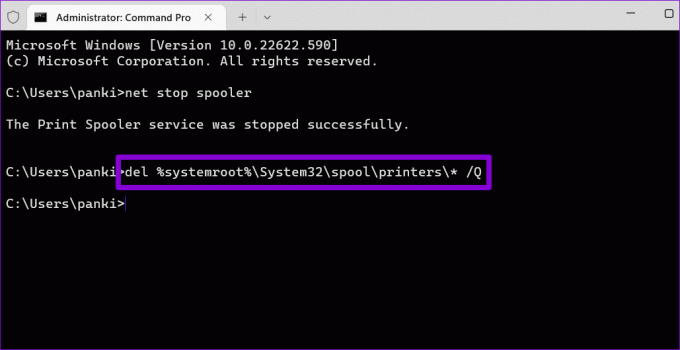
Langkah 5: Tempelkan perintah berikut untuk memulai layanan Print Spooler.
spooler mulai bersih

Perintah ini akan membantu Anda menghapus antrian cetak.
4. Hapus Antrean Cetak Secara Manual Dari File Explorer
Windows menyimpan semua pekerjaan cetak Anda di direktori printer sebelum mencetak. Menghapus file dari direktori printer juga menghapusnya dari antrian cetak. Untuk itu, Anda harus menghentikan layanan Print Spooler di PC Anda.
Langkah 1: Tekan tombol Windows + S untuk membuka menu pencarian. Jenis jasa dalam kotak dan tekan Enter.

Langkah 2: Di jendela Layanan, gulir ke bawah untuk menemukan Print Spooler. Klik kanan padanya dan pilih Berhenti.

Langkah 3: Tekan tombol Windows + pintasan R untuk membuka kotak dialog Jalankan. Rekatkan jalur berikut di bidang Buka dan tekan Enter:
%systemroot%\System32\spool\printers\
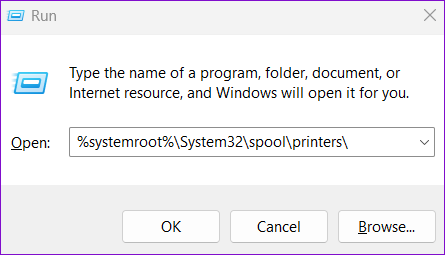
Langkah 4: Di jendela File Explorer, pilih semua file dan klik ikon Sampah di bagian atas. Itu akan membersihkan semua pekerjaan cetak.

Langkah 5: Beralih ke jendela Layanan setelah menghapus file. Klik kanan pada layanan Print Spooler dan pilih Mulai.

5. Instal ulang Pengandar Pencetak
Driver printer di PC Anda memungkinkan Windows untuk berkomunikasi dengan perangkat printer Anda. Tetapi jika driver printer saat ini di PC Anda tidak berfungsi, Anda akan menghadapi semua jenis masalah pencetak, termasuk yang ini. Anda dapat mencoba menginstal ulang driver printer untuk memperbaiki masalah tersebut. Begini caranya.
Langkah 1: Klik kanan pada ikon Mulai dan pilih Pengelola Perangkat dari daftar.

Langkah 2: Luaskan bagian Antrean cetak, klik kanan printer Anda, dan pilih Copot pemasangan perangkat.
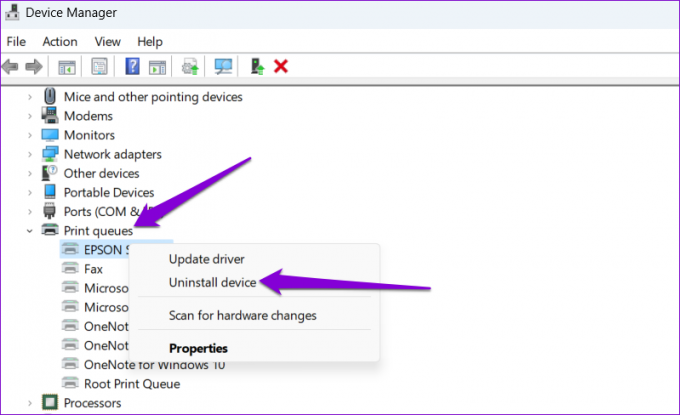
Setelah dihapus, lanjutkan dan mulai ulang PC Anda. Windows harus menginstal driver printer yang hilang saat boot. Setelah ini, Anda harus dapat menghapus pekerjaan cetak tanpa masalah.
Mulai Mencetak Lagi
Pekerjaan cetak yang macet di Windows dapat menghambat produktivitas Anda dan menghabiskan beberapa menit. Mudah-mudahan, metode yang dijelaskan di atas bermanfaat untuk menghapus pekerjaan cetak yang macet dari PC Windows 11 Anda.
Terakhir diperbarui pada 19 September 2022
Artikel di atas mungkin berisi tautan afiliasi yang membantu mendukung Teknologi Pemandu. Namun, itu tidak mempengaruhi integritas editorial kami. Konten tetap berisi dan otentik.
Ditulis oleh
Pankil Shah
Pankil berprofesi sebagai Insinyur Sipil yang memulai perjalanannya sebagai penulis di EOTO.tech. Dia baru-baru ini bergabung dengan Guiding Tech sebagai penulis lepas untuk meliput how-tos, penjelasan, panduan pembelian, tip dan trik untuk Android, iOS, Windows, dan Web.



