5 Cara Teratas untuk Memformat Drive USB di Windows 11
Bermacam Macam / / April 03, 2023
Memformat drive USB mungkin tampak mudah karena Anda dapat mengklik tombol hapus untuk menghapus semua file yang mungkin disimpan oleh drive USB. Namun, terkadang Anda mungkin perlu memformat drive USB Anda untuk menghilangkan malware yang mengintai di dalamnya, perbaiki partisi yang rusak atau pilih sistem file yang kompatibel yang memungkinkan drive USB Anda berfungsi di Windows dan macOS.

Ada beberapa cara untuk memformat drive USB di komputer Anda. Kami telah menyusun cara teratas untuk memformat drive USB di PC Windows 11 Anda.
1. Format Drive USB Menggunakan File Explorer
File Explorer menawarkan cara cepat dan langsung untuk memformat drive USB di PC Windows 11 Anda. Namun, File Explorer perlu mendeteksi drive USB Anda terlebih dahulu untuk memformatnya. Ikuti langkah-langkah di bawah ini untuk memformat drive USB Anda menggunakan File Explorer:
Langkah 1: Tekan tombol Windows + E untuk membuka File Explorer dan klik This PC di kolom kiri.
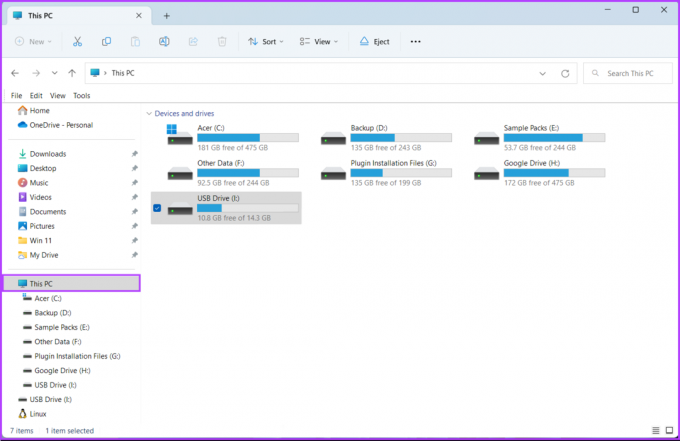
Langkah 2: Dari panel kanan, klik kanan drive USB yang ingin Anda format dan pilih Format dari menu kontekstual yang terbuka.

Langkah 3: Klik pada drop-down Sistem File dan pilih salah satu format sistem file:
- Pilih NTFS untuk menggunakan drive USB hanya di Windows.
- Pilih exFAT untuk menggunakan drive di Windows dan macOS.
- Gunakan FAT32 untuk menggunakannya di antara platform yang berbeda, tetapi ukuran file maksimum untuk transfer hanya 4GB.
Sementara itu, jika Anda tidak yakin dengan sistem file, klik tombol 'Pulihkan default perangkat' sebelum melanjutkan ke langkah berikutnya.
.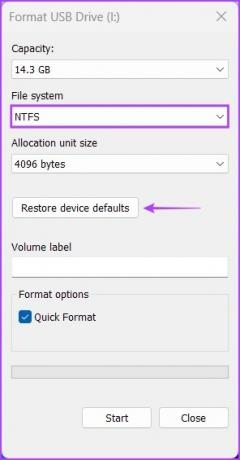
Langkah 5: Klik pada kotak teks di bawah label Volume dan ketikkan nama untuk drive USB. Kemudian, klik mulai.
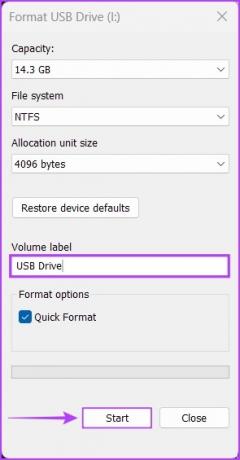
Langkah 6: Klik OK ketika dialog konfirmasi muncul.
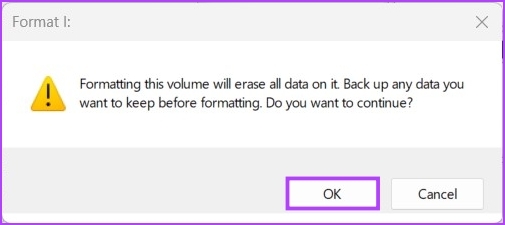
2. Format Drive USB Menggunakan Aplikasi Pengaturan
Tidak seperti iterasi sebelumnya, aplikasi Pengaturan baru dan lebih baik yang ditemukan di Windows 11 memudahkan untuk melakukan operasi terkait penyimpanan. Baik itu membuat partisi atau memformat drive, itu aplikasi Pengaturan baru dan didesain ulang di Windows 11 bisa melakukan itu semua.
Inilah cara Anda dapat memformat drive USB menggunakan aplikasi Pengaturan di PC Windows 11 Anda:
Langkah 1: Tekan tombol Windows + I untuk membuka aplikasi Pengaturan. Klik Sistem di kolom kiri dan klik Penyimpanan di panel kanan.
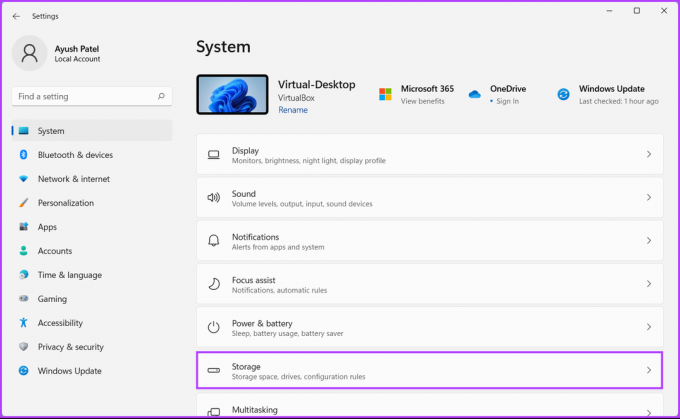
Langkah 2: Dari layar Penyimpanan, klik 'Pengaturan penyimpanan lanjutan.'

Langkah 3: Dari tarik-turun 'Pengaturan penyimpanan lanjutan', klik 'Disk & volume.'
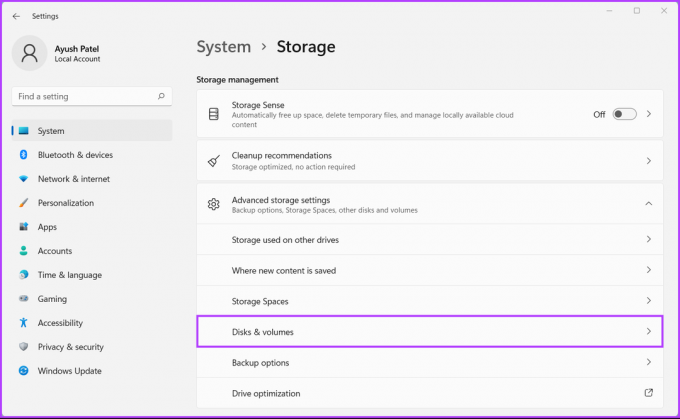
Langkah 4: Selanjutnya, klik panah drop-down di sebelah drive USB yang ingin Anda format.
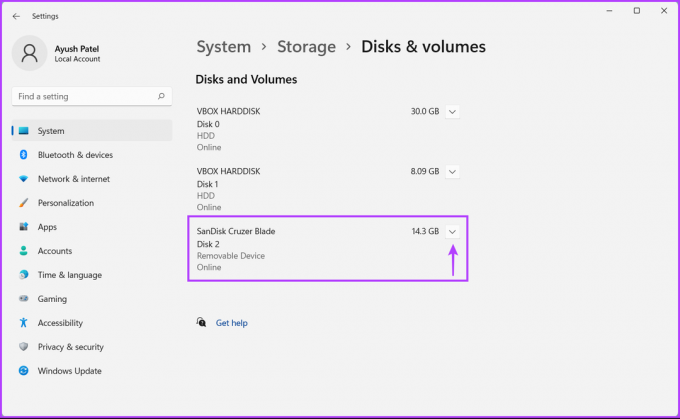
Langkah 5: Klik pada huruf drive USB, dalam kasus kami ini adalah USB (F :). Kemudian klik tombol Properties yang muncul tepat di bawahnya.

Langkah 6: Klik tombol Format seperti yang ditunjukkan pada gambar di bawah ini.
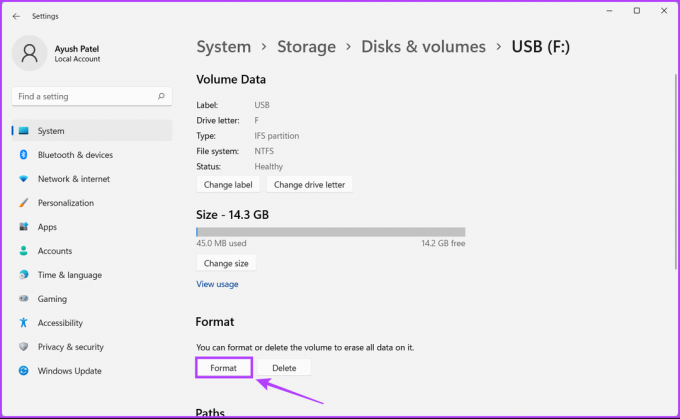
Langkah 7: Saat dialog Format Volume muncul, masukkan nama untuk drive Anda dan gunakan drop-down File System untuk memilihnya. Kemudian, klik Format.
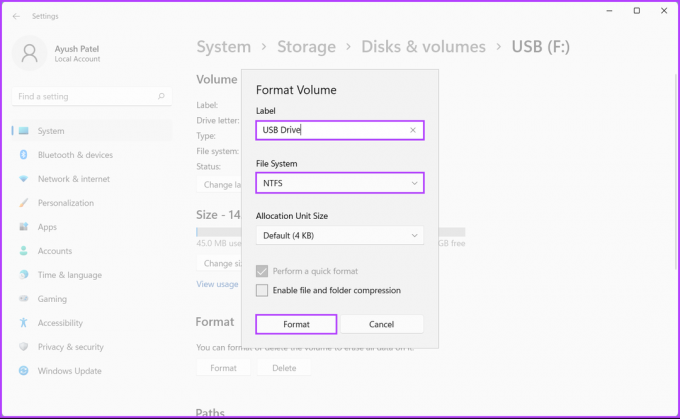
Utilitas Manajemen Disk berguna untuk mengelola partisi, mengubah huruf drive, dan melakukan tugas terkait penyimpanan lainnya, seperti memformat drive internal atau eksternal yang terhubung ke PC Windows 11 Anda.
Inilah cara Anda dapat memformat drive USB menggunakan utilitas manajemen disk pada PC Windows 11 Anda:
Langkah 1: Tekan tombol pintasan Windows + X untuk membuka menu Pengguna Daya dan klik Manajemen Disk.

Langkah 2: Cari drive USB yang dapat dilepas yang ingin Anda format dan klik kanan padanya. Di menu konteks yang muncul, klik Format.
Periksa kapasitas dan huruf drive USB drive sebelum memformat untuk memastikan Anda telah memilih drive yang benar.

Langkah 3: Dalam dialog Format, klik label Volume untuk memasukkan nama drive USB, pilih sistem File, dan klik OK. Sebagai alternatif, Anda dapat mencentang kotak untuk 'Lakukan format cepat' agar Windows menyelesaikan proses dengan cepat.

Langkah 4: Klik OK ketika dialog konfirmasi muncul.

Setelah itu komputer Anda akan memformat drive USB yang dipilih.
4. Format Drive USB Menggunakan Command Prompt
Command Prompt tidak diragukan lagi adalah salah satu antarmuka baris perintah (CLI) paling serbaguna yang dibangun di Windows. Anda dapat menggunakannya untuk memproses file batch, memperbaiki file sistem yang rusak, atau melakukan tugas administratif tingkat lanjut seperti memperbaiki masalah terkait kunci aktivasi, mem-boot PC Anda ke mode aman, dll. Anda juga dapat menggunakannya untuk memformat drive internal atau eksternal yang terhubung ke PC Windows 11 Anda.
Inilah cara Anda dapat menggunakan Command Prompt untuk memformat drive USB pada PC Windows 11 Anda:
Langkah 1: Tekan tombol Windows + S untuk meluncurkan Pencarian dan ketik Windows Prompt Perintah. Dari hasil Command Prompt, klik 'Run as administrator.'

Langkah 2: Saat prompt Kontrol Akun Pengguna (UAC) muncul, klik Ya.

Langkah 3: Ketik perintah berikut dan tekan Enter untuk meluncurkan utilitas Diskpart:
Diskpart

Langkah 4: Ketik perintah berikut dan tekan Enter untuk melihat daftar drive yang tersedia:
daftar disk
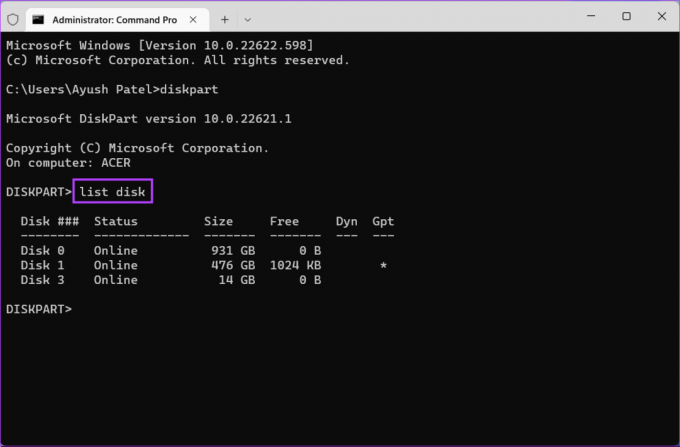
Langkah 5: Ketik perintah berikut dan tekan Enter untuk memilih drive USB yang ingin Anda format:
pilih disk3
Ganti '3' dengan nomor drive USB Anda. Drive USB Anda mungkin memiliki nomor disk yang berbeda.
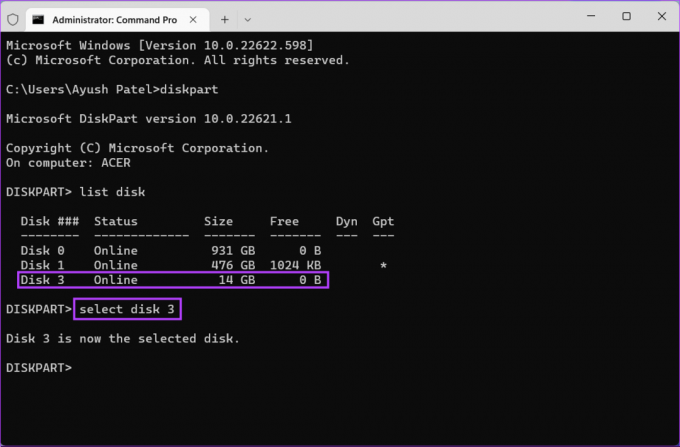
Langkah 6: Ketik perintah berikut dan tekan Enter untuk menghapus semua partisi penyimpanan.
membersihkan

Langkah 7: Ketik perintah berikut dan tekan Enter untuk membuat partisi utama.
buat partisi primer

Langkah 8: Ketik perintah berikut dan tekan Enter untuk melakukan format cepat.
Jika Anda ingin mengubah sistem file untuk drive USB Anda, ganti 'NTFS' dengan exFAT atau FAT32. Sedangkan jika ingin mengganti label drive, ganti 'USB' dengan yang lain (spasi tidak didukung).
format fs=label NTFS=USB cepat
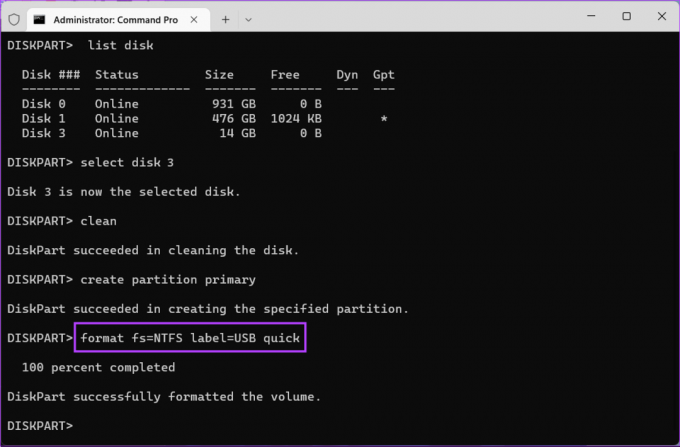
Langkah 9: Ketik perintah berikut dan tekan Enter untuk menetapkan huruf drive acak ke drive USB yang diformat.
menetapkan
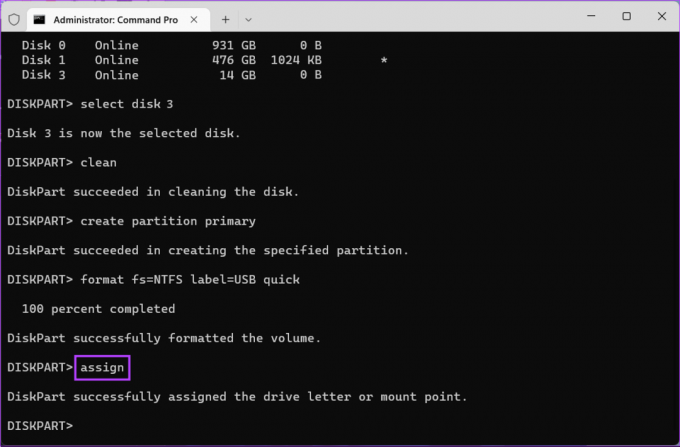
5. Format Drive USB Menggunakan Windows PowerShell
Selain Command Prompt, Anda juga dapat menggunakan Windows PowerShell untuk menjalankan hampir semua tugas administratif di PC Anda. Inilah cara Anda dapat menggunakan Windows PowerShell untuk memformat drive USB apa pun yang terhubung ke PC Windows 11 Anda:
Langkah 1: Tekan tombol Windows + S untuk membuka Windows Search dan ketik Windows PowerShell. Kemudian, dari hasil Command Prompt, klik 'Run as administrator.'

Langkah 2:Saat prompt Kontrol Akun Pengguna (UAC) muncul, klik Ya.

Langkah 3: Ketik perintah berikut dan tekan Enter untuk melihat daftar drive yang terhubung.
Dapatkan-Disk

Langkah 4: Ketik perintah berikut dan tekan Enter untuk memilih drive USB Anda dan menghapus semua data dan file konfigurasinya.
Jangan lupa ganti '3' dengan nomor drive USB Anda. Drive USB Anda mungkin memiliki nomor disk yang berbeda.
Dapatkan-Disk 2 | Hapus-Disk -Hapus Data

Langkah 5: Ketik huruf berikut dan tekan Enter untuk mengonfirmasi keputusan Anda untuk menghapus semua data dan file konfigurasi di drive USB Anda.
Y

Langkah 6: Ketik perintah berikut dan tekan Enter untuk membuat partisi drive.
Partisi Baru -DiskNumber 2 -UseMaximumSize
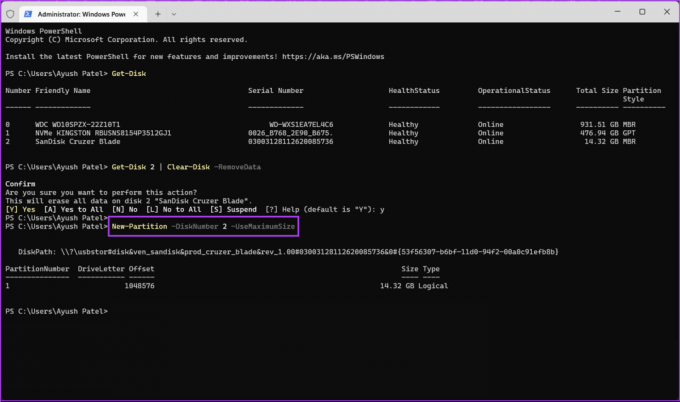
Langkah 7: Ketik perintah berikut dan tekan Enter untuk memulai format cepat, pilih sistem file dan tetapkan label drive.
Jika Anda ingin mengubah sistem file untuk drive USB Anda, ganti 'NTFS' dengan exFAT atau FAT32. Sedangkan jika ingin mengganti label drive, ganti 'USB' dengan yang lain (spasi tidak didukung).
Dapatkan-Partisi -DiskNumber 2 | Format-Volume -FileSystem NTFS -NewFileSystemLabel USB

Langkah 8: Ketik perintah berikut dan tekan Enter untuk menetapkan huruf drive.
Dapatkan-Partisi -DiskNumber 2 | Set-Partisi -NewDriveLetter E
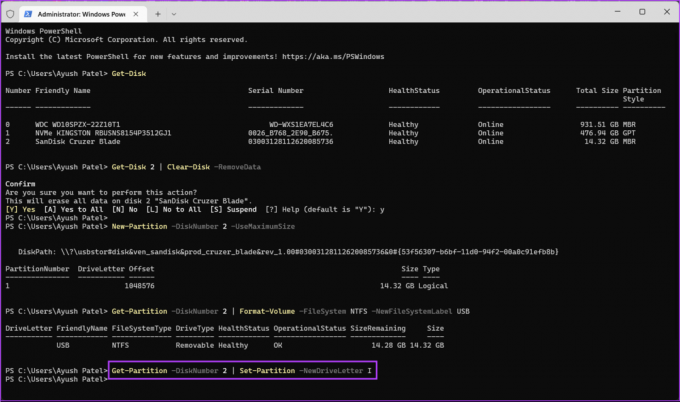
Hapus Semua Drive USB dengan Aman di Windows 11
Itu saja. Anda dapat dengan aman memformat drive USB yang terhubung ke PC Windows 11 Anda menggunakan salah satu metode di atas. Hal terbaik tentang metode ini adalah Anda tidak perlu membuang waktu berharga Anda mengunduh aplikasi atau program pihak ketiga untuk melakukannya.
Terakhir diperbarui pada 28 September 2022
Artikel di atas mungkin berisi tautan afiliasi yang membantu mendukung Teknologi Pemandu. Namun, itu tidak mempengaruhi integritas editorial kami. Konten tetap berisi dan otentik.
TAHUKAH KAMU
Pada hari-hari awal Zoom, Eric Yuan secara pribadi mengirim email ke setiap pengguna yang akan membatalkan langganan Zoom.



