8 Cara Terbaik Memperbaiki Error DNS_PROBE_FINISHED_NXDOMAIN di Google Chrome di Windows 11
Bermacam Macam / / April 03, 2023
Google Chrome adalah browser masuk untuk beberapa pengguna untuk kenyamanan dan beberapa alasan lainnya. Meskipun menjadi browser yang populer, itu masih menjadi media untuk menjelajah internet dan sering membuat kesalahan aneh. Terkadang Anda mungkin menemukan beberapa halaman tidak responsif, atau situs web membutuhkan waktu terlalu lama untuk dimuat di komputer Windows 11 Anda.

Namun mengejutkan ketika Chrome menunjukkan kesalahan DNS_PROBE_FINISHED_NXDOMAIN saat Anda membuka bookmark atau menjelajahi situs web yang sering dikunjungi. Kode kesalahan menunjukkan a masalah dengan DNS sehingga tidak dapat menemukan alamat IP dari situs web yang ingin Anda kunjungi. Kami akan mencantumkan beberapa metode untuk memperbaiki masalah yang mengganggu sehingga Anda dapat mengakses kembali situs web favorit Anda.
1. Coba Mengakses Situs Web Lain
Mungkin ada masalah dengan situs web yang Anda coba buka di Google Chrome. Kemungkinan penyebab termasuk kedaluwarsa domain, migrasi, atau URL yang salah. Coba buka situs web lain di Chrome untuk memeriksa apakah masalahnya ada pada satu atau semua situs web tertentu.
Jika kode kesalahan muncul untuk satu URL, periksa apakah itu down untuk digunakan orang lain DownDetector. Selain itu, periksa apakah Anda memasukkan URL situs web yang benar.
2. Nonaktifkan VPN dan Server Proksi
VPN dan Server Proksi mengesampingkan pengaturan DNS sistem default. Jika Anda menggunakan Server Proxy dengan pengaturan internet komputer Anda, coba nonaktifkan. Juga, jika Anda ingin menjelajahi situs yang dibatasi secara geografis, Anda harus memeriksanya VPN berfungsi di Windows 11. Jika itu tidak membantu, matikan aplikasi VPN di komputer Anda. Nonaktifkan apa saja ekstensi VPN di browser Chrome untuk memeriksa apakah itu memungkinkan Anda membuka situs web tanpa kesalahan.
3. Nyalakan ulang Router
Tidak seperti komputer kami, kami jarang me-reboot router dan modem. Mem-boot ulang router akan mengosongkan cache dan menghentikan koneksi yang tertunda atau terputus untuk memulai yang baru. Selain itu, sewa DHCP untuk komputer Anda akan diperbarui.
Tekan tombol daya di router Anda hingga lampu di atasnya mati. Kemudian, cabut router dan modem dari stopkontak dan cabut kabel listrik dan LAN.

Tekan tombol daya untuk menguras sisa daya dan tunggu beberapa menit. Sambungkan kembali semua kabel dan hidupkan router dan modem. Hubungkan komputer Anda ke internet, luncurkan Chrome untuk membuka situs web dan periksa apakah Anda masih melihat kesalahan yang sama.
4. Hapus Cache DNS Browser Chrome
Browser Google Chrome menyimpan cache DNS terpisah yang berguna untuk mengurangi waktu pencarian DNS dan memuat halaman yang sudah Anda kunjungi dengan cepat. Jika Anda tidak dapat mengakses situs web tertentu, itu mungkin karena cache DNS browser yang usang atau rusak. Jadi, membilasnya akan memaksa Chrome untuk membuat ulang cache DNS dengan entri baru. Untungnya, Anda dapat melakukannya langsung dari browser Chrome di komputer Windows 11 Anda.
Langkah 1: Buka Chrome di komputer Anda dan tekan tombol Ctrl + T untuk meluncurkan tab baru. Ketik yang berikut di bilah alamat di bagian atas dan tekan tombol Enter:
chrome://net-internals/#dns
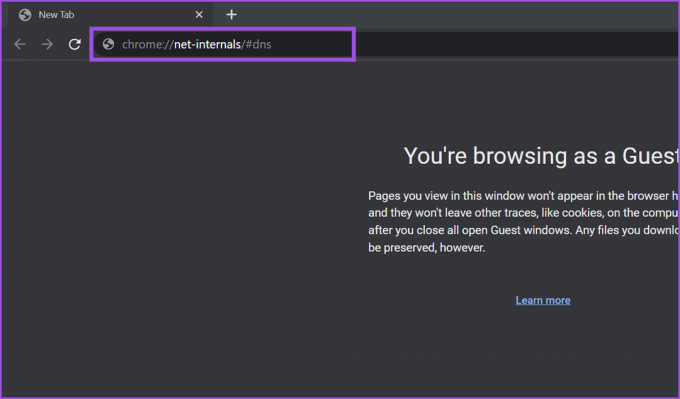
Langkah 2: Klik tombol 'Hapus cache host' untuk menghapus cache DNS dari Chrome.

Mulai ulang browser Chrome dan buka situs web apa pun untuk memeriksa apakah Anda masih melihat kesalahan yang sama.
5. Reset Bendera Chrome
Bendera Google Chrome membiarkan Anda mengalami fitur mendatang yang tidak tersedia di pengaturan browser. Karena fitur ini bersifat eksperimental dan bukan rilis final, menggunakannya dapat merusak pengalaman web dan fitur Chrome. Inilah cara Anda mengatur ulang bendera Chrome.
Langkah 1: Dengan Google Chrome terbuka, tekan tombol Ctrl + T untuk membuka tab baru. Jenis chrome://bendera/ dan tekan Enter.
Langkah 2: Klik tombol Reset semua yang terletak di sebelah bilah pencarian.
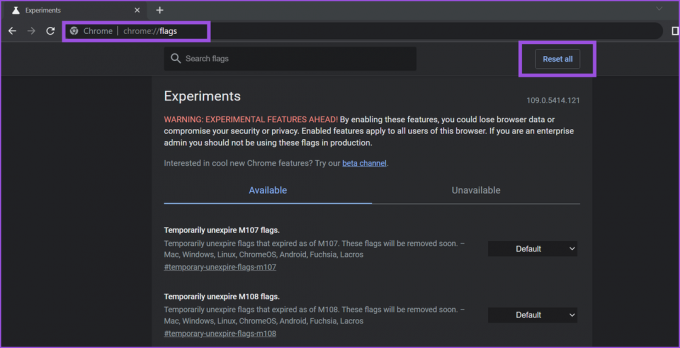
Langkah 3: Klik tombol Luncurkan Ulang di bagian bawah.
Browser Chrome akan menyetel ulang semua bendera dan memulai ulang untuk menerapkan perubahan. Setelah itu, buka situs web apa pun untuk memeriksa apakah kesalahan DNS_PROBE_FINISHED_NXDOMAIN Chrome tetap ada.
6. Siram Cache DNS Sistem
Selain Google Chrome, bahkan Windows menyimpan salinan semua hasil DNS untuk membantu browser mengambil situs web lebih cepat. Tetapi jika entri yang di-cache sudah tua atau rusak, mereka tidak akan mengarah ke URL situs yang benar. Dengan demikian, Chrome akan menampilkan kesalahan DNS_PROBE_FINISHED_NXDOMAIN. Untuk itu, Anda harus menghapus cache DNS di komputer Windows 11 Anda.
Langkah 1: Tekan tombol Windows + R untuk membuka kotak dialog Run, ketik cmd, dan tekan Enter untuk meluncurkan Command Prompt.

Langkah 2: Di jendela Command Prompt, ketik perintah berikut dan tekan tombol Enter:
ipconfig /flushdns
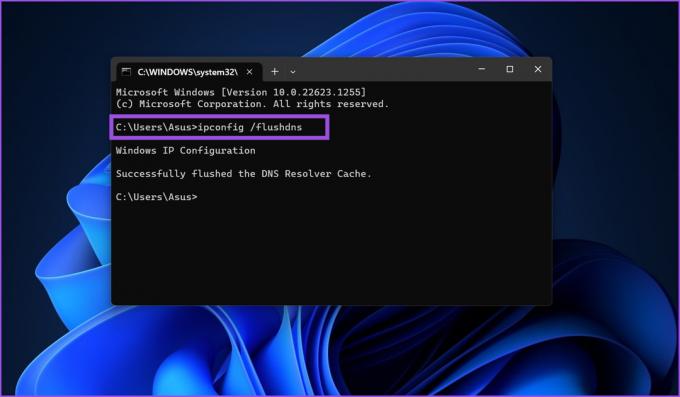
Selanjutnya, luncurkan Chrome untuk mengakses situs web dan periksa apakah kesalahan tetap ada.
7. Beralih ke Server DNS yang Berbeda
Jika Anda telah menggunakan server DNS yang ditetapkan ISP, kemungkinan mereka akan memakan waktu terlalu lama untuk membuka situs web. Terkadang, server DNS ISP kelebihan beban dan tidak responsif. Jadi, Anda dapat beralih ke server DNS publik yang lebih cepat dan andal dari Google atau Cloudflare.
Langkah 1: Tekan tombol Windows + S untuk membuka Pencarian Windows, ketik ncpa.cpl dan tekan Enter.
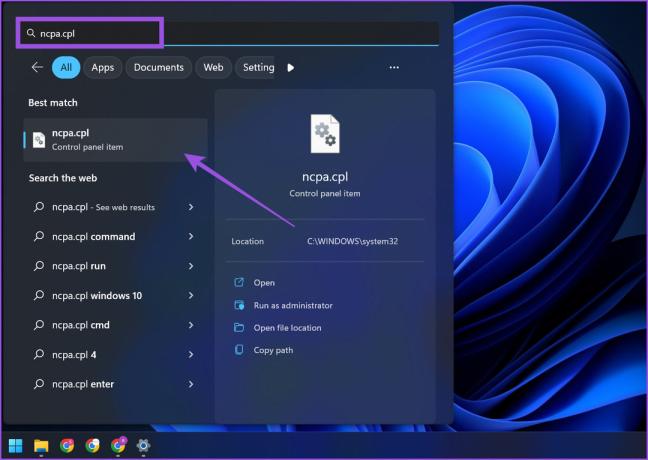
Langkah 2: Jendela Network Connections akan diluncurkan. Temukan perangkat Wi-Fi atau LAN dan klik untuk memilihnya. Setelah itu, klik opsi 'Ubah pengaturan koneksi ini' di pojok kanan atas.

Langkah 3: Di jendela properti perangkat, klik dua kali opsi 'Internet Protocol Version 4 (TCP/IPv4)'.
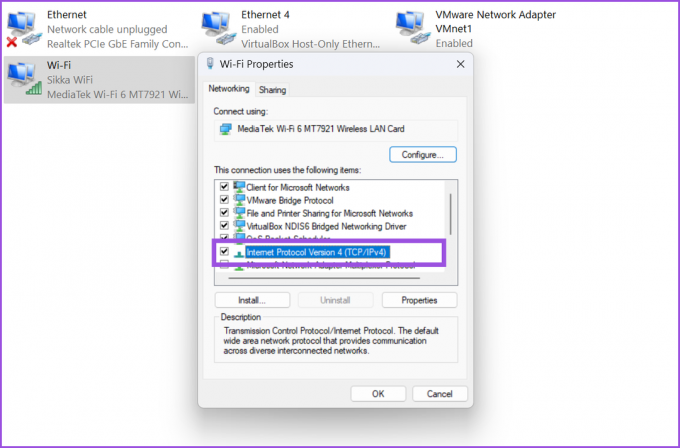
Langkah 4: Pilih tombol radio 'Gunakan alamat server DNS berikut'. Memasuki 8.8.8.8 dalam opsi Server DNS Pilihan. Demikian pula, ketik 8.8.4.4 di kotak teks Server DNS Alternatif.
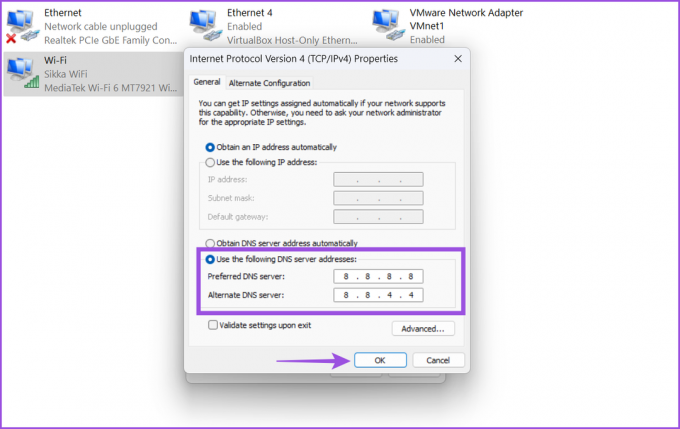
Langkah 5: Terakhir, klik tombol OK dan tutup jendela Network Connections.
8. Setel ulang Soket Windows
Windows Socket memungkinkan komunikasi antara layanan jaringan (TCP/IP) dan perangkat lunak jaringan di Windows. Jika Anda mengunduh malware atau file yang terinfeksi, itu dapat mengganggu soket Windows dan akhirnya gagal menghubungkan komputer Anda ke Internet. Anda dapat mengatur ulang soket Windows di komputer Anda dan untuk itu Anda memerlukan hak administrator. Inilah cara melakukannya.
Langkah 1: Tekan tombol Windows + X untuk membuka menu Power User. Pilih opsi Terminal (Admin) dari menu Power User untuk membukanya dengan hak akses Administratif.

Langkah 2: Saat prompt Kontrol Akun Pengguna muncul, klik tombol Ya.
Langkah 3: Di jendela Terminal, ketik perintah berikut dan tekan Enter:
reset netsh winsock
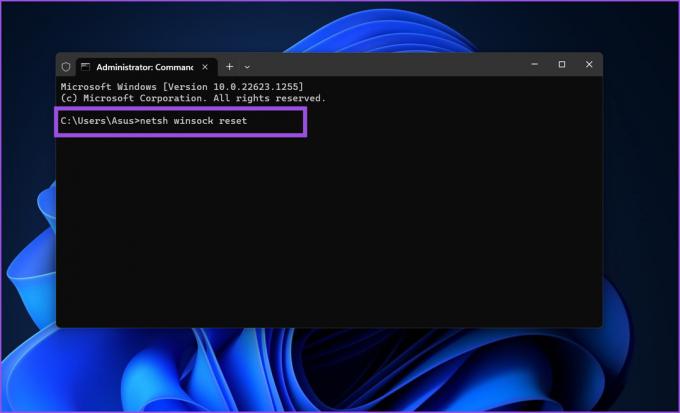
Langkah 4: Setelah itu, restart sistem Anda untuk menerapkan perubahan.
Nikmati Akses Tanpa Gangguan ke Situs Web Favorit Anda
Kesalahan DNS di Chrome mudah diperbaiki dengan metode yang disebutkan di atas untuk memperbaiki masalah. Jika solusi ini tidak membantu, ISP Anda memblokir situs atau konektivitas internet Anda terputus. Jalankan tes kecepatan internet di komputer Windows 11 Anda untuk memeriksa keandalan koneksi internet dan melanjutkan penjelajahan web secara normal di Google Chrome.
Terakhir diperbarui pada 02 Maret 2023
Artikel di atas mungkin berisi tautan afiliasi yang membantu mendukung Teknologi Pemandu. Namun, itu tidak mempengaruhi integritas editorial kami. Konten tetap berisi dan otentik.
Ditulis oleh
Abhishek Mishra
Abhishek tetap menggunakan sistem operasi Windows sejak dia membeli Lenovo G570. Sejelas itu, dia suka menulis tentang Windows dan Android, dua sistem operasi paling umum namun menarik yang tersedia bagi umat manusia. Saat dia tidak membuat draf postingan, dia suka pesta OnePiece dan apa pun yang ditawarkan Netflix.



