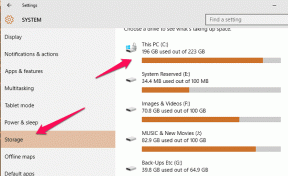6 Cara Teratas untuk Memperbaiki Perangkat Bluetooth Dipasangkan tetapi Tidak Terhubung di Windows 11
Bermacam Macam / / April 03, 2023
Anda mengandalkan Bluetooth untuk menghubungkan PC Windows 11 Anda ke periferal nirkabel seperti keyboard, mouse, speaker, dll. Memasangkan perangkat Bluetooth dengan Windows relatif sederhana. Namun, Anda mungkin menemukan bahwa PC Anda tidak dapat terhubung ke perangkat Bluetooth bahkan setelah dipasangkan. Masalahnya dapat terjadi dengan perangkat yang baru dipasangkan dan yang lama.

Masalah konektivitas Bluetooth semacam itu dapat menjadi ketidaknyamanan yang besar. Sebelum Anda puas dengan koneksi kabel dan mengacaukan meja Anda, pertimbangkan untuk menerapkan solusi berikut untuk memperbaiki gangguan ini koneksi Bluetooth masalah pada Windows 11.
1. Alihkan Mode Pesawat
Mengalihkan mode Pesawat adalah cara cepat untuk menyegarkan semua radio nirkabel di komputer Anda dan menyelesaikan masalah kecil Wi-Fi, Bluetooth, dan konektivitas lainnya.
Tekan tombol Windows + A untuk membuka panel Pengaturan Cepat dan mengaktifkan mode Pesawat. Tunggu beberapa detik dan matikan.

Klik panah di sebelah ikon Bluetooth dan pilih perangkat pasangan Anda dari daftar.

2. Pasang kembali Adaptor Bluetooth
Apakah Anda menggunakan adaptor Bluetooth eksternal di PC Anda? Coba cabut dan pasang kembali. Jika itu tidak membantu, colokkan adaptor ke port USB lain. Ini akan membantu memverifikasi jika ada masalah dengan port USB yang Anda gunakan.
3. Konfigurasikan Layanan Dukungan Bluetooth
Layanan Dukungan Bluetooth membantu Windows menemukan dan terhubung ke perangkat Bluetooth terdekat. Biasanya, layanan berjalan secara otomatis setiap kali Windows melakukan booting. Namun, jika itu tidak terjadi, Windows akan gagal terhubung ke perangkat Bluetooth yang dipasangkan. Inilah yang perlu Anda lakukan untuk memperbaikinya.
Langkah 1: Tekan tombol Windows + R untuk membuka kotak dialog Run. Jenis layanan.msc dalam kotak dan tekan Enter.

Langkah 2: Di jendela Layanan, temukan dan klik dua kali Layanan Dukungan Bluetooth untuk membuka propertinya.

Langkah 3: Gunakan menu drop-down di sebelah Jenis Startup untuk memilih Otomatis. Lalu, tekan Terapkan diikuti oleh OK.
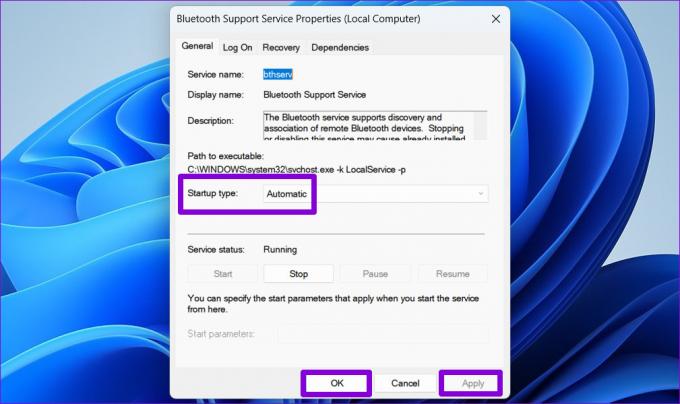
Restart PC Anda untuk memeriksa apakah Windows dapat terhubung ke perangkat Bluetooth yang dipasangkan.
4. Jalankan Pemecah Masalah Bluetooth
Jika Windows gagal terhubung ke perangkat Anda bahkan setelah mengonfigurasi Layanan Dukungan Bluetooth, saatnya untuk menjalankan pemecah masalah Bluetooth. Itu dapat mendiagnosis sistem Anda untuk masalah konektivitas Bluetooth dan menerapkan perbaikan yang sesuai. Berikut cara menjalankannya.
Langkah 1: Klik ikon menu Mulai di Bilah Tugas dan klik ikon berbentuk roda gigi untuk meluncurkan aplikasi Pengaturan.

Langkah 2: Di tab Sistem, gulir ke bawah untuk memilih Pemecahan masalah.

Langkah 3: Klik Pemecah masalah lainnya.

Langkah 4: Klik tombol Jalankan di sebelah Bluetooth.
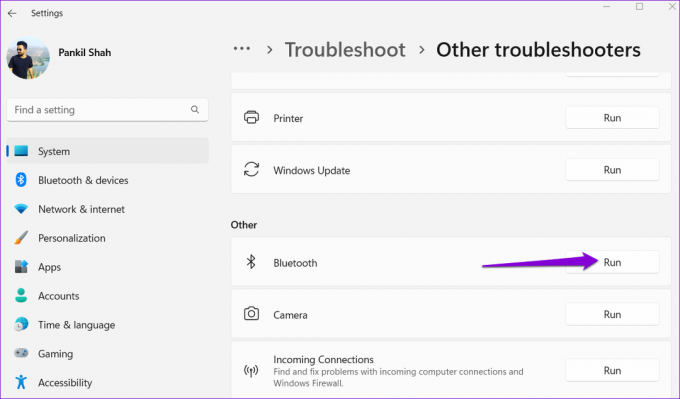
Izinkan pemecah masalah menemukan dan memperbaiki masalah apa pun dengan sistem Anda dan coba sambungkan perangkat Bluetooth Anda.
5. Hapus Perangkat Anda dan Pasangkan Lagi
Jika Windows 11 hanya gagal terhubung ke perangkat Bluetooth tertentu, perangkat itu mungkin tidak dipasangkan dengan benar. Lepas perangkat dan pasangkan kembali.
Langkah 1: Tekan tombol Windows + I untuk meluncurkan aplikasi Pengaturan.
Langkah 2: Pilih Bluetooth & perangkat dari sidebar kiri. Kemudian, klik Perangkat.

Langkah 3: Temukan perangkat yang bermasalah pada daftar. Klik ikon menu tiga titik di sebelahnya dan pilih Hapus perangkat.
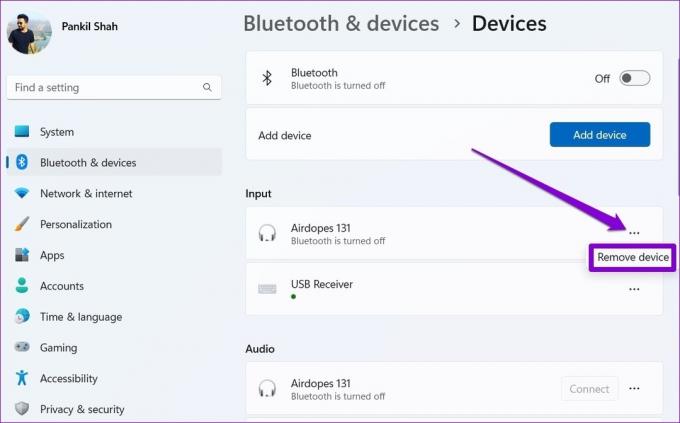
Langkah 4: Kembali ke halaman Bluetooth & perangkat. Klik tombol Tambahkan perangkat dan ikuti petunjuk di layar untuk memasangkan kembali perangkat Anda.
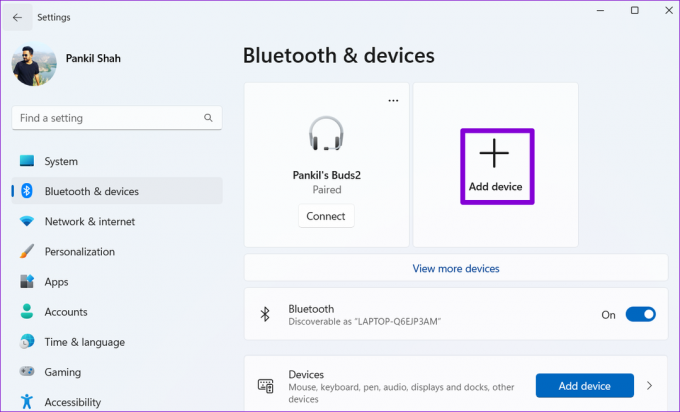
6. Perbarui atau Instal Ulang Driver Bluetooth
Driver Bluetooth di komputer Anda membantu Windows berkomunikasi dengan perangkat terdekat. Namun, jika driver sudah usang, mungkin tidak berfungsi dengan baik. Jadi, sebaiknya perbarui driver Bluetooth Anda ke versi terbaru.
Langkah 1: Tekan tombol Windows + S untuk membuka menu pencarian. Jenis pengaturan perangkat di dalam kotak dan pilih hasil pertama yang muncul.

Langkah 2: Di jendela Device Manager, perluas Bluetooth. Klik kanan pada adaptor Bluetooth Anda dan pilih Perbarui driver.

Ikuti petunjuk di layar untuk menyelesaikan pembaruan driver.
Jika memperbarui driver Bluetooth tidak menyelesaikan masalah, kemungkinan besar driver tersebut rusak. Dalam hal ini, Anda harus menginstal ulang driver Bluetooth di komputer Anda. Untuk itu, klik kanan pada Bluetooth adapter dan pilih Uninstall device. Kemudian, restart PC Anda, dan Windows akan menginstal driver yang hilang saat boot.

Pergi Nirkabel
Bluetooth bagus saat berfungsi, tetapi Anda mungkin sering mengalami masalah koneksi. Kecuali ada masalah perangkat keras, salah satu solusi dalam panduan ini harus membuat Windows 11 terhubung dengan perangkat Bluetooth pasangan Anda. Beri tahu kami mana yang cocok untuk Anda di komentar di bawah.
Terakhir diperbarui pada 12 Desember 2022
Artikel di atas mungkin berisi tautan afiliasi yang membantu mendukung Teknologi Pemandu. Namun, itu tidak mempengaruhi integritas editorial kami. Konten tetap berisi dan otentik.
Ditulis oleh
Pankil Shah
Pankil berprofesi sebagai Insinyur Sipil yang memulai perjalanannya sebagai penulis di EOTO.tech. Dia baru-baru ini bergabung dengan Guiding Tech sebagai penulis lepas untuk meliput how-tos, penjelasan, panduan pembelian, tip dan trik untuk Android, iOS, Windows, dan Web.