6 Perbaikan Terbaik untuk Firefox Menutup Secara Otomatis di Mac
Bermacam Macam / / April 03, 2023
Sementara Safari adalah browser default di Mac, beberapa lebih memilih Firefox sebagai opsi masuk untuk menjelajah internet. Anda juga bisa impor bookmark Safari Anda ke Firefox, jadi Anda tidak perlu beralih browser untuk mencari halaman web yang disimpan.

Tetapi beberapa pengguna mengeluh bahwa browser Firefox secara otomatis ditutup di Mac mereka. Ini dapat menyebabkan gangguan yang mengganggu dalam alur kerja Anda. Jadi jika Anda menghadapi hal yang sama, posting ini akan membahas beberapa solusi yang berfungsi untuk memperbaiki Firefox yang menutup secara otomatis di Mac.
1. Aktifkan Akselerasi Perangkat Keras
Akselerasi Perangkat Keras memungkinkan Firefox menggunakan sumber daya Mac Anda untuk proses intensif grafis, termasuk streaming video di platform seperti YouTube. Metode pemecahan masalah pertama yang kami sarankan adalah mengaktifkan Akselerasi Perangkat Keras di Firefox di Mac Anda.
Langkah 1: Tekan Command + Spasi untuk membuka Pencarian Spotlight, ketik Firefox, dan tekan Kembali.

Langkah 2: Klik ikon menu hamburger di pojok kanan atas.

Langkah 3: Pilih Pengaturan dari menu yang terbuka.

Langkah 4: Gulir ke bawah dan klik kotak centang di samping 'Gunakan akselerasi perangkat keras jika tersedia.'

Ini akan mengaktifkan Akselerasi Perangkat Keras di Firefox pada Mac Anda.
2. Tutup Paksa dan Luncurkan Ulang Firefox
Setelah Anda mengaktifkan Akselerasi Perangkat Keras, Anda harus memaksa keluar dan memulai ulang Firefox di Mac Anda. Ini akan memberi browser Anda awal yang baru.
Langkah 1: Klik logo Apple di pojok kiri atas.

Langkah 2: Pilih Force Quit dari daftar opsi.

Langkah 3: Pilih Firefox dari daftar aplikasi dan klik tombol Force Quit.

Langkah 4: Luncurkan ulang Firefox dan periksa apakah masalahnya sudah teratasi.

3. Hapus Cache Peramban
Anda juga dapat mempertimbangkan untuk menghapus cache dan cookie Firefox jika Anda masih menghadapi masalah tersebut. Tembolok dan kuki peramban Anda menyimpan semua informasi dan preferensi yang membantu meningkatkan pengalaman perambanan Anda secara keseluruhan. Tetapi jika Firefox menutup secara otomatis di Mac Anda, Anda dapat mencoba membersihkan cache dan cookie. Perhatikan bahwa Anda harus masuk lagi ke semua situs web favorit Anda setelah menyelesaikan langkah ini.
Anda dapat membaca posting kami untuk mempelajarinya cara menghapus cache dan cookie di Firefox.
4. Hapus Ekstensi Firefox yang Rusak
Ekstensi membantu menambahkan fitur tambahan ke browser web Anda. Jika Anda telah menginstal sejumlah ekstensi Firefox, kemungkinan satu atau lebih dari ekstensi tersebut telah menjadi usang atau mengandung beberapa bug yang memaksa browser untuk menutup secara otomatis pada Anda Mac. Sebaiknya coba hapus ekstensi Anda satu per satu untuk memeriksa apakah itu menyelesaikan masalah.
Langkah 1: Tekan Command + Spasi untuk membuka Pencarian Spotlight, ketik Firefox, dan tekan Kembali.

Langkah 2: Klik ikon Ekstensi di pojok kanan atas.

Langkah 3: Klik Ekstensi di panel kiri untuk menampilkan ekstensi yang dipasang.

Langkah 4: Untuk memeriksa pembaruan, klik ikon Pengaturan di sisi kanan atas.

Langkah 5: Pilih Periksa Pembaruan.
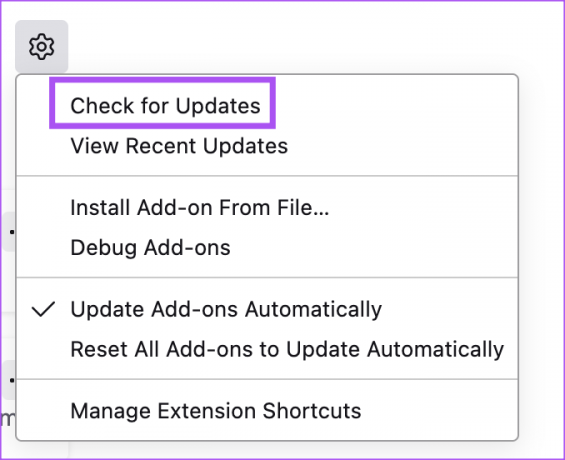
Jika Anda masih menghadapi masalah yang sama setelah memperbarui ekstensi, Anda dapat mencoba menghapusnya satu per satu.
Langkah 1: Luncurkan ulang Firefox dan klik ikon Ekstensi di pojok kanan atas.

Langkah 2: Klik Ekstensi di panel kiri untuk menampilkan ekstensi yang dipasang.

Langkah 3: Klik tiga titik di sebelah nama ekstensi.

Langkah 4: Pilih Hapus.
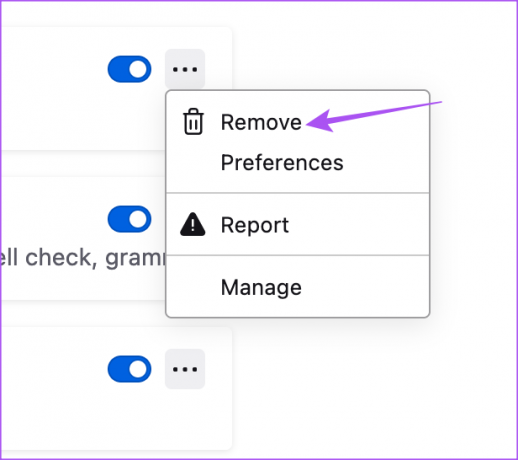
Setelah menghapus satu ekstensi, periksa apakah masalahnya sudah teratasi.
Jika tidak, ulangi langkah-langkah menghapus ekstensi sampai Anda menemukan yang salah.
5. Gunakan Mode Pemecahan Masalah
Firefox menawarkan Mode Pemecahan Masalah khusus atau Mode Aman untuk memeriksa dan memperbaiki masalah tersebut. Jika Anda masih mengalami pematian otomatis Firefox di Mac Anda, inilah cara Anda dapat menggunakan Mode Pemecahan Masalah.
Langkah 1: Tekan Command + Spasi untuk membuka Pencarian Spotlight, ketik Firefox, dan tekan Kembali.

Langkah 2: Jenis tentang: dukungan di Bilah Alamat dan tekan Return.

Langkah 3: Klik Mode Pemecahan Masalah di sudut kanan atas.

Langkah 4: Klik Restart untuk memulai Mode Pemecahan Masalah.
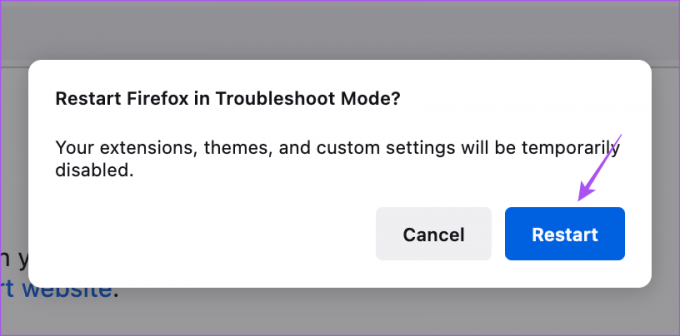
Langkah 5: Setelah itu, periksa apakah masalahnya sudah teratasi.
6. Perbarui Firefox
Solusi pemecahan masalah terakhir adalah memperbarui versi Firefox di Mac Anda untuk menghapus semua bug dari versi saat ini yang mungkin menyebabkan masalah ini.
Langkah 1: Tekan Command + Spasi untuk membuka Pencarian Spotlight, ketik Firefox, dan tekan Kembali.

Langkah 2: Klik ikon menu hamburger di pojok kanan atas dan pilih Pengaturan.

Langkah 3: Gulir ke bawah dan klik Periksa Pembaruan di bawah bagian Pembaruan Firefox.

Langkah 4: Jika pembaruan tersedia, unduh dan instal.
Setelah itu, periksa apakah masalahnya sudah teratasi.
Lanjutkan Sesi Penjelajahan Anda
Solusi ini akan membantu memulihkan kelancaran fungsi Firefox di Mac Anda. Lihat panduan kami di cara mengubah lokasi file unduhan di firefox.
Terakhir diperbarui pada 16 Februari 2023
Artikel di atas mungkin berisi tautan afiliasi yang membantu mendukung Teknologi Pemandu. Namun, itu tidak mempengaruhi integritas editorial kami. Konten tetap berisi dan otentik.
Ditulis oleh
Paurush Chaudhary
Mengungkap dunia teknologi dengan cara paling sederhana dan menyelesaikan masalah sehari-hari terkait Ponsel Cerdas, Laptop, TV, dan Platform Streaming Konten.



