Cara Mendapatkan Apple Music di PC Windows: 4 Cara Mudah
Bermacam Macam / / April 03, 2023
Apple Music telah mulai mendapatkan popularitas dan penawaran kompetisi yang bagus untuk Spotify dengan fitur seperti Audio Spasial lossless, dan karaoke. Seperti semua layanan streaming musik populer, Apple Music juga lintas platform, dan Anda dapat dengan mudah menggunakannya di PC. Dalam artikel ini, kami akan menunjukkan cara menggunakan Apple Music di Windows.

Apple Music di Windows sebelumnya hanya dapat diakses melalui iTunes, tetapi mereka kemudian merilis pemutar web dan sekarang telah meluncurkan aplikasi pratinjau di Microsoft Store. Anehnya, mereka juga mengizinkan aplikasi pihak ketiga untuk menggunakan API-nya dan kami memiliki aplikasi yang memungkinkan Anda menggunakan aplikasi Apple Music di Windows bersama dengan semua fitur yang hilang. Kami akan menjelajahi semua ini secara mendetail saat kami melangkah lebih jauh.
Mari kita mulai dengan memahami cara membeli atau berlangganan Apple Music di Windows.
Cara Berlangganan Apple Music di Windows
Apple Music tidak gratis, jadi Anda harus berlangganan untuk menggunakannya di Windows. Anda memerlukan ID Apple sebagai prasyarat, dan Anda dapat membuatnya dari
situs web ID Apple. Setelah Anda melakukannya, ikuti langkah-langkah di bawah ini untuk berlangganan Apple Music.Langkah 1: Anda memerlukan iTunes untuk berlangganan Apple Music. Jadi, unduh iTunes dari Microsoft Store.
Unduh iTunes dari Microsoft Store

Langkah 2: Jika Anda tidak dapat mengunduh iTunes dari Microsoft Store, unduh file penyiapan berdasarkan versi Windows Anda dari tautan di bawah.
Unduh File Pengaturan iTunes
Langkah 3: Buka iTunes setelah penginstalan dan masuk ke akun Anda. Anda mungkin dimintai verifikasi, jadi masukkan kode yang dikirim ke iPhone/iPad Anda dan klik 'Percayai Komputer ini'.

Langkah 4: Klik pada tab Untuk Anda di bilah alat dan klik Lanjutkan.

Langkah 5: Anda sekarang akan diminta untuk memilih paket. Klik 'Pilih Paket Anda'.

Langkah 6: Bulan pertama Anda gratis, dan Anda diharuskan membayar setelah masa percobaan berakhir. Pilih paket dan Klik Mulai Uji Coba.

Langkah 7: Klik Konfirmasi.

Langkah 8: Klik Lanjutkan. Anda akan diminta untuk memasukkan informasi pembayaran Anda.

Langkah 9: Masukkan informasi pembayaran Anda dan klik selesai.
Namun, proses ini mungkin berbeda berdasarkan wilayah, jadi ikuti petunjuk di layar atau hubungi kami di bagian komentar.

Setelah Anda memasukkan informasi pembayaran, uji coba untuk Apple Music sekarang akan dimulai. Selanjutnya, mari kita lihat cara memulai dengan Apple Music.
4 Cara Menggunakan Apple Music di PC Windows
Berikut adalah empat cara berbeda untuk menggunakan Apple Music di Windows. Saat Anda menggunakan iTunes untuk berlangganan Apple Music di Windows, Anda tidak harus menggunakan iTunes untuk mendengarkan Musik. Baca terus untuk mengetahui lebih lanjut.
1. Gunakan Pemutar Web Musik Apple
Apple Music memiliki pemutar web yang dapat Anda akses dari browser web apa pun. Ini menawarkan antarmuka pengguna yang akrab dan jika Anda telah menggunakan aplikasi seluler, tidak perlu waktu untuk membiasakan diri. Ikuti langkah-langkah di bawah ini.
Langkah 1: Kunjungi situs pemutar web Apple Music menggunakan tautan di bawah ini.
Pemutar Web Musik Apple
Langkah 2: Klik Sign In di pojok kanan atas.

Langkah 3: Masukkan detail Anda untuk masuk ke platform.
Jika Anda diminta untuk verifikasi lebih lanjut, masukkan kode yang Anda terima di iPhone Anda dan klik tombol ‘Percayai’ untuk memverifikasi keabsahan browser Anda.
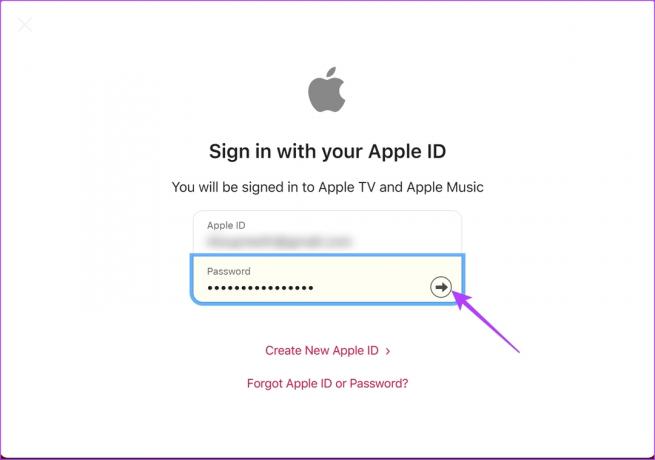
Anda sekarang dapat mengakses Apple Music melalui browser web Anda.

Namun, jika Anda lebih suka menggunakan aplikasi daripada situs web, Apple baru saja merilis pratinjau. Mari jelajahi lebih lanjut.
2. Gunakan Pratinjau Musik Apple
Pada awal tahun 2023, Apple merilis banyak produk pratinjau untuk Windows. Ini termasuk aplikasi untuk Apple Music, Apple TV, dan Perangkat Apple. Karenanya, Anda sekarang dapat menggunakan Apple Music sebagai aplikasi mandiri yang dapat diunduh dari Microsoft App Store. Namun, ada satu atau dua masalah.
Pertama, Anda tidak dapat menggunakan aplikasi ini di Windows 10 dan versi yang lebih lama, dan kedua, Anda tidak dapat menggunakan iTunes jika Anda menginstal Apple Music Preview. Tapi Apple tampaknya memiliki solusi untuk ini, dan ini adalah aplikasi yang mereka rilis bersamaan dengan Apple Music Preview – Pratinjau Perangkat Apple. Ini akan mencakup semua fungsi yang akan Anda lewatkan di iTunes.
Unduh Apple Music Preview

Namun, jika Anda menggunakan versi Windows yang lebih lama atau jika proses menginstal dua aplikasi yang juga di pratinjau tampak seperti tugas yang menakutkan – Anda dapat menggunakan iTunes lama yang bagus untuk mengakses Apple Music.
3. Gunakan Apple Music di iTunes
Jika Anda menggunakan kombinasi iPhone dan PC Windows, iTunes adalah satu-satunya cara untuk menjembatani keduanya. Itu juga menawarkan dukungan untuk Apple Music, dan Anda dapat mengunduh iTunes untuk menggunakan Apple Music di Windows.
Langkah 1: Unduh iTunes dari Microsoft Store.
Unduh iTunes dari Microsoft Store

Langkah 2: Jika Anda tidak dapat mengunduh iTunes dari Microsoft Store, unduh file penyiapan berdasarkan versi Windows Anda dari tautan di bawah.
Unduh File Pengaturan iTunes
Langkah 3: Buka iTunes setelah penginstalan dan masuk ke akun Anda.
Langkah 4: Anda mungkin dimintai verifikasi. Jadi, masukkan kode yang dikirimkan ke iPhone/iPad Anda dan klik 'Percayai Komputer Ini'.

Anda sekarang siap menggunakan Apple Music di Windows melalui iTunes.

Langkah 5: Jika Anda mencoba mengakses halaman Musik, klik menu tarik-turun di bilah alat dan pilih Musik.

4. Unduh Cider: Klien Musik Apple untuk Windows
Cider adalah klien pihak ketiga untuk Apple Music yang menggunakan API-nya untuk memberi Anda antarmuka untuk menggunakan layanan. Ini tersedia di toko Windows sebagai aplikasi berbayar tetapi Anda juga mendapatkan uji coba gratis untuk menggunakannya.
Unduh Cider.dll
Harga: Uji coba gratis selama seminggu; biaya $1.99
Mengapa menggunakan klien pihak ketiga untuk Apple Music, Anda mungkin bertanya? Lihatlah perbandingan fitur dari situs web resmi Cider di bawah ini. Cider menyertakan banyak fitur yang tidak dimiliki oleh aplikasi resmi Apple untuk Windows.
Misalnya, fitur Apple Music Sing yang baru masuk ke Cider tetapi tidak di aplikasi resmi Apple Music.

Meskipun Cider masih dalam versi beta, kami cukup terkesan dengan antarmuka penggunanya. Lihatlah gambar di bawah ini. Rasanya lebih halus daripada menggunakan Apple Music di web atau iTunes.

Ini dia, hanya itu yang dapat Anda lakukan jika ingin mendengarkan Apple Music di Windows. Jika Anda memiliki pertanyaan lebih lanjut, Anda dapat melihat bagian FAQ di bawah ini.
FAQ tentang Menggunakan Apple Music di Windows
Tidak, Anda harus berlangganan Apple Music di Windows meskipun Anda masih dapat mengakses uji coba gratis.
Anda dapat memiliki sepuluh perangkat, tetapi tidak lebih dari lima komputer yang terdaftar di ID Apple yang sama untuk menggunakan layanannya dan ini termasuk Apple Music.
Berikut cara membatalkan langganan Apple Music di Windows. Buka iTunes, klik iTunes Store -> Akun (Sidebar) -> Kelola. Di sini Anda dapat membatalkan langganan Anda.
Gunakan Apple Music di Windows Dengan Mudah
Kami harap artikel ini membantu Anda mengakses Apple Music di Windows. Namun, kami tidak sepenuhnya senang dengan pengalaman yang diberikan Apple untuk pengguna Windows. Misalnya, kami harus masuk hampir empat hingga lima kali saat mencoba mengelola langganan kami.
Selain itu, juga terasa lamban dan lamban, dan upaya pengembangannya tampak rendah. Kami berharap Apple segera mengoptimalkannya, atau klien seperti Cider akan mengambil alih dan meningkatkan pengalaman!
Terakhir diperbarui pada 15 Februari 2023
Artikel di atas mungkin berisi tautan afiliasi yang membantu mendukung Teknologi Pemandu. Namun, itu tidak mempengaruhi integritas editorial kami. Konten tetap berisi dan otentik.



