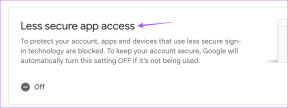6 Cara Teratas untuk Memperbaiki Fitur Opsional yang Tidak Diinstal di Windows 11
Bermacam Macam / / April 03, 2023
Windows 11 menyertakan beberapa fitur opsional yang dapat membantu Anda memperluas fungsionalitas komputer Anda. Dengan mereka, Anda bisa mentransmisikan layar ponsel Android Anda ke komputer, aktifkan alat lawas seperti WordPad, dan lakukan lebih banyak lagi. Tetapi bagaimana jika Windows 11 tidak mengizinkan Anda menginstal fitur opsional ini di komputer Anda?

Jika Windows gagal menginstal fitur opsional meskipun Anda sudah berusaha sebaik mungkin, jangan khawatir. Panduan ini mengemas beberapa solusi untuk menyelesaikan masalah dalam waktu singkat di komputer Windows 11 Anda.
1. Periksa Koneksi Internet Anda
Sebelum Anda mencoba menginstal fitur opsional di Windows, penting untuk memverifikasi bahwa Anda memiliki koneksi internet yang aktif. Untuk memeriksa apakah internet Anda berfungsi, buka browser web dan muat beberapa situs web.
Jika internet tampak baik-baik saja, pastikan jaringan Anda tidak disetel sebagai koneksi terukur di Windows.
Langkah 1: Tekan tombol Windows + X untuk membuka menu Power User dan pilih Network Connections dari daftar.

Langkah 2: Pilih Properti dari bagian atas layar untuk membuka properti jaringan.

Langkah 3: Nonaktifkan opsi Koneksi terukur.

2. Konfigurasikan Layanan Pemasang Modul Windows
Penginstal Modul Windows adalah layanan penting yang menangani penginstalan fitur opsional di Windows. Idealnya, layanan ini harus dijalankan secara otomatis setiap kali komputer Anda melakukan booting. Namun, itu mungkin hanya terjadi jika layanan dikonfigurasi dengan benar di komputer Anda. Inilah yang dapat Anda lakukan untuk memperbaikinya.
Langkah 1: Klik ikon pencarian di Taskbar, ketik jasa, dan tekan Enter.

Langkah 2: Di jendela Layanan, gulir ke bawah untuk menemukan layanan Pemasang Modul Windows. Klik dua kali untuk membuka propertinya.

Langkah 3: Gunakan menu tarik-turun di sebelah jenis Startup untuk memilih Otomatis. Lalu, tekan Terapkan diikuti oleh OK.

Restart komputer Anda, dan coba menginstal fitur opsional lagi.
3. Jalankan Pemindaian SFC dan DISM
Jika file sistem komputer Anda rusak atau hilang, Windows mungkin mengalami kesulitan dalam menjalankan tugas dasar seperti menginstal fitur opsional. Untungnya, Windows Anda dilengkapi dengan beberapa alat bawaan, seperti SFC (System File Checker) dan DISM (Deployment Image Servicing and Management) memindai untuk mengidentifikasi dan memperbaiki file sistem yang rusak secara otomatis.
Langkah 1: Klik kanan ikon Mulai dan pilih Terminal (Admin) dari menu yang dihasilkan.

Langkah 2: Pilih Ya saat permintaan Kontrol Akun Pengguna (UAC) muncul.

Langkah 3: Ketik atau salin dan tempel perintah berikut dan tekan Enter untuk menjalankan pemindaian SFC:
SFC / pindai sekarang

Selanjutnya, jalankan pemindaian DISM dengan memasukkan perintah berikut satu per satu dan menekan Enter setelah setiap perintah:
DISM /Online /Cleanup-Image /CheckHealth. DISM /Online /Cleanup-Image /ScanHealth. DISM /Online /Cleanup-Image /RestoreHealth

Pemindaian ini mungkin memakan waktu cukup lama. Setelah pemindaian selesai, mulai ulang komputer Anda dan periksa apakah Anda dapat menginstal fitur opsional.
4. Periksa Pengaturan Kebijakan Grup
Anda mungkin kesulitan mengakses fitur opsional jika kebijakan 'Sembunyikan Fitur Windows' aktif di komputer Anda. Solusi ini hanya berlaku jika komputer Anda menjalankan Professional, Education, atau Enterprise edisi Windows 11. Jika menjalankan Windows 11 Home, lewati ke solusi berikutnya.
Berikut langkah-langkahnya:
Langkah 1: Tekan tombol Windows + R untuk membuka kotak dialog Run. Jenis gpedit.msc di dalam kotak dan tekan Enter untuk membuka Editor Kebijakan Grup.

Langkah 2: Di jendela Editor Kebijakan Grup Lokal, gunakan panel kiri untuk menavigasi ke folder berikut.
Konfigurasi Pengguna\Templat Administratif\Panel Kontrol\Program
Langkah 3: Klik dua kali kebijakan Sembunyikan "Fitur Windows" di panel kanan.

Langkah 4: Pilih opsi Nonaktif. Lalu, tekan Terapkan diikuti oleh OK.

Nyalakan ulang komputer Anda, dan coba pasang kembali fitur opsional.
5. Instal Pembaruan Windows
Microsoft secara teratur merilis pembaruan baru untuk memperbaiki masalah umum dan meningkatkan kinerja sistem. Jika masalahnya terbatas pada Windows 11 build saat ini yang dijalankan komputer Anda, menginstal pembaruan yang lebih baru akan membantu.
Tekan tombol Windows + I untuk meluncurkan aplikasi Pengaturan. Arahkan ke tab Pembaruan Windows dan klik tombol Periksa pembaruan.

Unduh dan instal pembaruan yang tertunda dan periksa apakah mereka membantu memperbaiki masalah.
6. Lakukan Pemulihan Sistem
Ada kemungkinan perubahan tingkat sistem baru-baru ini atau penginstalan perangkat lunak pihak ketiga mengganggu proses Windows dan mencegah Anda menginstal fitur opsional. Melakukan a pemulihan sistem akan memungkinkan Anda untuk membatalkan perubahan yang salah yang dilakukan pada komputer Anda dan menyelesaikan masalah untuk selamanya. Jangan khawatir, proses ini tidak akan memengaruhi file pribadi Anda.
Langkah 1: Klik ikon Pencarian Windows untuk membuka menu, ketik membuat titik pemulihan, dan pilih hasil pertama yang muncul.

Langkah 2: Di bawah tab System Protection, klik tombol System Restore.

Langkah 3: Pilih opsi Pemulihan yang disarankan dan klik Berikutnya.

Langkah 4: Tinjau detail titik pemulihan sebelum menekan Selesai.

Komputer Anda akan memulai ulang dan kembali ke titik pemulihan yang ditentukan. Setelah itu, Anda dapat menginstal fitur opsional tanpa masalah.
Dapatkan Hasil Maksimal dari Windows
Fitur opsional Windows 11 dapat berguna dalam banyak situasi. Kadang-kadang, Anda mungkin mengalami satu atau dua masalah saat mengaksesnya, tetapi tidak ada yang tidak dapat Anda perbaiki dengan solusi di atas. Seperti biasa, beri tahu kami solusi mana yang berhasil untuk Anda di komentar di bawah.
Terakhir diperbarui pada 08 Januari 2023
Artikel di atas mungkin berisi tautan afiliasi yang membantu mendukung Teknologi Pemandu. Namun, itu tidak mempengaruhi integritas editorial kami. Konten tetap berisi dan otentik.
Ditulis oleh
Pankil Shah
Pankil berprofesi sebagai Insinyur Sipil yang memulai perjalanannya sebagai penulis di EOTO.tech. Dia baru-baru ini bergabung dengan Guiding Tech sebagai penulis lepas untuk meliput how-tos, penjelasan, panduan pembelian, tip dan trik untuk Android, iOS, Windows, dan Web.