Cara Menggunakan FaceTime di Android dan Windows
Bermacam Macam / / April 03, 2023
FaceTime adalah cara terbaik untuk terhubung dengan teman dan keluarga melalui panggilan video. Kamu bisa gunakan SharePlay di FaceTime di iPhone dan iPad Anda. Meskipun ini juga berfungsi di Mac, itu tidak berarti pengguna Android dan Windows akan kehilangan. Untungnya, FaceTime dapat digunakan bahkan di Android dan Windows. Tentu saja, ada tangkapannya.

Dalam posting ini, kami akan menunjukkan cara menggunakan FaceTime di Android dan Windows PC. Perhatikan bahwa iPhone harus menjalankan setidaknya iOS 15 atau lebih baru dan iPad harus menjalankan iPadOS 15 atau lebih baru untuk mendukung fungsi ini. Pengguna Mac harus memiliki macOS Monterey atau lebih tinggi. Itu untuk memulai tautan FaceTime antara perangkat Apple dan ponsel Android atau PC Windows. Perhatikan bahwa Anda tidak dapat melakukan panggilan FaceTime dari komputer Android atau Windows.
Cara Menggunakan FaceTime di Android
Sebelum memulai dengan langkah-langkahnya, berikut adalah poin-poin penting yang perlu diingat:
- Pengguna Android tidak dapat melakukan panggilan FaceTime dari perangkat mereka. Hanya pengguna iPhone atau iPad yang dapat membagikan tautan panggilan FaceTime ke ponsel Android. Anda harus mengetuk tautan untuk bergabung ke panggilan.
- Anda perlu memastikan bahwa Anda menginstal Google Chrome atau Microsoft Edge versi terbaru di ponsel Android Anda.
Mari kita mulai dengan langkah-langkah untuk membuat Tautan Panggilan FaceTime.
Langkah 1: Buka aplikasi FaceTime di iPhone Anda.

Langkah 2: Ketuk Buat Tautan di sudut kiri atas.

Saat tautan FaceTime dibuat, iPhone akan meminta Anda untuk membagikannya menggunakan aplikasi yang berbeda. Anda juga dapat menyalin tautan dan membagikannya secara terpisah. Anda mungkin ingin mengirimkannya melalui aplikasi Pesan.
Langkah 3: Ketuk Pesan.

Langkah 4: Masukkan nama atau nomor kontak Anda menggunakan ponsel Android dan kirim tautannya.

Meskipun Tautan FaceTime dibagikan, pesan teks yang mengatakan 'Gabung dengan FaceTime Saya' tidak terkirim. Anda dapat mengetuk ikon 'i' untuk mencoba mengirimkannya sesuai pilihan Anda.
Langkah 5: Di ponsel Android, ketuk aplikasi Pesan.

Langkah 6: Buka Pesan Teks dan ketuk Tautan FaceTime.

Langkah 7: Saat tautan terbuka di browser Google Chrome atau Microsoft Edge, ketikkan nama Anda dan ketuk Lanjutkan untuk bergabung dengan panggilan.

Langkah 8: Ketuk Izinkan untuk mengaktifkan akses Kamera dan Mikrofon.
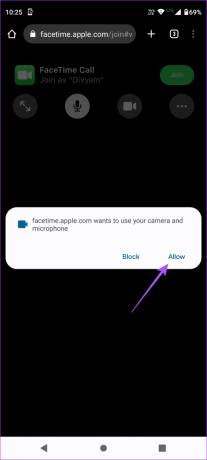
Langkah 9: Pilih pilihan Anda untuk mengizinkan browser merekam video.

Langkah 10: Pilih pilihan Anda untuk mengizinkan browser merekam audio.

Langkah 11: Ketuk Gabung di sudut kanan atas.

Langkah 12: Di iPhone Anda, ketuk notifikasi FaceTime yang mengatakan 'Seseorang Diminta untuk Bergabung.'

Langkah 13: Ketuk Gabung di sudut kanan atas.

Langkah 14: Ketuk ikon 'i' di pojok kanan atas.

Langkah 15: Ketuk ikon centang hijau untuk memungkinkan pengguna Android bergabung dengan panggilan.

Langkah 16: Ketuk Selesai di sudut kanan atas untuk memulai panggilan.

Jika Anda ingin keluar dari panggilan di ponsel Android Anda, ketuk Tinggalkan di pojok kanan atas.

Cara Menggunakan FaceTime di PC Windows
Menggunakan FaceTime di komputer Windows juga sama mudahnya. Hanya pengguna iPhone, iPad, atau Mac yang dapat membagikan tautan panggilan FaceTime di PC Windows Anda. Anda harus menggunakan browser Google Chrome atau Microsoft Edge versi terbaru di komputer.
Kami juga merekomendasikan memeriksa kecepatan internet Anda agar tidak terjadi lag saat video call. Berikut cara membagikan tautan panggilan FaceTime menggunakan Mac.
Langkah 1: Di Mac Anda, tekan Command + Spacebar untuk membuka Pencarian Spotlight, ketik Facetime, dan tekan Kembali.
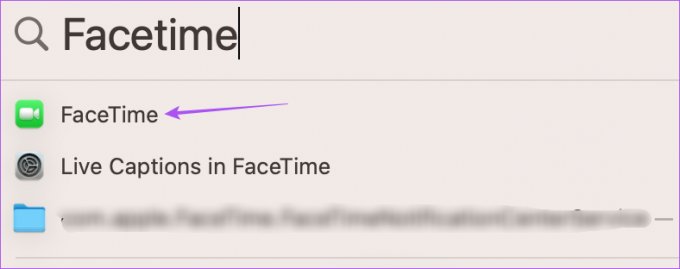
Langkah 2: Klik Buat Tautan di sudut kiri atas.
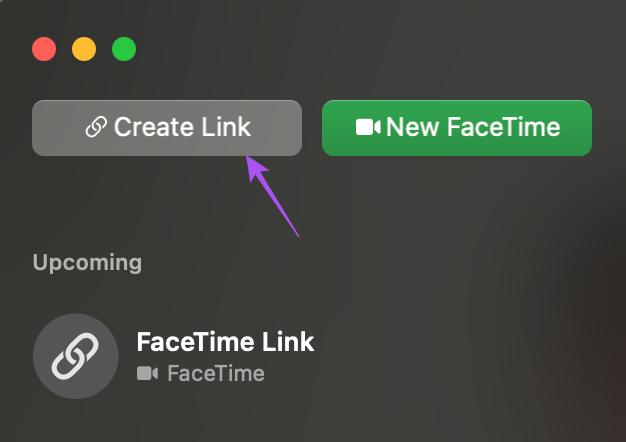
Langkah 3: Pilih aplikasi untuk membagikan tautan atau ketuk Salin Tautan untuk membagikannya melalui email.

Langkah 4: Di PC Windows Anda, buka aplikasi atau email tempat Anda menerima tautan FaceTime.

Langkah 5: Klik tautan untuk membuka layar panggilan di browser Anda.
Langkah 6: Ketik nama Anda dan klik Lanjutkan.

Langkah 7: Klik Izinkan di sudut kiri atas untuk mengaktifkan akses Kamera dan Mikrofon untuk browser Anda.

Langkah 8: Klik Gabung di sudut kiri bawah.

Langkah 9: Di Mac Anda, Klik notifikasi FaceTime yang bertuliskan 'Seseorang Diminta untuk Bergabung'.
Langkah 10: Klik Gabung di bagian bawah menu kiri.

Langkah 11: Klik ikon panah hijau di sisi kiri untuk mengizinkan pengguna Windows bergabung dalam panggilan.

Setelah panggilan dimulai, Anda dapat mengeklik ikon Tinggalkan di pojok kiri bawah PC Windows untuk meninggalkan panggilan.

Tidak ada iPhone? Tidak masalah!
Bergabung dengan panggilan FaceTime dari Android atau PC Windows Anda dimungkinkan. Anda dapat bergabung dengan teman Anda yang memiliki iPhone, iPad, atau Mac untuk memulai panggilan FaceTime. Dengan versi browser Microsoft Edge atau Google Chrome terbaru, bergabung dengan panggilan FaceTime akan selalu mulus. Jika Anda mengalami masalah pada iPhone, periksa pos kami kapan FaceTime tidak terhubung di iPhone Anda.
Terakhir diperbarui pada 09 Januari 2023
Artikel di atas mungkin berisi tautan afiliasi yang membantu mendukung Teknologi Pemandu. Namun, itu tidak mempengaruhi integritas editorial kami. Konten tetap berisi dan otentik.
Ditulis oleh
Paurush Chaudhary
Mengungkap dunia teknologi dengan cara paling sederhana dan menyelesaikan masalah sehari-hari terkait Ponsel Cerdas, Laptop, TV, dan Platform Streaming Konten.



