5 Perbaikan Terbaik untuk Koreksi Otomatis Tidak Berfungsi di Microsoft Word di Mac
Bermacam Macam / / April 03, 2023
Saat menulis tugas kuliah atau dokumen resmi di Microsoft Word, sangat penting untuk menghindari kesalahan ejaan dan tata bahasa. Anda dapat menggunakan ekstensi seperti Tata bahasa untuk Microsoft Word di Mac Anda. Tapi ada fitur Autocorrect default yang disertakan dengan Microsoft Word.

Tetapi beberapa pengguna mengungkapkan kekecewaan mereka ketika fitur ini berhenti bekerja dan mereka harus memperbaiki kesalahan dalam dokumen mereka secara manual. Jika Anda juga menghadapi masalah yang sama, berikut adalah perbaikan terbaik untuk Koreksi Otomatis yang tidak berfungsi di Microsoft Word di Mac.
1. Periksa apakah Pemeriksaan Ejaan Kata Diaktifkan
Untuk memperbaiki masalah ini, Anda harus mulai dengan memeriksa apakah alat Pemeriksaan Ejaan otomatis diaktifkan. Jika fitur ini telah dinonaktifkan, fitur ini tidak akan berjalan di latar belakang saat Anda mengetik dokumen Word. Berikut cara memeriksanya.
Langkah 1: Tekan Command + Spasi untuk membuka Pencarian Spotlight, ketik Microsoft Word, dan tekan Kembali.

Langkah 2: Buka dokumen yang menghadapi masalah Koreksi Otomatis.
Langkah 3: Klik Word di pojok kiri atas, di sebelah logo Apple.

Langkah 4: Pilih Preferensi dari daftar opsi.

Langkah 5: Klik Ejaan dan Grammer.

Langkah 6: Di bawah Ejaan, pilih kotak centang di samping 'Periksa Ejaan Saat Anda Mengetik.'

Langkah 7: Di bawah Tata Bahasa, pilih kotak centang di samping 'Periksa Tata Bahasa Saat Anda Mengetik.'

Langkah 8: Tutup jendela Spelling and Grammar dan mulailah mengetik di dokumen Anda untuk memeriksa apakah masalahnya sudah teratasi.
2. Periksa apakah Koreksi Otomatis Diaktifkan
Fitur kedua yang perlu diaktifkan di Microsoft Word adalah Koreksi Otomatis. Ini terkait dengan fitur Periksa Ejaan. Anda harus mengaktifkannya untuk memperbaiki ejaan dan format kalimat saat Anda mengetik. Berikut cara memeriksanya.
Langkah 1: Tekan Command + Spasi untuk membuka Pencarian Spotlight, ketik Microsoft Word, dan tekan Kembali.

Langkah 2: Buka dokumen tempat Anda menghadapi masalah Koreksi Otomatis.
Langkah 3: Klik Word di pojok kiri atas, di sebelah logo Apple.

Langkah 4: Pilih Preferensi dari daftar opsi.

Langkah 5: Klik Koreksi Otomatis.

Langkah 6: Klik kotak centang di sebelah 'Otomatis Mengoreksi dan Memformat Saat Anda Mengetik.'

Langkah 7: Di jendela yang sama, klik kotak centang di sebelah 'Otomatis gunakan saran dari pemeriksa ejaan' untuk mengaktifkan fitur tersebut.

Langkah 8: Tutup jendela dan periksa apakah masalahnya sudah teratasi.
3. Periksa Bahasa Pemeriksaan
Microsoft Word mengoreksi apa yang Anda ketik dan menyarankan perubahan dengan mengacu pada kamus bahasa dokumen default yang dipilih. Jika Koreksi Otomatis masih perlu diperbaiki, Anda perlu memeriksa bahasa Pemeriksa yang dipilih untuk Microsoft Word guna mendapatkan saran akurat untuk kata yang Anda ketik.
Langkah 1: Tekan Command + Spasi untuk membuka Pencarian Spotlight, ketik Microsoft Word, dan tekan Kembali.

Langkah 2: Buka dokumen tempat Anda menghadapi masalah Koreksi Otomatis.
Langkah 3: Klik Tinjau dari Bilah Menu atas.
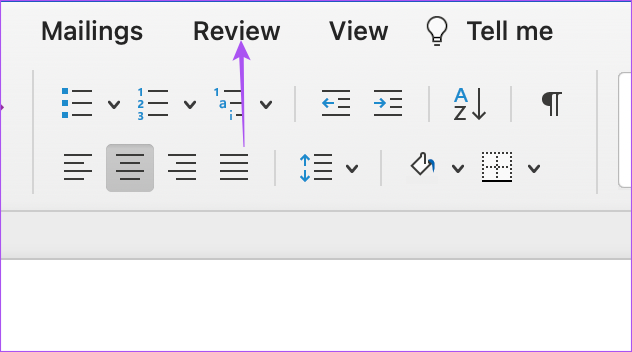
Langkah 4: Pilih bahasa.

Langkah 5: Periksa apakah bahasa pengetikan default Anda dipilih. Jika tidak, klik kotak centang di samping nama bahasa untuk memilihnya.

Anda juga dapat memilih 'Deteksi Bahasa Secara Otomatis' di bagian bawah.

Langkah 6: Klik Ok untuk menyimpan perubahan.

4. Paksa Keluar dan Mulai Ulang Microsoft Word
Anda dapat mencoba untuk memaksa keluar dan memulai ulang Microsoft Word di Mac Anda. Jika aplikasi tetap terbuka di Mac Anda, Anda harus menghentikannya secara paksa untuk menghapusnya agar tidak berjalan di latar belakang.
Langkah 1: Klik logo Apple di pojok kiri atas.

Langkah 2: Pilih Tutup Paksa.

Langkah 3: Di jendela Force Quit, pilih Microsoft Word dari daftar aplikasi.
Langkah 4: Klik Paksa Berhenti.

Langkah 5: Luncurkan ulang Microsoft Word dan periksa apakah masalahnya sudah teratasi.
5. Perbarui Microsoft Word
Beberapa bug atau gangguan pada versi Microsoft Word yang ada di Mac Anda mungkin menyebabkan masalah ini. Kami menyarankan untuk memeriksa pembaruan untuk aplikasi Word.
Langkah 1: Tekan Command + Spasi untuk membuka Pencarian Spotlight, ketik Toko aplikasi, dan tekan Kembali.

Langkah 2: Klik Pembaruan di menu sebelah kiri.

Langkah 3: Tekan Command + R untuk menyegarkan dan memeriksa apakah pembaruan tersedia.
Langkah 4: Unduh dan instal pembaruan, jika tersedia.
Langkah 5: Luncurkan ulang Microsoft Word setelah penginstalan selesai dan periksa apakah masalahnya sudah teratasi.

Aktifkan Koreksi Otomatis
Fitur Autocorrect adalah berkah, terutama saat Anda harus mengetik dan membagikan dokumen secepat mungkin. Tetapi untuk menghindari gangguan saat menulis, Anda dapat menggunakan Mode Fokus pada Microsoft Word yang menyembunyikan Ribbon dan Taskbar di dokumen Anda.
Terakhir diperbarui pada 17 November 2022
Artikel di atas mungkin berisi tautan afiliasi yang membantu mendukung Teknologi Pemandu. Namun, itu tidak mempengaruhi integritas editorial kami. Konten tetap berisi dan otentik.
Ditulis oleh
Paurush Chaudhary
Mengungkap dunia teknologi dengan cara paling sederhana dan menyelesaikan masalah sehari-hari terkait Ponsel Cerdas, Laptop, TV, dan Platform Streaming Konten.



