8 Cara Teratas untuk Memperbaiki Remote Desktop Tidak Dapat Menemukan Kesalahan Komputer di Windows 11
Bermacam Macam / / April 03, 2023
Remote Desktop adalah fitur sistem operasi Windows yang memungkinkan Anda mengakses komputer Anda dari komputer lain. Microsoft bahkan menambahkan dukungan untuk perangkat Android dan Mac, sehingga fitur tersebut tidak terbatas hanya untuk pengguna Windows. Meskipun banyak Alternatif aplikasi Remote Desktop seperti AnyDesk, alat bawaan ini tetap yang paling sederhana untuk disiapkan dan digunakan.
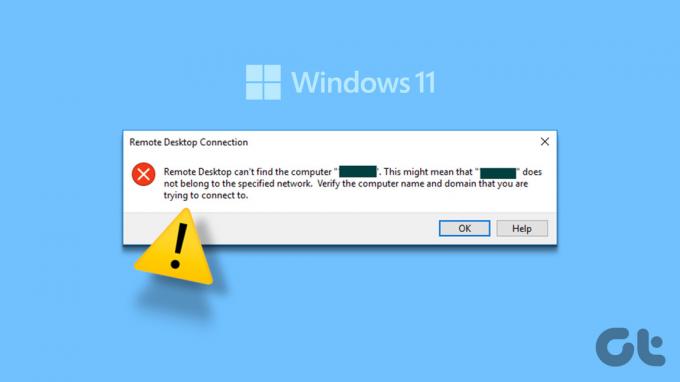
Namun, banyak pengguna menghadapi masalah saat menghubungkan ke komputer menggunakan fitur Remote Desktop. Jika Anda menghadapi kesalahan yang mengganggu ini, jangan kehilangan harapan. Kami akan mencantumkan beberapa perbaikan yang dapat digunakan agar Anda berhasil terhubung ke PC target.
1. Periksa Konektivitas Internet
Remote Desktop membutuhkan koneksi bandwidth yang layak dan tidak terganggu agar berfungsi. Jika Anda mencoba mengakses komputer berkemampuan Desktop Jarak Jauh, tetapi tidak memiliki koneksi internet, Anda akan menemui kesalahan. Jadi, pastikan komputer host dan perangkat yang Anda gunakan untuk menyambungkannya memiliki akses internet. Setelah itu, coba kembali koneksi Remote Desktop dan periksa apakah kesalahan muncul.
2. Aktifkan Remote Desktop di Komputer Target
Remote Desktop adalah fitur eksklusif untuk Professional dan Enterprise versi sistem operasi Windows. Namun, jika fitur Remote Desktop dinonaktifkan di komputer host, Anda akan mengalami kesalahan koneksi. Ulangi langkah-langkah berikut untuk mengaktifkan Remote Desktop:
Langkah 1: Tekan tombol Windows + pintasan I untuk meluncurkan aplikasi Pengaturan.
Langkah 2: Di bagian Sistem, gulir ke bawah dan klik opsi Remote Desktop.

Langkah 3: Periksa sakelar di sebelah opsi Remote Desktop. Jika dinonaktifkan, klik sakelar untuk mengaktifkannya.
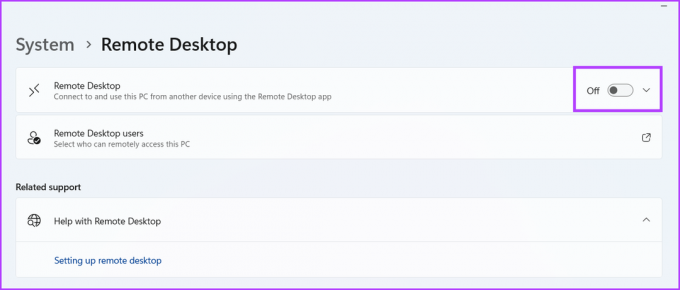
Langkah 4: Jendela konfirmasi akan muncul. Klik tombol Konfirmasi untuk mengaktifkan Remote Desktop.

3. Masukkan Kredensial yang Benar dari Komputer Target
Remote Desktop hanya dapat berfungsi jika Anda memasukkan nama dan kredensial yang benar dari komputer target. Adalah umum untuk memasukkan nama, nama pengguna, atau kata sandi yang salah. Selain itu, jika komputer host mengubah nama pengguna, akun lokal, atau kata sandi, Anda tidak akan dapat menyambungkannya. Jadi, pastikan Anda memiliki kredensial yang benar dan coba sambungkan kembali.
4. Hidupkan Kembali komputer Anda
Layanan dan proses latar belakang yang terkait dengan Desktop Jarak Jauh dapat mengalami gangguan dan berhenti bekerja. Restart sistem dapat memperbaiki masalah ini. Ini akan menutup semua proses tingkat sistem dan kernel dan memaksa semuanya untuk memulai dari awal ketika sistem melakukan booting lagi.
Buka menu Mulai dan klik ikon Daya. Klik pada opsi Mulai Ulang. Tunggu sistem untuk memulai ulang dan boot ke desktop. Sekarang coba sambungkan ke komputer host.

5. Izinkan Remote Desktop untuk Berkomunikasi Melalui Firewall
Jika Remote Desktop diblokir dari melewati Windows Defender Firewall, Anda tidak akan dapat terhubung ke komputer host. Jadi, izinkan Remote Desktop melewati firewall di jaringan Publik dan Pribadi. Begini caranya:
Langkah 1: Tekan tombol Windows, ketik Panel kendali, dan tekan Enter.

Langkah 2: Di jendela Panel Kontrol, klik opsi Sistem dan Keamanan.

Langkah 3: Gulir ke bawah dan temukan bagian Windows Defender Firewall. Klik pada opsi 'Izinkan aplikasi melalui Windows Firewall'.
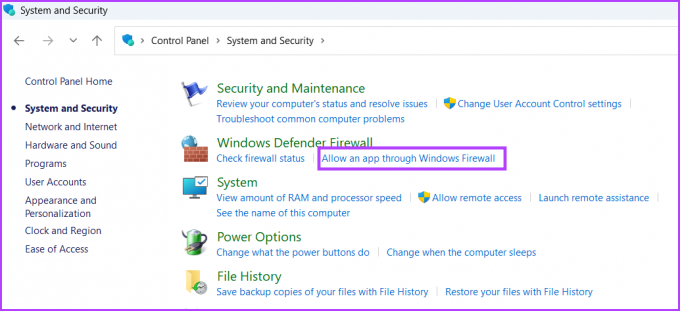
Langkah 4: Anda harus memberikan izin administrator sebelum mengizinkan aplikasi apa pun melalui Firewall Pertahanan. Klik pada tombol Ubah pengaturan.

Langkah 5: Dalam daftar aplikasi dan fitur yang Diizinkan, temukan opsi Desktop Jarak Jauh. Klik pada semua kotak centang di sebelah opsi. Kemudian klik tombol OK.

Setelah itu, Remote Desktop dapat mem-bypass firewall sistem dan mengizinkan koneksi masuk. Coba sambungkan ke komputer host.
6. Konfigurasikan Layanan Desktop Jarak Jauh
Fitur Remote Desktop bergantung pada layanan Remote Desktop Service dan Remote Desktop Services UserMode Port Redirector untuk berfungsi dengan baik. Jika layanan ini dihentikan atau dinonaktifkan di sistem Anda, komputer lain tidak akan dapat terhubung dengan komputer Anda. Jadi, Anda harus mengonfigurasi Layanan Desktop Jarak Jauh agar berjalan di latar belakang secara otomatis. Begini caranya:
Langkah 1: Tekan tombol Windows + pintasan S untuk membuka Pencarian Jendela, ketik layanan.msc, dan tekan Enter.
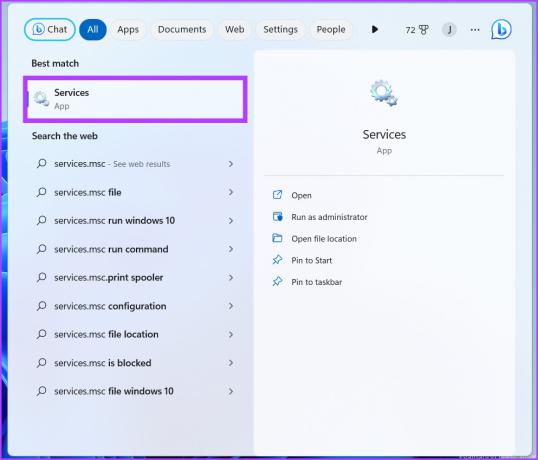
Langkah 2: Selanjutnya cari Layanan Desktop Jarak Jauh dalam daftar dan klik dua kali untuk membuka Properti-nya.

Langkah 3: Luaskan jenis Startup dan pilih opsi Manual. Kemudian, klik tombol Terapkan.

Langkah 4: Klik tombol Mulai dan kemudian klik tombol OK.

Langkah 5: Demikian pula, konfigurasikan layanan Remote Desktop Services UserMode Port Redirector dan Mulai.

Langkah 6: Tutup jendela Layanan.
7. Gunakan Port yang Benar untuk Desktop Jarak Jauh
Remote Desktop menggunakan protokol RDP, yang menggunakan port mendengarkan 3389. Namun jika program atau aplikasi mengubah nomor port, komputer tamu tidak akan dapat terhubung dengannya. Metode ini melibatkan tweaking registry dan kami sangat menyarankan membuat cadangan Registri sebelum melakukan itu. Begini caranya:
Langkah 1: Tekan tombol Windows + S pintasan, ketik Regedit, dan klik opsi Jalankan sebagai administrator.
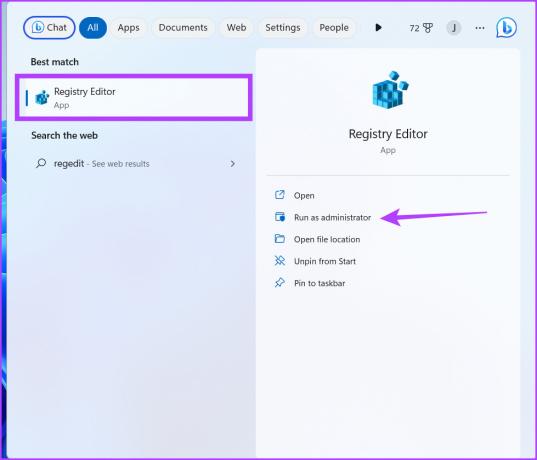
Langkah 2: Buka bilah alamat di jendela Editor Registri dan rekatkan jalur berikut:
Komputer\HKEY_LOCAL_MACHINE\SYSTEM\ControlSet001\Control\Terminal Server\WinStations\RDP-Tcp

Langkah 3: Arahkan ke panel kanan dan klik dua kali pada nilai PortNumber DWORD.
Langkah 4: Ubah basis menjadi Desimal dan ubah Value Data menjadi 3389.

Langkah 5: Klik tombol OK dan tutup Editor Registri. Mulai ulang sistem Anda agar perubahan Registri diterapkan.
8. Bersihkan Cache DNS
Entri cache DNS yang kedaluwarsa atau rusak dapat menimbulkan masalah dalam membangun koneksi dengan komputer target. Jadi Anda tidak akan dapat terhubung dengan komputer host yang benar. Anda harus menghapus Cache DNS dan kemudian mencoba kembali koneksi. Begini caranya:
Langkah 1: Klik kanan tombol Start dan pilih opsi Terminal dari menu Power User.

Langkah 2: Di jendela Terminal, ketik perintah berikut dan tekan Enter:
ipconfig /flushdns

Langkah 3: Tutup jendela Terminal.
Kelola Komputer Anda dari Jarak Jauh
Remote Desktop adalah alternatif gratis untuk AnyDesk dan TeamViewer. Tetapi hanya tersedia untuk pengguna Windows Pro dan Enterprise. Jika Anda menggunakan versi Windows Home, Anda hanya dapat terhubung ke sistem Desktop Jarak Jauh tetapi tidak dapat membuat Desktop Jarak Jauh sistem Anda. Kami harap metode yang disebutkan di atas membantu Anda memulihkan Desktop Jarak Jauh ke kondisi kerjanya.
Terakhir diperbarui pada 22 Maret 2023
Artikel di atas mungkin berisi tautan afiliasi yang membantu mendukung Teknologi Pemandu. Namun, itu tidak mempengaruhi integritas editorial kami. Konten tetap berisi dan otentik.
Ditulis oleh
Abhishek Mishra
Abhishek tetap menggunakan sistem operasi Windows sejak dia membeli Lenovo G570. Sejelas itu, dia suka menulis tentang Windows dan Android, dua sistem operasi paling umum namun menarik yang tersedia bagi umat manusia. Saat dia tidak membuat draf postingan, dia suka pesta OnePiece dan apa pun yang ditawarkan Netflix.



