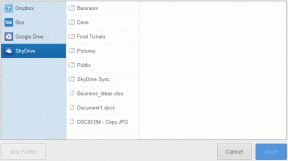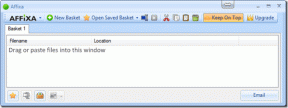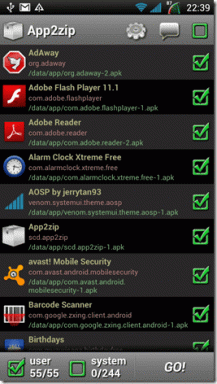Cara Mengatasi Steam Must Be Running to Play Game Error Ini di Windows 11
Bermacam Macam / / April 03, 2023
Steam adalah platform distribusi game populer dengan perpustakaan game yang sangat besar. Namun, Anda mungkin melihat kesalahan 'Steam harus berjalan untuk memainkan game ini' saat meluncurkan game Steam. Kesalahan ini terutama akan mengetuk pintu Anda jika Steam hilang dari komputer Anda atau folder instalasinya rusak.

Untungnya, ini adalah cakewalk untuk menghilangkan pesan kesalahan ini. Panduan ini menampilkan semua metode kerja untuk memperbaiki kesalahan 'Steam perlu dijalankan untuk memainkan game ini' di Windows 11. Jadi, mari kita mulai.
1. Instal Steam di Komputer Anda
Seperti yang disebutkan sebelumnya, kesalahan 'Steam harus berjalan untuk memainkan game ini' biasanya muncul saat Steam hilang dari komputer Anda. Banyak judul AAA memerlukan klien Steam untuk autentikasi. Jadi, Anda harus tetap menginstal klien Steam di komputer Anda. Jika Anda telah menghapusnya atau hilang. Anda harus melakukannya unduh dan instal klien Steam di komputer Anda untuk memperbaiki kesalahan. Inilah cara melakukannya:
Langkah 1: Buka situs web resmi Steam menggunakan tautan di bawah ini.
Situs Web Resmi Steam
Langkah 2: Klik opsi Instal Steam di sudut kanan atas.

Langkah 3: Klik Instal Steam.
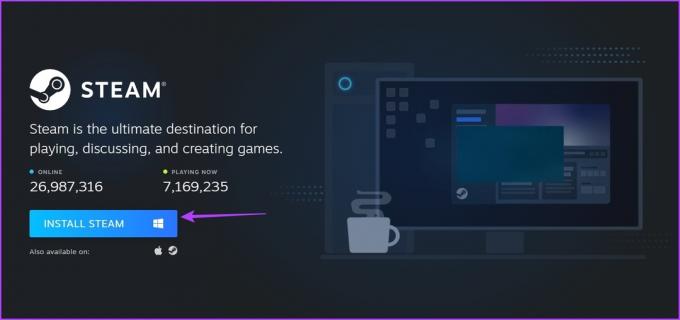
Langkah 4: Setelah file yang dapat dieksekusi diunduh, buka.
Selanjutnya, pilih bahasa default, lokasi, dan opsi lain di wisaya penginstalan. Terakhir, centang kotak Jalankan Steam dan klik Selesai.

Sekarang, masukkan kredensial Anda untuk masuk ke akun Steam Anda. Setelah masuk, luncurkan game yang melempar kesalahan dan periksa apakah itu muncul lagi.
2. Luncurkan Steam Dengan Hak Administratif
Solusi efektif lain untuk menghilangkan pesan kesalahan adalah dengan meluncurkan Steam hak administratif dan kemudian buka game melalui perpustakaan game. Untuk melakukannya, ikuti petunjuk di bawah ini:
Langkah 1: Klik kanan pada klien Steam dan pilih Properties.

Langkah 2: Beralih ke tab Kompatibilitas.

Langkah 3: Centang kotak Jalankan program ini sebagai administrator.

Langkah 4: Klik Terapkan dan OK.
Langkah 5: Klik dua kali pada klien Steam untuk membukanya. Jika jendela Kontrol Akun Pengguna terbuka, klik Ya untuk memberikan hak akses administratif.
Buka perpustakaan game Steam, luncurkan game, dan periksa apakah masalahnya masih ada.
3. Unduh Pembaruan Klien Steam Terbaru
Jika Anda menghadapi masalah bahkan setelah meluncurkan Steam dengan hak akses administratif, mungkin ada yang salah dengan build Steam di komputer Anda. Anda harus mengunduh pembaruan klien Steam terbaru untuk memperbaikinya. Ikuti langkah-langkah di bawah ini untuk melakukannya:
Langkah 1: Luncurkan klien Steam dan klik opsi Steam dari sudut kiri atas.
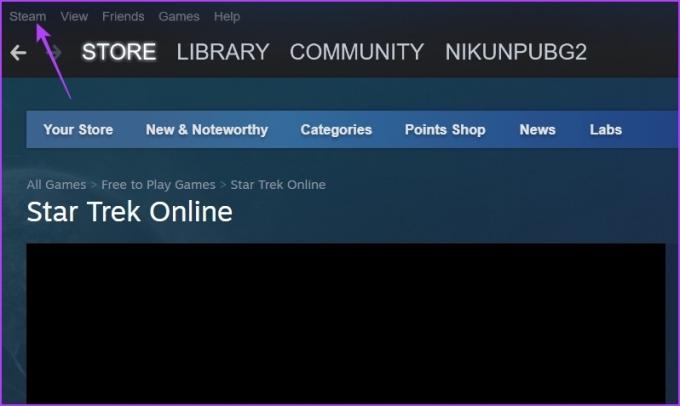
Langkah 2: Pilih Periksa Pembaruan Klien Steam dari menu konteks.

Jendela Steam Self Updater akan muncul dan mengunduh pembaruan apa pun yang tersedia. Setelah itu, restart klien dan periksa masalahnya.

4. Verifikasi Integritas Game Bermasalah
Kesalahan 'Steam harus berjalan untuk memainkan game ini' dapat muncul jika file penting hilang dari game yang Anda coba luncurkan. Untungnya, Anda dapat menggunakan fitur Steam's Verify integrity of game file untuk mengunduh file yang hilang. Inilah cara melakukannya untuk gim Anda:
Langkah 1: Buka klien Steam dan buka Perpustakaan.

Langkah 2: Klik kanan pada game yang melempar kesalahan dan pilih Properties.

Langkah 3: Pilih File Lokal dari sidebar kiri.

Langkah 4: Klik opsi Verifikasi integritas file game di panel kanan.

Klien Steam sekarang akan mulai memindai file game dan membandingkannya dengan yang ada di servernya. Setelah itu, secara otomatis mengunduh file game yang hilang.
5. Memilih Keluar dari Akun Steam Beta
Anda dapat menggunakan akun Steam beta untuk mengakses fitur yang akan datang sebelum orang lain. Namun terkadang, menggunakan rilis beta yang tidak stabil dapat menyebabkan berbagai masalah seperti yang sedang dihadapi.
Sebagai solusinya, Anda harus keluar dari akun Steam beta Anda. Anda dapat melakukannya dengan mengikuti langkah-langkah di bawah ini:
Langkah 1: Buka klien Steam, klik Steam di sudut kiri atas, dan pilih opsi Pengaturan.

Langkah 2: Di jendela Pengaturan, pilih Akun dari sidebar kiri.

Langkah 3: Klik tombol Ubah di bawah bagian partisipasi Beta.

Langkah 4: Klik ikon tarik-turun, pilih TIDAK ADA – Keluar dari semua opsi program beta, lalu klik OK.

6. Hapus File Kustom
Alasan utama lain di balik kesalahan dapat berupa file khusus apa pun yang telah Anda unduh untuk permainan yang menyebabkan kesalahan. Misalnya, jika Anda telah mengunduh mod apa pun atau menerapkan kode curang apa pun di GTA 5, kemungkinan besar Anda akan menghadapi kesalahan saat meluncurkannya.
Untuk menghilangkan pesan kesalahan, hapus semua mod, peretasan, atau file kustom lainnya yang telah Anda instal di game Anda.
7. Instal ulang Game
Jika Anda masih menghadapi Steam harus berjalan untuk memainkan kesalahan game ini, Anda tidak memiliki pilihan selain menginstal ulang game. Inilah cara melakukannya:
Langkah 1: Buka klien Steam dan buka Perpustakaan.
Langkah 2: Klik kanan pada game di sidebar kiri, arahkan kursor ke Manage, dan pilih Uninstall.
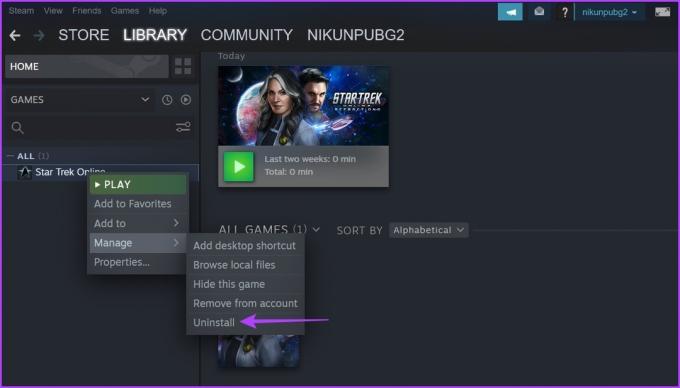
Langkah 3: Klik Copot pemasangan lagi.

Setelah menghapus game, buka Store dan unduh game lagi.
Nikmati Permainan Tanpa Gangguan
Tidak ada yang suka menghadapi gangguan saat memainkan game favorit mereka. Tetapi jika Anda menghadapi kesalahan Steam harus berjalan untuk memainkan game ini, Anda sekarang tahu apa yang menyebabkan kesalahan dan bagaimana cara menghilangkannya.
Terakhir diperbarui pada 06 Februari 2023
Artikel di atas mungkin berisi tautan afiliasi yang membantu mendukung Teknologi Pemandu. Namun, itu tidak mempengaruhi integritas editorial kami. Konten tetap berisi dan otentik.
Ditulis oleh
Aman Kumar
Aman adalah spesialis Windows dan suka menulis tentang ekosistem Windows di Guiding Tech dan MakeUseOf. Dia memiliki sebuah Sarjana Teknologi Informasi dan sekarang menjadi penulis lepas penuh waktu dengan keahlian di Windows, iOS, dan browser.