Cara Memutar Layar di Windows 11, 10, 8, atau 7
Bermacam Macam / / April 03, 2023
Kemampuan memutar layar komputer memberikan cara yang lebih nyaman dan efisien untuk melakukan tugas tertentu. Ini termasuk membaca dokumen panjang, pemrograman, atau hanya menyesuaikan desktop agar sesuai dengan preferensi Anda. Pada artikel ini, kami akan memandu Anda tentang cara memutar layar Windows 11, 10, 8, atau 7 dengan mudah.
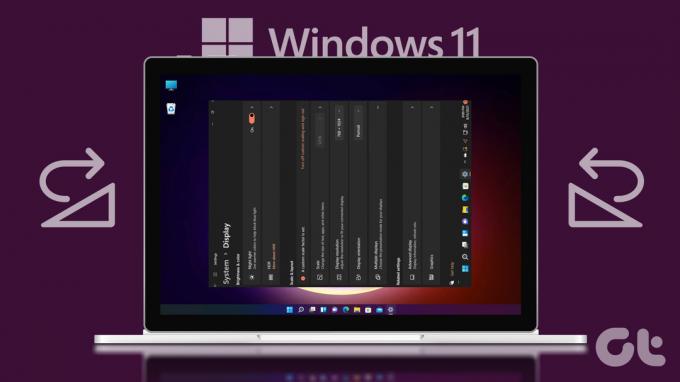
Apakah Anda lebih suka kontrol pengaturan tampilan atau kenyamanan hotkeys, atau pengguna pemula atau mahir, panduan ini akan membantu Anda memutar layar dengan mudah. Jadi, mari kita mulai.
Catatan: Langkah-langkah dan metode yang disebutkan dalam panduan ini bekerja pada Windows 11, 10, 8, dan 7. Namun, untuk menunjukkan, kami akan menggunakan Windows 11.
1. Ubah Orientasi Layar Anda Menggunakan Pengaturan Tampilan
Memutar layar menggunakan Pengaturan tampilan Windows sederhana. Ini juga memberi Anda kontrol penuh, berfungsi dengan semua perangkat dan sistem operasi, dan konsisten di semua aplikasi tanpa mengharuskan Anda mengunduh aplikasi pihak ketiga mana pun. Berikut cara menggunakannya.
Langkah 1: Klik kanan pada ruang kosong di desktop Anda dan pilih Pengaturan Tampilan. Anda akan dibawa ke halaman Pengaturan.
Catatan: Jika Anda menggunakan Windows 8 atau 7, pilih opsi Resolusi Layar.
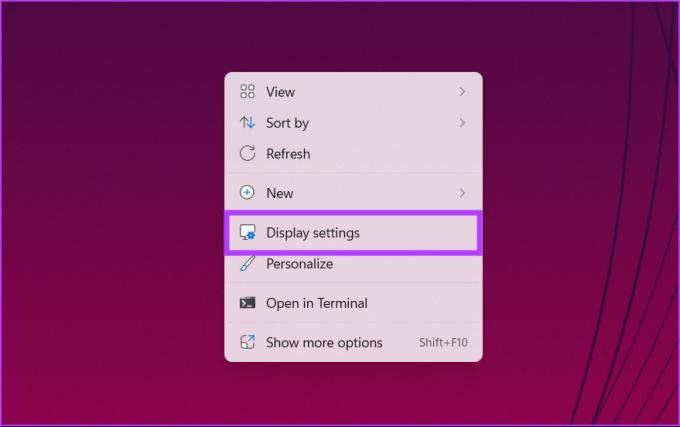
Langkah 2: Pilih Sistem dari sidebar. Pilih orientasi Tampilan pilihan Anda dari menu tarik-turun di bawah 'Skala & tata letak'.
Catatan: Jika Anda menggunakan Windows 8 atau 7, Anda dapat langsung memilih Orientasi layar Anda dari menu drop-down.


Ini dia. Anda telah berhasil memutar layar di Windows. Lihat metode selanjutnya jika Anda tidak ingin mengikuti langkah-langkahnya tetapi ingin mengubah orientasi dengan cepat.
2. Gunakan Hotkeys untuk Memutar Layar
Tombol pintas Windows menyediakan cara yang cepat dan efisien untuk memutar tampilan. Itu karena Anda hanya perlu menekan beberapa tombol untuk mengubah orientasi dengan cepat dan tanpa menggunakan mouse. Ini bisa bermanfaat jika Anda perlu sering memutar layar.
Yang perlu Anda lakukan hanyalah menekan tombol 'Ctrl + Alt + Panah' untuk membalik layar komputer Anda.
Catatan: Pintasan rotasi layar ini standar untuk semua versi Windows, termasuk Windows 11, 10, 8, dan 7.

Tekan:
- Ctrl + Alt + Tombol Panah Kanan: Untuk memutar tampilan Windows Anda 90 derajat.
- Ctrl + Alt + tombol Panah Bawah: Untuk membalikkan layar (180 derajat).
- Ctrl + Alt + tombol Panah Kiri: Untuk memutar layar 270 derajat.
- Ctrl + Alt + tombol Panah Atas: Untuk mengembalikan layar Anda ke orientasi tegak normalnya.
Jika Anda menggunakan grafis Intel, Anda dapat mengubah atau menonaktifkan hotkey ini dengan membuka alat Intel Graphics Settings dan masuk ke alat Hot Key Manager. Jika Anda tidak melihat alat tersebut, kemungkinan Anda tidak menggunakan grafis Intel.
Tip: Anda juga bisa nonaktifkan hotkeys di browser pada Windows.
Berbicara tentang grafik, Anda juga dapat memutar layar pada PC Windows menggunakan panel kontrol driver grafis. Baca bagian selanjutnya untuk mengetahui lebih lanjut.
3. Gunakan Panel Kontrol Graphics Diver untuk Memutar Tampilan
Jika Anda tidak dapat mengubah orientasi tampilan Windows menggunakan metode di atas, Anda dapat melakukannya dengan panel kontrol driver grafis. Ikuti petunjuk di bawah ini.
Catatan: Langkah-langkahnya mungkin berbeda tergantung pada versi kartu grafis yang berjalan di Windows 11, 10, 8, atau 7 Anda.
Langkah 1: Bergantung pada kartu grafis PC Anda, yang bisa berupa grafis Intel atau NVIDIA, tekan tombol Windows, ketik Pusat Perintah Grafik, dan klik Buka.
Catatan: Anda juga dapat mengeklik kanan desktop Windows, dan memilih panel kontrol kartu grafis Anda.
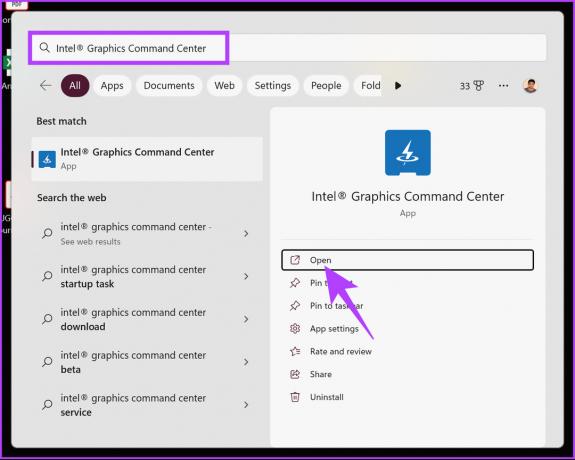
Langkah 2: Buka Tampilan dari panel kiri.

Langkah 3: Di bawah Umum, klik ikon chevron di bagian Rotasi.

Langkah 4: Terakhir, dari drop-down, pilih orientasi pilihan Anda dari mode Lanskap atau mode Potret.

Dengan ini, Anda telah memutar layar Anda di Windows. Jika Anda baru saja memperbarui ke Windows 10 atau 11 dan layar Anda diputar secara otomatis, lihat metode selanjutnya untuk memahami cara menonaktifkannya.
4. Cara Mengaktifkan atau Menonaktifkan Rotasi Layar Otomatis di Windows 11 dan 10
Metode ini dapat mengunci rotasi layar Anda jika Anda menjalankan laptop Windows dengan a layar dilepas atau tablet Windows, dan layar berputar secara otomatis. Ikuti langkah-langkah di bawah ini.
Langkah 1: Klik ikon di pojok kanan bawah untuk membuka Action Center (Windows 10) atau Quick Settings (Windows 11) atau tekan tombol Windows + A.
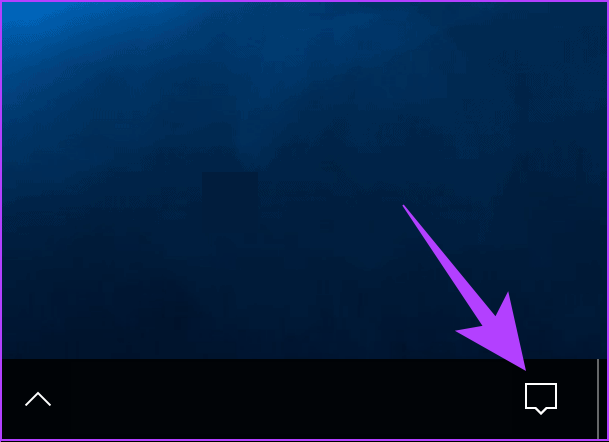
Langkah 2: Terakhir, klik kotak kunci Rotasi.

Dengan ini, layar PC atau tablet Windows Anda terkunci. Jika Anda ingin menonaktifkannya, Anda dapat mengikuti langkah-langkah di atas dan mengklik kunci rotasi lagi. Ikuti terus jika Anda ingin cara lain untuk mengaktifkan atau menonaktifkan rotasi layar di Windows Anda.
5. Aktifkan atau Nonaktifkan Rotasi Layar menggunakan Editor Registri
Anda juga dapat mengaktifkan atau menonaktifkan rotasi layar menggunakan Editor Registri. Namun, kami sangat menyarankan Anda untuk melakukannya membuat cadangan Windows Registry sebelum melanjutkan dengan langkah-langkah di bawah ini karena pengaturan kecil yang salah dapat menyebabkan kesalahan. Setelah selesai, ikuti langkah-langkah di bawah ini.
Langkah 1: Tekan tombol Windows pada keyboard Anda, ketik Editor Registri, dan klik 'Jalankan sebagai administrator.'
Catatan: Anda juga dapat menekan 'tombol Windows + R' untuk membuka kotak perintah Jalankan, ketik regedit.exe, dan klik OK untuk membuka Penyunting Registri.

Di prompt, pilih Ya.
Langkah 2: Di bilah alamat atas, masukkan alamat yang disebutkan di bawah dan tekan Enter.
Catatan: Anda juga dapat menavigasi ke bagian secara manual.
HKEY_LOCAL_MACHINE\SOFTWARE\Microsoft\Windows\CurrentVersion\AutoRotation

Langkah 3: Klik dua kali file Aktifkan.
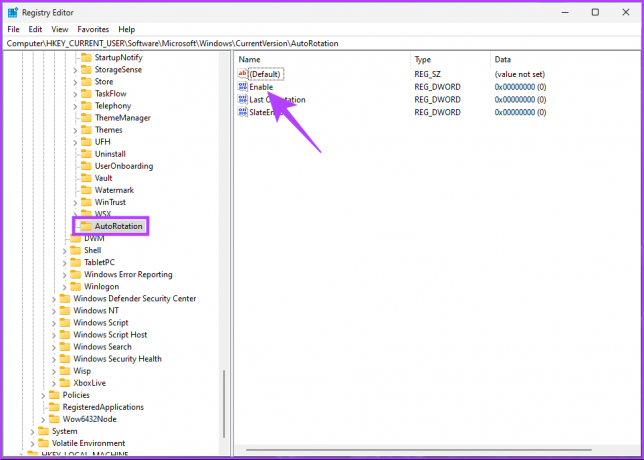
Langkah 4: Di kotak dialog Edit DWORD, ubah angka menjadi 1 di kolom Value Data dan tekan OK.
Catatan: Memasukkan 1 akan mengaktifkan rotasi sementara memasukkan 0 akan menonaktifkan rotasi.
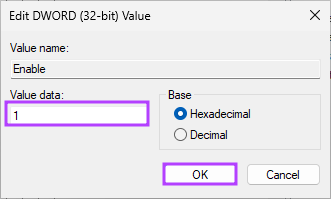
Terakhir, reboot sistem untuk mengimplementasikan perubahan. Namun, jika PC Windows Anda macet selama rotasi layar setelah reboot, lanjutkan ke bagian berikutnya.
Cara Memperbaiki Orientasi Layar di Windows Saat Terjebak
Terkadang, layar Windows macet. Itu bisa terjadi setelah mengubah pengaturan atau terkadang setelah restart.
Memulai ulang kemungkinan tidak akan berfungsi karena sistem Anda akan mengingat orientasi terakhirnya, dan kemungkinan mencabut dan memasang kembali periferal yang terhubung untuk memperbaiki masalah juga rendah. Jadi, ikuti langkah-langkah yang disebutkan di bawah ini.
Langkah 1: Tekan tombol Windows pada keyboard Anda, ketik Editor Registri dan klik 'Jalankan sebagai administrator.'

Di prompt, klik Ya.
Langkah 2: Di bilah alamat atas, masukkan alamat yang disebutkan di bawah, dan tekan Enter.
Catatan: Anda juga dapat menavigasi ke bagian secara manual.
HKEY_LOCAL_MACHINE\SOFTWARE\Microsoft\Windows\CurrentVersion\AutoRotation

Langkah 3: Klik dua kali Orientasi Terakhir.

Langkah 4: Ketik 0 di kolom Value Data dan tekan OK.
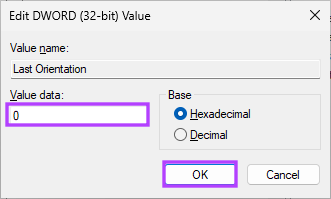
Terakhir, reboot sistem untuk mengimplementasikan perubahan. Setelah PC Windows Anda kembali, rotasi otomatis akan dinonaktifkan, dan seharusnya berjalan tanpa macet di mana pun. Jika Anda memiliki pertanyaan, lihat bagian FAQ di bawah ini.
FAQ tentang Memutar Layar PC Anda
Kunci rotasi di Windows 11 mungkin berwarna abu-abu karena beberapa alasan. Ini termasuk perangkat yang tidak kompatibel, driver yang kedaluwarsa atau rusak, mode tampilan yang salah, batasan sistem operasi, dan batasan perangkat keras.
Untuk mengatasi masalah ini, periksa kompatibilitas perangkat, perbarui driver, ubah mode tampilan ke 'hanya layar PC', pastikan sistem operasi mendukung rotasi layar, dan mencari bantuan dari produsen perangkat atau spesialis dukungan teknis jika terjadi masalah berlanjut.
Di Windows, Anda dapat memutar layar menggunakan pintasan keyboard dengan menekan Ctrl + Alt bersamaan dengan tombol panah kanan untuk memutar layar Anda layar 90 derajat ke kanan, tombol panah kiri untuk memutarnya ke kiri, atau tombol panah atas untuk mengembalikannya ke aslinya posisi.
Ubah Orientasi
Sekarang setelah Anda tahu cara memutar layar di Windows, tunggu apa lagi? Lanjutkan dan ikuti langkah-langkah yang diuraikan dalam artikel ini dan orientasikan tampilan Anda. Anda mungkin juga ingin membaca ini cara terbaik untuk memperbaiki pengaturan Windows reset ke default saat reboot.



