8 Cara Teratas untuk Memperbaiki iPhone Tidak Menampilkan Nama Jaringan Wi-Fi
Bermacam Macam / / April 03, 2023
Sementara iPhone terbaru mendukung konektivitas 5G, sebagian besar pengguna lebih memilih jaringan Wi-Fi untuk mengunduh file besar, menginstal aplikasi, dan memperbarui iOS. Tetapi bagaimana jika iPhone Anda gagal menampilkan nama jaringan Wi-Fi? Sebelum Anda menguras data seluler Anda, gunakan trik di bawah ini untuk memperbaiki iPhone Anda tidak menampilkan nama jaringan Wi-Fi.

Apakah Wi-Fi rumah atau kantor Anda muncul di perangkat lain kecuali iPhone Anda? Ini mungkin membingungkan Anda dan mencegah Anda mengakses jaringan Wi-Fi berkecepatan tinggi. Anda tidak perlu terburu-buru ke service center terdekat. Anda dapat dengan mudah mengatasi iPhone tidak menampilkan jaringan Wi-Fi dengan mengikuti tips pemecahan masalah di bawah ini.
1. Mulai ulang iPhone
Mari kita mulai dengan dasar-dasarnya, oke? Anda dapat mem-boot ulang iPhone Anda dan memperbaiki gangguan jaringan. Jika Anda memiliki iPhone dengan ID Wajah, gunakan langkah-langkah di bawah ini untuk mem-boot ulang.
Langkah 1: Tekan dan tahan tombol volume dan tombol daya secara bersamaan.
Langkah 2: Gunakan penggeser matikan untuk mematikan iPhone Anda.

Langkah 3: Nyalakan perangkat Anda setelah satu menit dan coba temukan jaringan Wi-Fi di Pengaturan.
2. Ubah Nama Wi-Fi
Trik ini bekerja dengan sangat baik di iPhone XR kami. IPhone kami tidak menampilkan nama Wi-Fi kantor. Kami mengubah nama Wi-Fi dari aplikasi ISP (Penyedia Layanan Internet) lokal, dan jaringan Wi-Fi baru mulai muncul di semua perangkat.
Catatan: Kami akan mengambil ISP lokal kami sebagai contoh pada langkah-langkah di bawah ini. Langkah-langkahnya mungkin berbeda pada aplikasi ISP Anda.
Langkah 1: Buka aplikasi ISP lokal Anda di iPhone Anda.
Langkah 2: Pilih paket Wi-Fi Anda.
Langkah 3: Buka pengaturan Wi-Fi.

Langkah 4: Ketuk Edit nama dan ketikkan nama baru untuk frekuensi Wi-Fi pilihan Anda. Jika Anda memiliki router Wi-Fi dual-band, Anda perlu mengubah nama frekuensi 2,4GHz dan 5GHz.
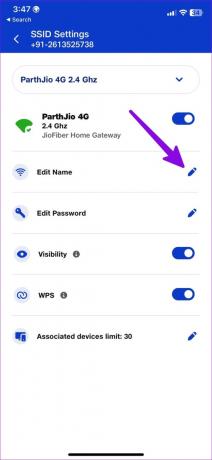
Buka Pengaturan di iPhone Anda dan buka menu Wi-Fi. Nama Wi-Fi baru akan muncul sekarang.
3. Ubah Kata Sandi Wi-Fi
Anda dapat mengubah Pasword Wifi dari aplikasi atau situs web ISP lokal dan coba akses lagi di iPhone Anda.
Langkah 1: Buka Pengaturan Wi-Fi di aplikasi ISP lokal Anda (periksa langkah-langkah di atas).
Langkah 2: Pilih edit kata sandi dan masukkan kata sandi baru yang kuat dengan campuran karakter khusus.
Langkah 3: Buka menu Wi-Fi di Pengaturan di iPhone Anda dan lihat apakah jaringan Wi-Fi muncul.

4. Mulai ulang Perute
Anda perlu me-restart router jika iPhone Anda tidak menampilkan nama Wi-Fi baru. Beberapa router dari Asus memerlukan reboot untuk menerapkan pengaturan Wi-Fi terbaru. Setelah Anda me-restart router, coba temukan nama Wi-Fi di iPhone Anda.
5. Aktifkan dan Nonaktifkan Mode Pesawat
Anda dapat mengatur ulang jaringan di iPhone menggunakan mode pesawat. Ini adalah trik yang diketahui untuk memperbaiki gangguan jaringan seperti iPhone yang tidak menampilkan jaringan Wi-Fi.
Langkah 1: Gesek ke bawah dari sudut kanan atas untuk mengakses Pusat Kontrol.
Langkah 2: Aktifkan mode Pesawat dan nonaktifkan setelah beberapa detik.
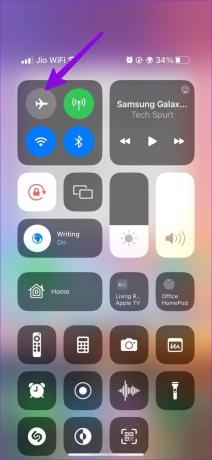
6. Atur Ulang Pengaturan Jaringan
Menyetel ulang pengaturan jaringan akan menghapus semua jaringan Wi-Fi, perangkat Bluetooth, dan profil VPN yang tersimpan dari iPhone Anda. Ini adalah trik yang terbukti untuk memperbaiki masalah seperti nama jaringan Wi-Fi yang tidak muncul di iPhone. Inilah yang perlu Anda lakukan.
Langkah 1: Buka aplikasi Pengaturan di iPhone Anda.
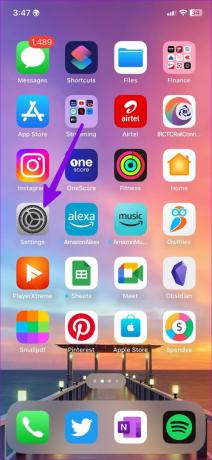
Langkah 2: Gulir ke Umum.

Langkah 3: Pilih 'Transfer atau Setel Ulang iPhone.'

Langkah 4: Ketuk Atur Ulang dan pilih Atur Ulang Pengaturan Jaringan.

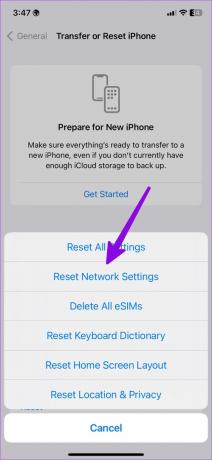
Anda dapat memeriksa pos khusus kami untuk mempelajari semua implikasinya mengatur ulang pengaturan jaringan di iPhone dan Android.
7. Atur Ulang Semua Pengaturan
Jika trik di atas tidak berhasil, setel ulang semua pengaturan di iPhone Anda. Ikuti langkah-langkah di bawah ini.
Langkah 1: Buka 'Transfer atau Setel Ulang iPhone' di menu Umum (periksa langkah-langkah di atas).
Langkah 2: Pilih Atur Ulang dan ketuk Atur Ulang Semua Pengaturan.


8. Perbarui iOS Melalui iTunes atau Menu Finder
Perangkat lunak iOS yang kedaluwarsa dapat menyebabkan masalah seperti iPhone tidak menampilkan nama jaringan Wi-Fi. Anda perlu menginstal build iOS terbaru untuk memperbaiki masalah tersebut. Karena iPhone Anda tidak menampilkan jaringan Wi-Fi pilihan Anda, gunakan iTunes atau Finder di Mac untuk menginstal pembaruan.
Langkah 1: Hubungkan iPhone Anda ke desktop dan buka Finder (Mac) atau iTunes (Windows).
Langkah 2: Jika Anda menghubungkannya ke PC untuk pertama kali, pastikan untuk mempercayai perangkat tersebut.
Langkah 3: Pilih iPhone Anda dan klik Periksa Pembaruan.
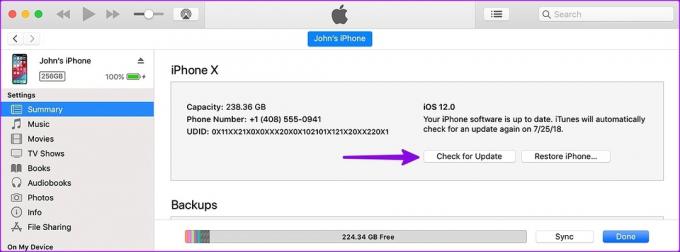
Langkah 4: Jika pembaruan tersedia, tekan Perbarui.
Nikmati Koneksi Wi-Fi Berkecepatan Tinggi di iPhone
Jika Anda atau seseorang telah memblokir iPhone Anda untuk mengakses jaringan Wi-Fi di aplikasi ISP lokal, pastikan untuk membuka blokirnya. Trik mana yang berhasil untuk Anda? Bagikan temuan Anda di komentar di bawah.
Terakhir diperbarui pada 09 Februari 2023
Artikel di atas mungkin berisi tautan afiliasi yang membantu mendukung Teknologi Pemandu. Namun, itu tidak mempengaruhi integritas editorial kami. Konten tetap berisi dan otentik.
Ditulis oleh
Parth Syah
Parth sebelumnya bekerja di EOTO.tech meliput berita teknologi. Dia saat ini menjadi pekerja lepas di Guiding Tech menulis tentang perbandingan aplikasi, tutorial, tip dan trik perangkat lunak, dan mendalami platform iOS, Android, macOS, dan Windows.



