Cara Menyinkronkan Kontak dan Kalender Outlook di iPhone
Bermacam Macam / / April 03, 2023
Apple iPhone menggunakan kontak dan kalender iCloud untuk menyimpan kontak dan entri baru secara default. Namun, sistem tidak membatasi Anda hanya ke iCloud. Anda dapat dengan mudah menyinkronkan kontak dan kalender Outlook di iPhone Anda dan menjadikannya sebagai default.

Beberapa pengguna yang menginginkan klien yang andal lebih memilih Outlook untuk menyimpan entri kontak dan kalender baru. Pengguna Windows juga memilih Outlook untuk integrasi yang erat di PC. Tidak seperti Android, Apple telah mempermudah sinkronisasi kontak dan kalender Outlook di iPhone.
Tambahkan Akun Outlook di Pengaturan
Untuk menyinkronkan kontak dan entri kalender dengan mudah ke iPhone, Anda harus menambahkan akun Microsoft Outlook terlebih dahulu. Untuk itu, Anda harus menyertakan milik Anda Email prospek akun ke aplikasi Pengaturan dan menyinkronkan kontak dan kalender.
Langkah 1: Buka Pengaturan di iPhone Anda.
Langkah 2: Gulir ke Kontak.

Langkah 3: Buka Akun.
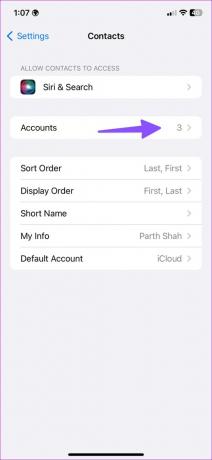
Langkah 4: Pilih Tambah Akun.
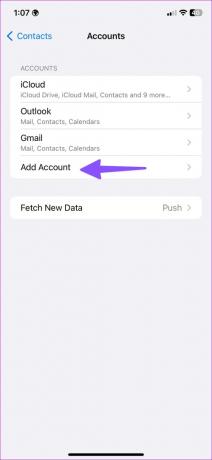
Langkah 5: Ketuk Outlook dari menu berikut.
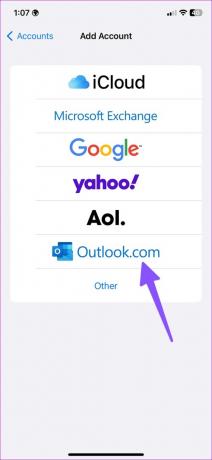
Langkah 6: Masuk dengan detail akun Microsoft Anda.
Langkah 7: Aktifkan sakelar Kontak dan Kalender untuk akun Outlook.
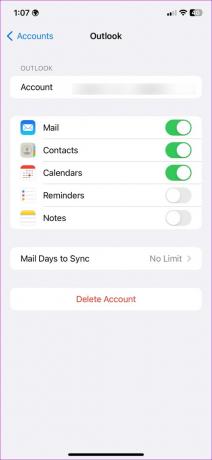
Aplikasi Kontak
Selanjutnya, Anda dapat membuka aplikasi Kontak di iPhone dan memeriksa semua detail kontak Outlook Anda.
Langkah 1: Buka Kontak dan pilih Daftar di pojok kanan atas.
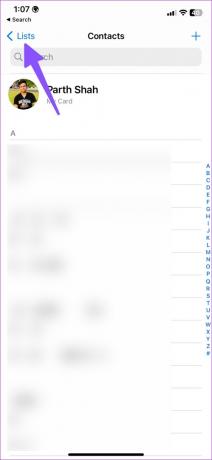
Langkah 2: Anda dapat memeriksa menu Outlook. Luaskan untuk menemukan semua daftar.
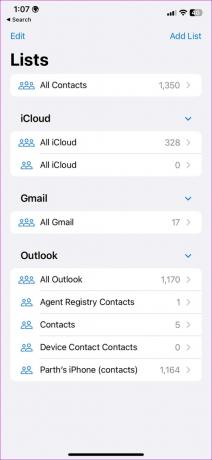
Aplikasi Kalender
Setelah beberapa menit, kalender Outlook akan disinkronkan ke iPhone Anda. Anda dapat menggunakan aplikasi Kalender default di iPhone untuk memeriksa detail acara dan rapat Anda.
Langkah 1: Luncurkan Kalender di iPhone.
Langkah 2: Ketuk Kalender di bagian bawah.
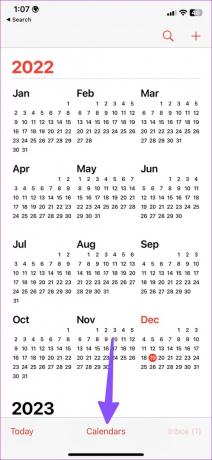
Langkah 3: Periksa kalender Outlook dan aktifkan tanda centang di sebelahnya.
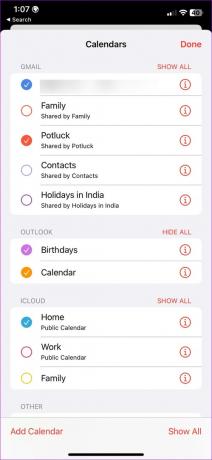
Tetapkan Outlook sebagai Akun Default untuk Menyimpan Kontak dan Acara
Langkah-langkah di atas hanya menyinkronkan kontak dan kalender Outlook di iPhone Anda. Anda harus mengubah akun default dari iCloud ke Outlook untuk aplikasi Kontak dan Kalender. Ikuti langkah-langkah di bawah ini untuk melakukan perubahan.
Ubah Akun Default untuk Kontak
Langkah 1: Buka Pengaturan di iPhone Anda.
Langkah 2: Gulir ke Kontak.

Langkah 3: Pilih Akun Default.
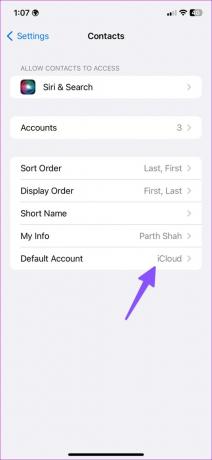
Langkah 4: Pilih Outlook dari menu berikut.
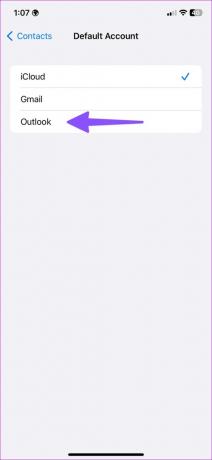
Ubah Akun Default untuk Kalender
Langkah 1: Luncurkan Pengaturan di iPhone.
Langkah 2: Buka Kalender.
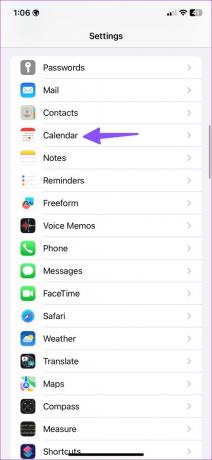
Langkah 3: Pilih Kalender Default.
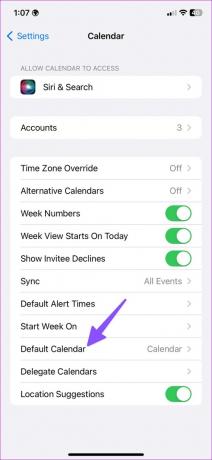
Langkah 4: Pilih salah satu kalender Outlook.
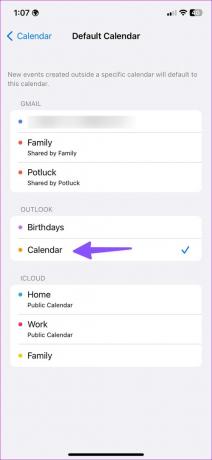
Sesuaikan Kalender Outlook di iPhone
Setelah Anda menambahkan Kalender prospek di iPhone, Anda dapat menyesuaikan warna kalender menggunakan langkah-langkah di bawah ini.
Langkah 1: Buka kalender Anda di iPhone (lihat langkah-langkah di atas).
Langkah 2: Ketuk tombol info di sebelah Kalender Outlook default Anda.
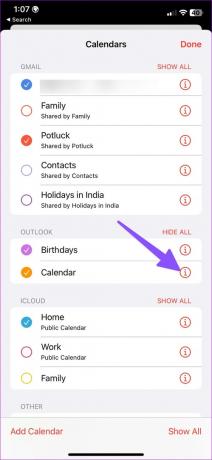
Langkah 3: Buka Warna dan pilih warna yang relevan untuk membedakan kalender utama Anda dari yang lain.
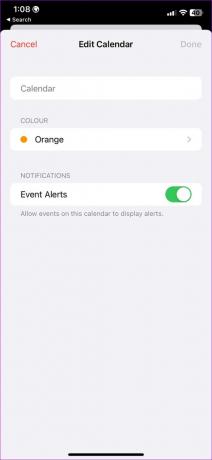
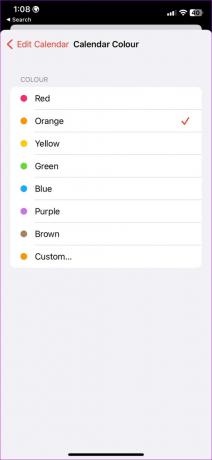
Tambahkan Widget Kalender Outlook di Layar Utama
Widget kalender memungkinkan Anda memeriksa entri kalender Outlook yang akan datang dari layar beranda.
Langkah 1: Tekan lama di layar beranda iPhone Anda.
Langkah 2: Pilih ikon + di pojok kiri atas.
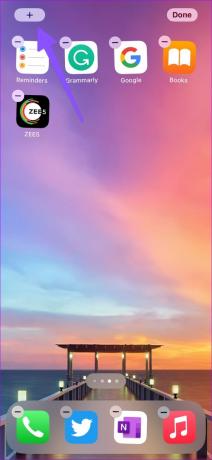
Langkah 3: Gulir ke Kalender.
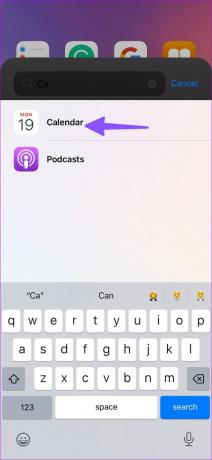
Langkah 4: Ada lima widget. Tambahkan widget pilihan Anda di layar beranda.
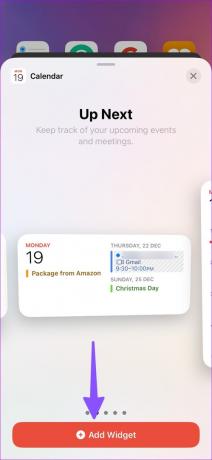
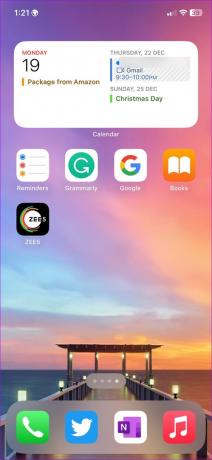
Dengan iOS 16, Anda dapat menambahkan widget kalender di layar kunci.
Gunakan Aplikasi Outlook di iPhone
Microsoft menawarkan aplikasi Outlook di Android dan iOS. Itu salah satu alternatif Mail terbaik di iPhone. Jika Anda terbiasa dengan antarmuka Outlook di desktop, Anda akan merasa betah dengan aplikasi seluler Outlook.
Sekarang Apple memungkinkan Anda untuk mengubah aplikasi email default di iPhone Anda, lebih mudah menggunakan Outlook untuk kebutuhan email dan kalender Anda. Ikuti langkah-langkah di bawah ini untuk mengunduh, menyiapkan, dan menggunakan Outlook sebagai default di iPhone Anda.
Langkah 1: Buka App Store dan cari aplikasi Outlook.
Unduh Outlook di iPhone
Langkah 2: Buka Outlook dan masuk dengan detail akun Microsoft Anda.
Langkah 3: Aplikasi menyinkronkan email dan entri kalender Anda. Mari kita atur sebagai default.

Langkah 4: Luncurkan Pengaturan di iPhone.
Langkah 5: Gulir ke Surat.
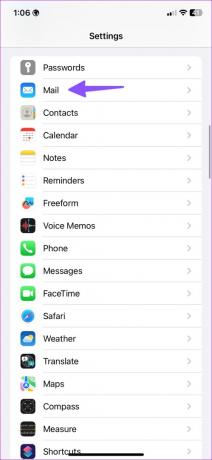
Langkah 6: Pilih 'Aplikasi Email Default' dan ketuk Outlook.
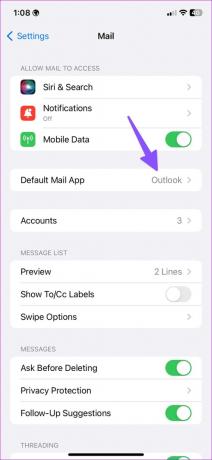
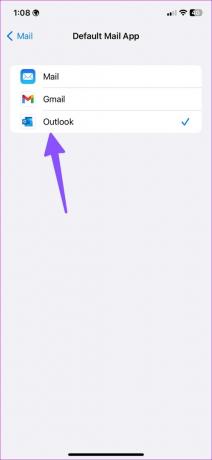
Simpan Kontak Outlook di iPhone
Aplikasi Outlook default juga memungkinkan menyimpan semua kontak ke iPhone Anda. Jika Anda ingin mengimpor kontak Outlook di perangkat Anda, ikuti langkah-langkah di bawah ini.
Langkah 1: Unduh Outlook dan masuk dengan ID email dan kata sandi Anda (lihat langkah-langkah di atas).
Langkah 2: Ketuk ikon Beranda di pojok kanan atas.
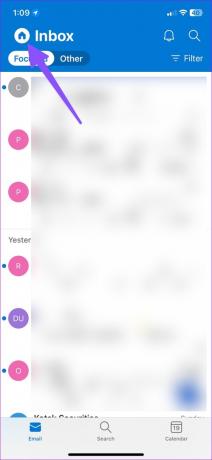
Langkah 3: Buka pengaturan Outlook.
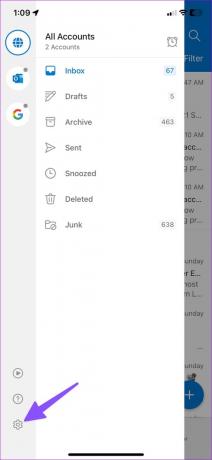
Langkah 4: Pilih akun Outlook Anda.
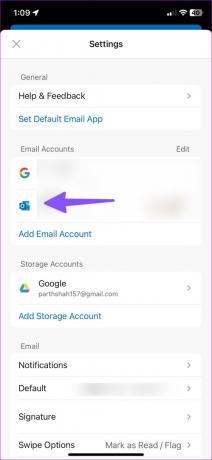
Langkah 5: Aktifkan sakelar 'Simpan Kontak' dan simpan semua kontak Anda ke iPhone Anda.
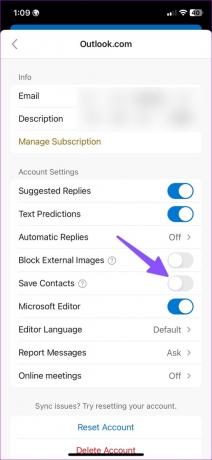
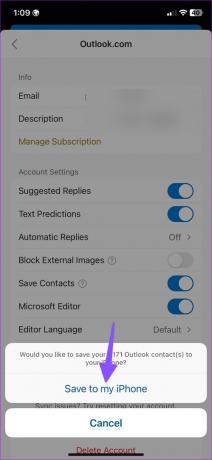
Kelola Akun Outlook Anda di iPhone
Secara keseluruhan, ada beberapa cara untuk mengelola kontak dan kalender Outlook Anda di iPhone. Anda dapat menggunakan Outlook dengan aplikasi default atau aplikasi khusus untuk menyinkronkan email, kontak, dan kalender.
Terakhir diperbarui pada 19 Desember 2022
Artikel di atas mungkin berisi tautan afiliasi yang membantu mendukung Teknologi Pemandu. Namun, itu tidak mempengaruhi integritas editorial kami. Konten tetap berisi dan otentik.
Ditulis oleh
Parth Syah
Parth sebelumnya bekerja di EOTO.tech meliput berita teknologi. Dia saat ini menjadi pekerja lepas di Guiding Tech menulis tentang perbandingan aplikasi, tutorial, tip dan trik perangkat lunak, dan mendalami platform iOS, Android, macOS, dan Windows.



