Cara Menyimpan Email Microsoft Outlook sebagai PDF di Desktop dan Seluler
Bermacam Macam / / April 03, 2023
Microsoft Outlook tetap menjadi pilihan de facto untuk bisnis dan perusahaan. Saat Anda menerima email penting di Outlook, Anda mungkin ingin menyimpannya sebagai PDF untuk membagikannya di aplikasi perpesanan dengan mudah. Meskipun Outlook tidak dilengkapi dengan opsi 'Simpan ke PDF', Anda dapat menggunakan fungsi cetak untuk menyimpan email sebagai PDF di desktop dan seluler.

Kemampuan untuk menyimpan email Outlook sebagai PDF tidak terbatas pada aplikasi desktop saja. Anda juga dapat melakukan hal yang sama dari Outlook untuk Android. Kami pertama-tama akan mulai dengan desktop Outlook dan pindah ke platform seluler.
1. Outlook untuk Windows
Microsoft terus menyempurnakan desain untuk klien Outlook di Windows. Versi terbaru Agustus 2022 terlihat sangat terinspirasi dari versi web Outlook. Anda dapat mengunduh email dalam format EML dan mengubahnya menjadi PDF atau menggunakan fungsi cetak untuk mengekspor email sebagai PDF. Ikuti langkah-langkah di bawah ini.
Langkah 1: Buka aplikasi Microsoft Outlook di komputer Windows Anda.
Langkah 2: Pilih email yang ingin Anda ekspor sebagai PDF.
Langkah 3: Klik menu more actions di pojok kanan atas (terlihat seperti menu tiga titik).

Langkah 4: Pilih Cetak dari menu konteks.

Langkah 5: Ini akan membuka antarmuka cetak. Klik Cetak di pojok kiri atas.

Langkah 6: Pilih 'Microsoft Print to PDF' dari menu Printer.
Langkah 7: Buat perubahan tata letak, pilih halaman untuk diekspor sebagai PDF, dan tekan tombol Cetak di bagian bawah.

Langkah 8: Pilih lokasi pilihan Anda di komputer untuk mengekspor PDF. Masukkan nama file dan tekan tombol Simpan.

Jika Fungsi cetak Outlook tidak berfungsi untuk Anda, unduh email sebagai file EML dan ubah menjadi PDF. Inilah cara Anda melakukannya.
Langkah 1: Luncurkan aplikasi Outlook untuk Windows dan buka email yang ingin Anda konversi.
Langkah 2: Pilih menu tiga titik atau 'tindakan lainnya' dari sudut kanan atas email dan pilih opsi Unduh.

Langkah 3: Outlook akan mengunduh email dalam format EML.

Outlook akan mengunduh email dalam format EML. Anda sekarang dapat menggunakan alat online seperti zamzar untuk mengonversi file EML menjadi file PDF. Setelah Anda mengonversi email Outlook menjadi PDF, gunakan editor Windows PDF terbaik untuk membuat perubahan sebelum mengirimkannya ke klien atau karyawan.
Penafian: Jika Anda telah mengunduh informasi rahasia dalam file EML, Anda harus berpikir dua kali sebelum mengunggahnya ke layanan online. Sebaiknya gunakan fungsi cetak untuk menyimpan email Outlook sebagai PDF.
2. Outlook untuk Mac
Microsoft menawarkan aplikasi Outlook asli di macOS dan meskipun antarmukanya sedikit berbeda, fungsinya tetap sama. Ikuti langkah-langkah di bawah ini untuk menyimpan email Outlook sebagai PDF di Mac.
Langkah 1: Buka Outlook di Mac.
Unduh Outlook di Mac
Langkah 2: Buka email yang ingin Anda unduh.

Langkah 3: Klik kanan pada email dan pilih 'Cetak' dari menu konteks.

Langkah 4: Perluas menu PDF di bagian bawah dan pilih opsi 'Simpan sebagai PDF'.

Langkah 5: Masukkan nama file dan tag jika diperlukan, lalu pilih lokasi unduhan.
Langkah 6: Jika Anda mengunduh email rahasia, Anda harus melindunginya dengan kata sandi sebelum menekan tombol simpan.

Langkah 7: Pilih Opsi Keamanan dan aktifkan tanda centang di samping 'Memerlukan kata sandi untuk membuka dokumen.'

Langkah 8: Masukkan kata sandi, verifikasi dan tekan OK.
Langkah 9: Pilih 'Simpan' dan unduh email sebagai PDF.

Anda dapat menggunakan app Pratinjau atau Adobe Acrobat Reader DC di Mac untuk membuat beberapa perubahan pada berkas PDF.
3. Outlook untuk iPhone
Membatasi beberapa fitur, aplikasi seluler Outlook saling berhadapan dengan mitra desktop. Inilah cara Anda dapat menyimpan email Outlook sebagai PDF di iPhone Anda.
Langkah 1: Luncurkan Outlook di iPhone.
Unduh Outlook di iPhone
Langkah 2: Buka email dan ketuk menu tiga titik di bagian atas.
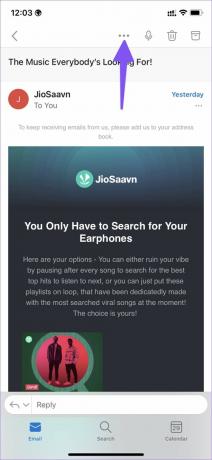
Langkah 3: Pilih 'Cetak Percakapan.'

Langkah 4: Outlook akan membuka Opsi Cetak. Tekan tombol Bagikan di sebelahnya.

Langkah 5: Anda dapat langsung membagikan email Outlook dalam format PDF dengan kontak atau memilih 'Simpan ke File.'

Langkah 6: Pilih folder perangkat dari menu berikut dan tekan tombol Simpan di pojok kanan atas.

File PDF Anda sekarang siap untuk dibagikan di iPhone Anda. Sayangnya, fungsi cetak yang sama hilang dari aplikasi Outlook untuk Android. Itu berarti Anda tidak dapat menyimpan email Outlook sebagai PDF di Android. Anda harus menggunakan Gmail atau aplikasi email pihak ketiga lainnya untuk menyelesaikan pekerjaan.
Bagikan Email Outlook Anda dengan mudah
Anda selalu dapat meneruskan email Outlook Anda. Tetapi tidak semua orang lebih suka menerima informasi melalui email. Anda dapat mengekspor email sebagai PDF di Windows, Mac, atau iPhone dan membagikannya tanpa masalah.
Terakhir diperbarui pada 29 Agustus 2022
Artikel di atas mungkin berisi tautan afiliasi yang membantu mendukung Teknologi Pemandu. Namun, itu tidak mempengaruhi integritas editorial kami. Konten tetap berisi dan otentik.
Ditulis oleh
Parth Syah
Parth sebelumnya bekerja di EOTO.tech meliput berita teknologi. Dia saat ini menjadi pekerja lepas di Guiding Tech menulis tentang perbandingan aplikasi, tutorial, tip dan trik perangkat lunak, dan mendalami platform iOS, Android, macOS, dan Windows.



