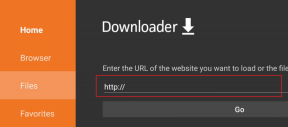10 Cara Teratas untuk Memperbaiki Kesalahan Menghubungkan ke iCloud di Mac
Bermacam Macam / / April 04, 2023
Masuk ke sebuah akun iCloud membuka banyak fasilitas di Mac Anda. Anda dapat mengunduh aplikasi dari App Store, menyambungkan ke perangkat Anda yang lain seperti iPhone untuk AirDrop, dan sinkronkan data Anda secara online. Namun, semua ini tidak akan mungkin terjadi jika Anda menghadapi kesalahan saat menghubungkan ke iCloud di Mac.
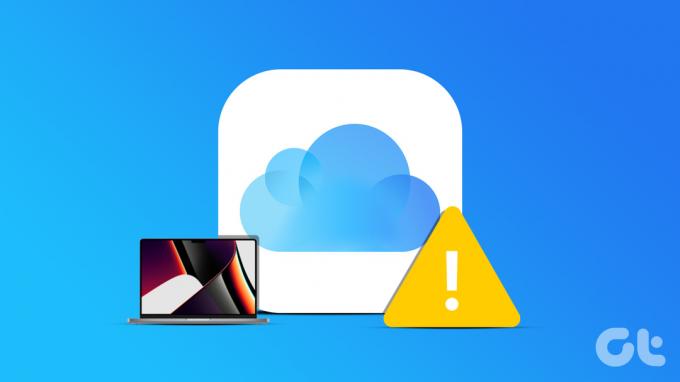
Ini bisa mengganggu jika Mac Anda tiba-tiba berhenti terhubung ke iPhone Anda atau jika Anda tidak dapat mengunduh aplikasi yang diperlukan. Nah, Anda tidak perlu repot terlalu lama karena ada beberapa cara mudah untuk memperbaiki kesalahan koneksi iCloud. Inilah cara Anda memulihkan koneksi ke iCloud dan menggunakan Mac Anda secara maksimal.
1. Periksa Status Server iCloud
Sebelum kita mendapatkan solusi apa pun, penting untuk memastikan masalahnya ada di pihak Anda dan bukan di pihak Apple. Terkadang, server iCloud mungkin sedang down sehingga Anda tidak dapat masuk ke iCloud di Mac. Untuk memeriksa apakah itu memang masalahnya, pergilah ke Situs web Status Sistem Apple dan cari lampu di sebelah parameter iCloud.

Jika lampu menyala merah, layanan iCloud mati dan Anda harus menunggunya kembali online. Jika lampu menyala hijau, semuanya baik-baik saja dengan server iCloud. Lanjutkan dengan langkah selanjutnya untuk memperbaikinya.
2. Terhubung ke Jaringan yang Andal
Jika MacBook Anda mengalami kesulitan menyambungkan ke iCloud, hal itu mungkin disebabkan oleh koneksi internet yang tidak merata. Pastikan Anda terhubung ke jaringan Wi-Fi yang stabil, lalu coba masuk ke iCloud. Anda juga dapat mencoba menggunakan hotspot seluler ponsel jika jaringan Wi-Fi tidak tersedia.
3. Paksa Reboot Mac Anda
Jika Anda belum melakukannya, gunakan solusi standar untuk sebagian besar masalah – me-reboot Mac Anda. Jika Mac Anda tidak dapat terhubung ke server iCloud, saatnya untuk mem-boot ulang Mac Anda untuk melihat apakah memulai ulang sederhana dapat mengatasi masalah tersebut. Jika ini adalah masalah lokal dengan Mac Anda, idealnya ini akan menyelesaikannya.

Tekan dan tahan tombol daya atau tombol Touch ID (tergantung pada Mac mana yang Anda miliki) hingga Anda melihat logo Apple. Lepaskan tombol saat logo Apple muncul dan Mac Anda akan reboot.
4. Keluar dan Masuk Kembali Ke iCloud
Terkadang, iCloud mungkin menghadapi beberapa masalah saat masuk ke ID Apple Anda. Dalam situasi seperti itu, Anda dapat mencoba keluar dari iCloud lalu masuk kembali. Dengan cara ini, masalah apa pun dengan iCloud yang terkait dengan ID Apple Anda dapat dihilangkan.
Langkah 1: Klik logo Apple di pojok kiri atas Mac Anda. Arahkan ke tab Pengaturan Sistem.

Langkah 2: Pilih nama Anda di bagian atas. Ini akan membawa Anda ke pengaturan ID Apple Anda.

Langkah 3: Gulir ke bawah ke bawah dan pilih Keluar.

Langkah 4: Masukkan kata sandi ID Apple Anda dan keluar dari akun Anda. Masuk kembali melalui menu yang sama dan periksa apakah iCloud berfungsi seperti yang diharapkan.
5. Ubah Kata Sandi ID Apple Anda
Jika kata sandi iCloud lama Anda tidak berfungsi atau Anda tidak dapat menerima permintaan autentikasi 2 faktor di perangkat Apple Anda untuk masuk ke iCloud, saatnya mengatur kata sandi baru. Ini akan membantu Anda masuk ke iCloud tanpa masalah.
Langkah 1: Buka bagian 'Kelola ID Apple' di situs web Apple dengan mengunjungi tautan di bawah.
Kelola ID Apple
Langkah 2: Klik pada prompt 'Lupa ID Apple atau kata sandi?' di bagian bawah.

Langkah 3: Masukkan ID Apple Anda untuk menghasilkan OTP di nomor telepon atau alamat email Anda. Verifikasi untuk menetapkan kata sandi baru.
Kemudian, gunakan kata sandi ini untuk masuk ke iCloud di Mac Anda.
6. Coba Gunakan Akun iCloud yang Berbeda
Mungkin Apple tidak terlalu senang dengan kredensial ID Apple Anda. Atau, ada masalah saat masuk ke iCloud dengan ID Apple tertentu. Terlepas dari apa itu, Anda dapat mencoba masuk ke iCloud dengan ID yang berbeda untuk memeriksa apakah masalahnya memang ada pada ID Anda. Jika ID asli Anda adalah nomor telepon, coba masuk ke ID Apple yang berupa email.
Langkah 1: Klik logo Apple di pojok kiri atas Mac Anda. Arahkan ke tab Pengaturan Sistem.

Langkah 2: Pilih nama Anda tepat di bagian atas. Ini akan membawa Anda ke pengaturan ID Apple Anda.

Langkah 3: Gulir ke bawah ke bawah dan pilih Keluar.

Langkah 4: Masukkan ID Apple dan kata sandi baru untuk masuk. Jika iCloud berfungsi normal setelah itu, mungkin ada masalah dengan akun Apple lama Anda. Jika itu masalahnya, cobalah ubah ID email Apple Anda ke alamat lain.
7. Hapus File PLIST
Menghapus file PLIST dari aplikasi atau layanan di Mac sama dengan mengatur ulang preferensi aplikasi. Dengan cara ini, sama baiknya dengan menggunakan iCloud untuk pertama kali dan mengaturnya dari awal. Ini bisa menjadi cara yang baik untuk memperbaiki iCloud di Mac Anda. Inilah cara melakukannya.
Langkah 1: Buka jendela Finder baru di Mac Anda. Klik tombol Mulai. Itu terletak di bagian atas layar Anda di bilah menu.

Langkah 2: Pilih Buka Folder.

Langkah 3: Masukkan jalur berikut di dalam kotak: ~/Library/Preferensi/ dan tekan tombol Enter setelah selesai. Anda sekarang akan berada di folder Preferensi.

Langkah 4: Cari melalui daftar untuk menemukan file com.apple.systempreferences.plist. Pilih dan hapus.

Langkah 5: Mulai ulang Mac Anda. Sekarang, coba masuk ke iCloud.
8. Nonaktifkan VPN
Koneksi VPN bisa menjadi alasan mengapa MacBook Anda tidak dapat terhubung ke iCloud. Karena VPN mengubah lokasi Anda, jaringan Wi-Fi mungkin tidak mengizinkan Anda menggunakan iCloud. Jika Anda menggunakan VPN di komputer, matikan sebelum mencoba menyambung ke jaringan Wi-Fi publik.
Langkah 1: Klik logo Apple di sudut kiri atas layar Anda. Pilih Pengaturan Sistem.

Langkah 2: Arahkan ke bagian VPN. Anda dapat menemukannya di panel kiri.

Langkah 4: Pastikan sakelar di sebelah penyedia VPN Anda dinonaktifkan.

Masuk ke iCloud sekarang dan itu akan baik-baik saja.
9. Ubah Tanggal dan Waktu
Sebelumnya telah dilaporkan bahwa pengaturan tanggal dan waktu yang tidak akurat di Mac Anda dapat menyebabkan masalah dengan iCloud. Jadi, inilah saatnya untuk memperbaikinya untuk memperbaiki kesalahan saat menghubungkan ke iCloud di Mac Anda.
Langkah 1: Klik logo Apple di sudut kiri atas layar Anda. Pilih Pengaturan Sistem.

Langkah 2: Arahkan ke bagian Umum.

Langkah 3: Buka tab 'Tanggal & Waktu'. Anda sekarang akan melihat kemampuan untuk mengatur tanggal dan waktu.

Langkah 4: Aktifkan sakelar di sebelah 'Setel waktu dan tanggal secara otomatis'. Anda juga dapat memilih untuk mematikan sakelar dan mengatur tanggal dan waktu secara manual.
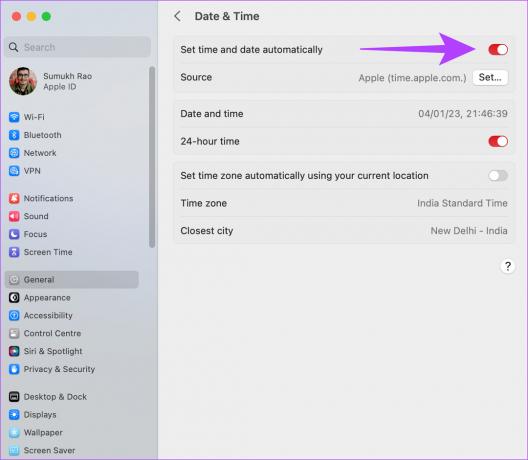
10. Perbarui macOS ke Versi Terbaru
Beberapa versi macOS dapat memiliki masalah khusus. Ada kemungkinan bahwa versi macOS yang Anda gunakan saat ini menyebabkan masalah dengan iCloud. Jadi, perbarui Mac Anda ke versi terbaru macOS untuk menghilangkan bug perangkat lunak apa pun. Inilah cara melakukannya.
Langkah 1: Klik logo Apple di bagian kiri atas layar Anda. Pilih Pengaturan Sistem.

Langkah 2: Arahkan ke bagian Umum.

Langkah 3: Buka tab Pembaruan Perangkat Lunak. Mac Anda sekarang akan mencari pembaruan untuk diinstal.

Jika ada pembaruan yang tersedia, tekan tombol Perbarui dan tunggu hingga terpasang.
Nikmati Layanan iCloud
iCloud memungkinkan Anda melakukan banyak hal di Mac yang meningkatkan fungsionalitas dan kegunaannya secara keseluruhan. Oleh karena itu, jika Anda menghadapi kesalahan saat menghubungkan ke iCloud di Mac Anda, gunakan langkah-langkah ini untuk mengatasi masalah tersebut.
Terakhir diperbarui pada 16 Januari 2023
Artikel di atas mungkin berisi tautan afiliasi yang membantu mendukung Teknologi Pemandu. Namun, itu tidak mempengaruhi integritas editorial kami. Konten tetap berisi dan otentik.