10 Cara Teratas untuk Memperbaiki Wi-Fi Menampilkan Akses Terbatas di Windows 11
Bermacam Macam / / April 04, 2023
Ketika laptop atau PC Windows Anda berhenti menerima sinyal masuk dari jaringan nirkabel, itu menunjukkan akses terbatas ke Wi-Fi yang terhubung. Menggunakan Anda desktop tanpa koneksi internet dapat menyebabkan jam kerja tidak produktif. Baca terus untuk mempelajari cara terbaik untuk memperbaiki Wi-Fi yang menunjukkan akses terbatas pada Windows 11.
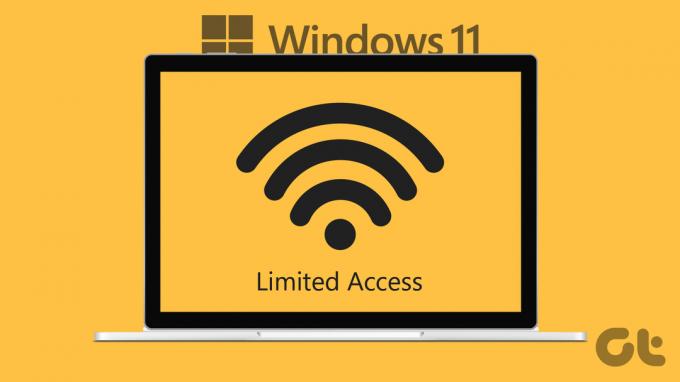
Mesin Windows Anda bagus untuk menjalankan file lokal hanya ketika Wi-Fi menunjukkan akses terbatas. Ini berarti sistem Windows telah terhubung ke router tetapi tidak memberikan alamat IP yang valid ke komputer. Koneksi Ethernet tidak diperlukan karena sebagian besar laptop modern tidak dilengkapi dengan port seperti itu.
1. Mulai ulang Perute
Jika Wi-Fi rumah atau kantor menunjukkan akses terbatas pada semua perangkat yang terhubung, Anda harus memulai ulang router. Anda dapat mematikan perute dan menyalakannya setelah satu atau dua menit.
2. Pasang kembali Adaptor Wi-Fi
Sebagian besar pengguna desktop Windows lebih memilih adaptor Wi-Fi untuk membuat koneksi internet. Jika port USB pada PC Anda rusak, Wi-Fi mungkin menampilkan akses terbatas. Sebagian besar PC Windows dilengkapi dengan beberapa port USB untuk digunakan. Anda dapat melepas adaptor Wi-Fi dari port saat ini dan menyambungkannya ke port lain.
3. Periksa Paket Wi-Fi Anda dengan ISP Lokal

Tidak semua ISP lokal (Penyedia Layanan Internet) menawarkan data tanpa batas. Beberapa ISP mungkin membatasi penggunaan data dalam paket tertentu. Jika Anda telah melebihi penggunaan data pada paket pilihan Anda, Wi-Fi mungkin menunjukkan akses terbatas pada PC Anda. Anda dapat menghubungi ISP lokal Anda atau menggunakan aplikasi seluler untuk memeriksa penggunaan data. Anda harus membeli paket data lain untuk mengaktifkan kembali konektivitas internet.
4. Jalankan Pemecah Masalah Jaringan
Windows 11 hadir dengan alat pemecah masalah bawaan untuk memperbaiki masalah jaringan dalam waktu singkat. Ikuti langkah-langkah di bawah ini untuk menjalankan pemecah masalah jaringan dan memperbaiki akses Wi-Fi yang terbatas.
Langkah 1: Tekan tombol Windows + I untuk meluncurkan aplikasi Pengaturan di komputer Windows 11 Anda.
Langkah 2: Buka Pemecahan Masalah di bawah Sistem.

Langkah 3: Pilih 'Pemecah masalah lainnya.'

Langkah 4: Jalankan pemecah masalah Adaptor Jaringan.

Langkah 5: Pilih Wi-Fi dari menu berikut dan ikuti petunjuk di layar.
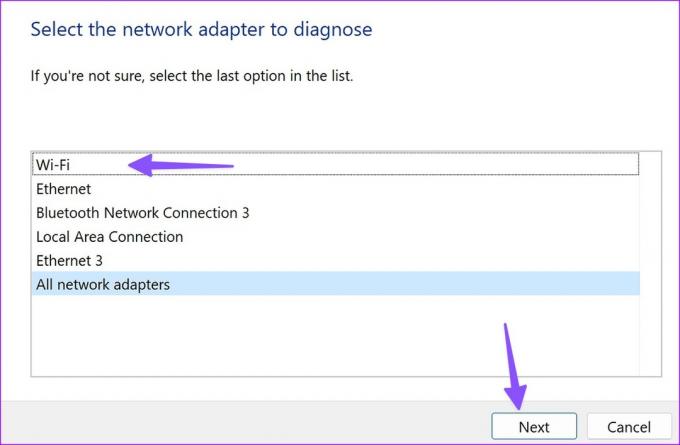
5. Nonaktifkan dan Aktifkan Adaptor Wi-Fi
Anda dapat menonaktifkan dan mengaktifkan adaptor Wi-Fi dari menu Pengaturan Windows 11 dan coba lagi. Inilah yang perlu Anda lakukan.
Langkah 1: Tekan tombol Windows + I untuk membuka aplikasi Pengaturan di komputer Windows 11 Anda.
Langkah 2: Pilih Jaringan & internet di bilah sisi kiri dan klik 'Pengaturan jaringan lanjutan' dari panel kanan.

Langkah 3: Nonaktifkan Wi-Fi di bawah Adaptor jaringan.
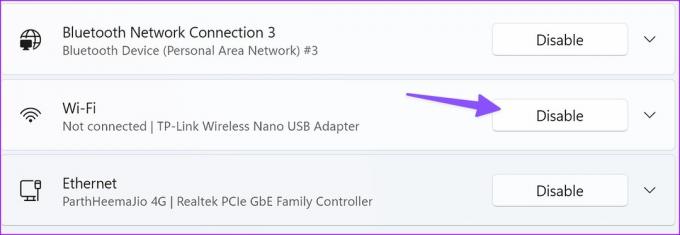
Langkah 4: Aktifkan lagi dan sambungkan ke jaringan Wi-Fi.
6. Ubah Properti Adaptor Wi-Fi
Properti yang salah untuk adaptor Wi-Fi Anda dapat menyebabkan masalah seperti akses terbatas pada Windows 11. Anda harus menggunakan menu Pengelola Perangkat untuk mengubah properti adaptor Wi-Fi Anda.
Langkah 1: Tekan tombol Windows + X untuk membuka menu Power User dan pilih Device Manager.

Langkah 2: Saat jendela Device Manager terbuka, perluas menu Network adapters dan klik kanan pada adaptor Wi-Fi Anda.
Langkah 3: Buka Properti.
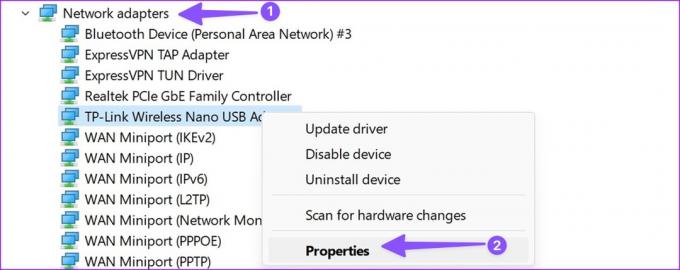
Langkah 4: Pindah ke tab Tingkat Lanjut.
Langkah 5: Pilih Mode Nirkabel dan ubah nilainya dari Otomatis ke opsi lain.
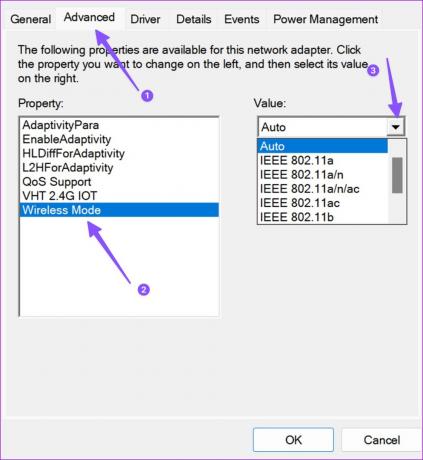
Langkah 6: Tekan Ok dan mulai ulang PC Anda.
7. Jalankan Reset Jaringan
Jika Wi-Fi yang terhubung masih menunjukkan akses terbatas di Windows, saatnya mengatur ulang pengaturan jaringan. Ini akan menghapus dan menginstal ulang semua adaptor jaringan Anda dan menyetel komponen jaringan lain ke keadaan semula. Anda mungkin perlu menginstal ulang perangkat lunak VPN atau sakelar virtual.
Langkah 1: Tekan tombol Windows + I untuk meluncurkan aplikasi Pengaturan di komputer Windows 11 Anda.
Langkah 2: Klik Jaringan & internet dari bilah sisi kiri dan klik 'Pengaturan jaringan lanjutan' dari panel kanan.

Langkah 3: Pilih Reset jaringan di bawah Pengaturan lainnya.
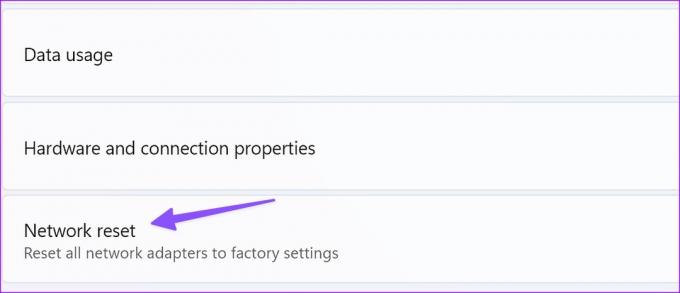
Langkah 4: Klik tombol Atur ulang sekarang untuk mengatur ulang pengaturan jaringan dan tunggu beberapa detik sebelum melanjutkan.
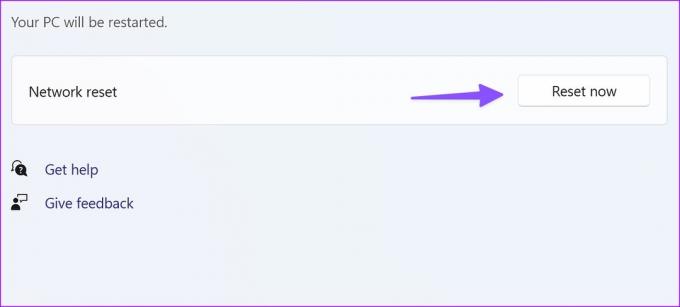
8. Nonaktifkan Koneksi Terukur
Anda mungkin menghadapi masalah dengan Wi-Fi pada koneksi terukur yang aktif. Anda harus menonaktifkan koneksi terukur menggunakan langkah-langkah di bawah ini.
Langkah 1: Tekan tombol Windows + I untuk membuka menu Pengaturan dan pilih Jaringan & internet dari sidebar kiri.
Langkah 2: Pilih Wi-Fi dari panel kanan.
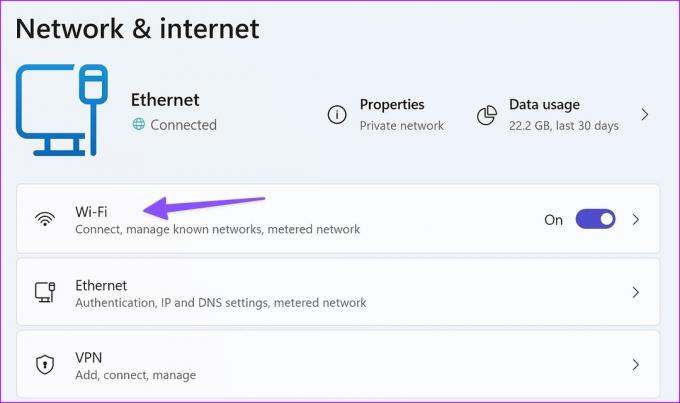
Langkah 3: Matikan sakelar di sebelah Metered connection dari menu berikut.
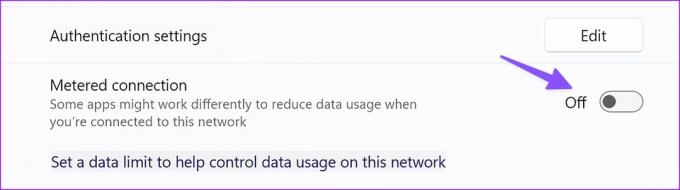
9. Jalankan Pemecah Masalah Koneksi Internet
Menjalankan pemecah masalah koneksi internet adalah upaya terakhir Anda untuk memperbaiki Wi-Fi yang menunjukkan akses terbatas pada Windows 11.
Langkah 1: Tekan tombol Windows + I untuk meluncurkan aplikasi Pengaturan di komputer Windows 11 Anda.
Langkah 2: Buka Pemecahan Masalah di bawah Sistem.

Langkah 3: Pilih 'Pemecah masalah lainnya.'

Langkah 4: Jalankan pemecah masalah Koneksi Internet dan ikuti petunjuknya.
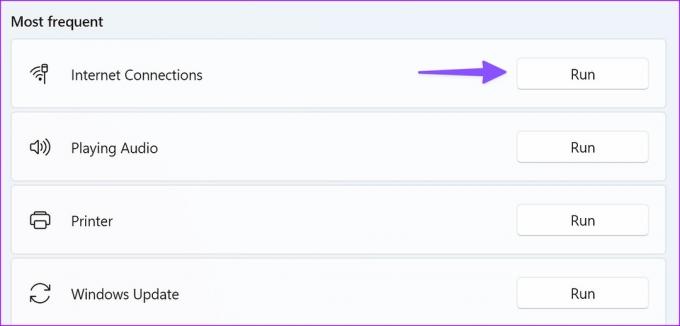
10. Gunakan Prompt Perintah
Anda dapat menggunakan Prompt Perintah alat untuk menjalankan perintah yang disebutkan dan mengatur ulang Windows TCP/IP. Triknya memperbaiki masalah terkait jaringan dalam waktu singkat.
Langkah 1: Tekan tombol Windows, ketik Prompt Perintah dan tekan Enter.
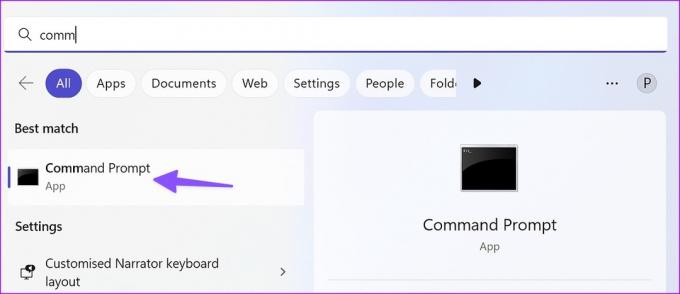
Langkah 2: Jalankan perintah berikut dan tekan Enter setelah masing-masing:
netsh int ip reset C:\logreset.txt
netsh int tcp atur heuristik dinonaktifkannetsh int
tcp atur global autotuninglevel=disablednetsh int
tcp atur rss global = diaktifkan

Aktifkan dan Jalankan Wi-Fi Anda di Windows
Wi-Fi yang menunjukkan akses terbatas pada Windows 11 dapat merusak alur kerja Anda. Trik mana yang berhasil untuk Anda? Bagikan temuan Anda di komentar di bawah.
Terakhir diperbarui pada 23 Januari 2023
Artikel di atas mungkin berisi tautan afiliasi yang membantu mendukung Teknologi Pemandu. Namun, itu tidak mempengaruhi integritas editorial kami. Konten tetap berisi dan otentik.
TAHUKAH KAMU
WaveLAN, DragonFly, Weca — ini adalah beberapa nama sebelumnya untuk Wi-Fi.
Ditulis oleh
Parth Syah
Parth sebelumnya bekerja di EOTO.tech meliput berita teknologi. Dia saat ini menjadi pekerja lepas di Guiding Tech menulis tentang perbandingan aplikasi, tutorial, tip dan trik perangkat lunak, dan mendalami platform iOS, Android, macOS, dan Windows.



