6 Cara Teratas untuk Memperbaiki Mouse Terus Menggulir Secara Otomatis Windows 10 dan Windows 11
Bermacam Macam / / April 04, 2023
Apakah mouse terus bergulir secara otomatis di komputer Windows Anda? Itu tidak normal. Baik menjelajahi internet atau menelusuri file Anda, dapat menjengkelkan jika Windows mulai menggulir ke atas atau ke bawah dengan sendirinya. Sayangnya, masalah umum ini memengaruhi pengguna Windows 10 dan Windows 11.

Beberapa faktor—mulai dari masalah perangkat keras hingga driver mouse usang—dapat memicu masalah ini. Jika Anda tidak dapat menentukan penyebab pastinya, periksa tip pemecahan masalah kami di bawah ini untuk memperbaiki masalah pengguliran otomatis mouse di Windows.
1. Putuskan dan Sambungkan Kembali Mouse Anda
Saat Anda mengalami masalah dengan aksesori eksternal, seperti mouse atau keyboard, periksa sambungannya. Cabut kabel mouse atau adaptor nirkabel dari komputer Anda dan sambungkan kembali ke port lain. Jika Anda menggunakan hub USB, coba sambungkan mouse Anda secara langsung dan lihat apakah berfungsi.
Jika itu mouse Bluetooth, putuskan pemasangan perangkat dari Windows dan pasangkan lagi. Jika Anda beruntung, trik ini akan memperbaiki masalah dan menghemat waktu Anda.
2. Periksa Mouse Anda
Baterai mouse yang rendah juga dapat menyebabkan masalah pengguliran dan pelacakan yang tidak konsisten. Coba ganti baterai atau isi daya mouse Anda dan lihat apakah itu membantu. Saat melakukannya, bersihkan mouse Anda dan pastikan kotoran tidak menyumbat roda mouse.

Anda dapat mencoba menggunakan tetikus dengan komputer lain dan memeriksa apakah masalahnya terkait perangkat keras.
3. Ubah Pengaturan Pengguliran Mouse
Aplikasi Pengaturan memungkinkan Anda mengubah pengaturan mouse seperti tombol utama, kecepatan penunjuk, preferensi gulir, dan lainnya. Anda dapat melalui pengaturan ini untuk memastikan bahwa mouse Anda tidak dikonfigurasi untuk menggulir pada jendela yang tidak aktif dan menyesuaikan kecepatan gulir sesuai keinginan Anda.
Untuk mengubah pengaturan pengguliran mouse di Windows, ikuti langkah-langkah berikut.
Langkah 1: Buka menu Mulai dan klik ikon roda gigi untuk meluncurkan aplikasi Pengaturan.

Langkah 2: Pilih Bluetooth & perangkat dari sidebar kiri. Kemudian, klik Mouse.

Langkah 3: Di bawah bagian Pengguliran, gunakan menu tarik-turun di samping 'Putar roda mouse untuk menggulir' dan pilih opsi pilihan Anda. Kemudian, gunakan penggeser untuk menyesuaikan kecepatan pengguliran.
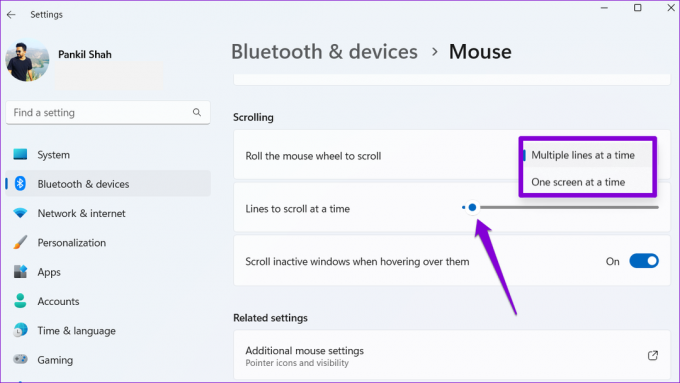
Langkah 4: Nonaktifkan sakelar di sebelah 'Gulir jendela tidak aktif saat mengarahkan kursor ke atasnya.'

Setelah menyelesaikan langkah-langkah di atas, periksa apakah mouse masih dapat bergulir dengan sendirinya.
4. Jalankan Pemecah Masalah Perangkat Keras dan Perangkat
Pemecah masalah perangkat keras dan perangkat di Windows dapat secara otomatis memindai masalah perangkat eksternal Anda dan menerapkan perbaikan yang sesuai. Alat ini juga dapat membantu memperbaiki pengguliran mouse yang tidak normal pada Windows.
Untuk menjalankan pemecah masalah perangkat keras dan perangkat di Windows:
Langkah 1: Tekan tombol Windows + R untuk membuka kotak dialog Run.
Langkah 2: Jenis msdt.exe -id DeviceDiagnostic dalam kotak dan tekan Enter.

Langkah 3: Klik Berikutnya dan ikuti petunjuk di layar untuk menjalankan pemecah masalah.

5. Perbarui Driver Mouse
Driver mouse mengatur bagaimana mouse Anda berinteraksi dengan komputer Anda. Driver mouse pada PC Anda mungkin tidak berfungsi dan menyebabkan mouse Anda bergulir secara otomatis. Anda dapat memperbarui pengandar tetikus yang ada untuk memeriksa apakah itu memperbaiki situasi.
Langkah 1: Klik kanan pada ikon Start atau tekan tombol Windows + X untuk membuka menu Power User dan pilih Device Manager dari daftar.

Langkah 2: Luaskan 'Mice and other pointing devices', klik kanan pada mouse Anda, dan pilih opsi Perbarui driver.
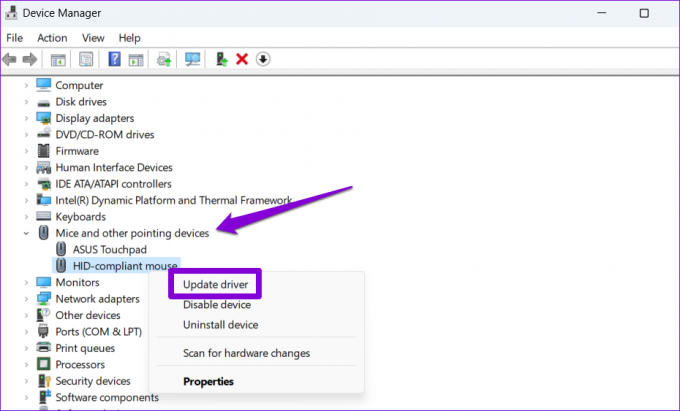
Dari sana, ikuti petunjuk di layar untuk memperbarui driver mouse. Jika masalah tetap ada bahkan setelah itu, driver mouse mungkin rusak atau rusak. Dalam hal ini, Anda harus melakukannya uninstall driver yang bermasalah dan restart PC Anda. Windows perlu menginstal driver mouse dan mouse Anda akan berfungsi normal.

6. Instal Pembaruan Windows yang Tertunda
Microsoft secara teratur merilis pembaruan untuk Windows 10 dan Windows 11 untuk mengatasi bug yang diketahui dan meningkatkan stabilitas sistem. Oleh karena itu, sangat penting untuk tidak mengabaikannya. Jika ini adalah masalah yang tersebar luas, tidak akan lama sebelum Microsoft merilis perbaikan.
Untuk memeriksa pembaruan Windows yang tertunda:
Langkah 1: Tekan tombol Windows + I untuk meluncurkan aplikasi Pengaturan.
Langkah 2: Arahkan ke tab Pembaruan Windows dan klik tombol 'Periksa pembaruan' di sebelah kanan Anda.

Jika tersedia, unduh dan instal salah satu atau semua pembaruan yang tersedia untuk sistem Anda.
Tidak Ada Lagi Pengguliran Otomatis
Wajar jika bingung saat mouse Anda menggulir ke atas dan ke bawah tanpa input apa pun. Sebelum Anda membuang tetikus, coba perbaiki masalah pengguliran otomatis tetikus di Windows menggunakan solusi yang disebutkan di atas.
Terakhir diperbarui pada 28 November 2022
Artikel di atas mungkin berisi tautan afiliasi yang membantu mendukung Teknologi Pemandu. Namun, itu tidak mempengaruhi integritas editorial kami. Konten tetap berisi dan otentik.
Ditulis oleh
Pankil Shah
Pankil berprofesi sebagai Insinyur Sipil yang memulai perjalanannya sebagai penulis di EOTO.tech. Dia baru-baru ini bergabung dengan Guiding Tech sebagai penulis lepas untuk meliput how-tos, penjelasan, panduan pembelian, tip dan trik untuk Android, iOS, Windows, dan Web.



