Cara Menggunakan Perpustakaan Foto Bersama iCloud di iPhone
Bermacam Macam / / April 04, 2023
Perpustakaan Foto Bersama iCloud di iOS 16 dapat menjadi add-on yang sempurna jika Anda sering berbagi foto dengan teman dan keluarga. Apple memungkinkan Anda membuat perpustakaan bersama di app Foto dan membagikannya dengan orang tersayang untuk pengalaman kolaborasi yang lancar. Berikut cara mengatur dan menggunakan Perpustakaan Foto Bersama iCloud di iPhone Anda.

Anggota Anda yang diundang ke Perpustakaan Foto Bersama iCloud dapat mengedit, menambahkan, menghapus foto, menambahkan keterangan, dan gambar favorit. Semua kolaborator memiliki tingkat izin pengeditan yang sama. Kedengarannya menarik, bukan? Mari kita mulai.
Persyaratan Perpustakaan Foto Bersama iCloud
Anda harus menjalankan iOS 16 atau lebih tinggi di iPhone (atau iPadOS 16 di iPad) untuk mencentang opsi Perpustakaan Foto Bersama iCloud di Pengaturan. Anda juga harus mengaktifkan berbagi foto iCloud di iPhone Anda untuk mengaktifkan fungsinya.
Perbarui iPhone Anda ke iOS 16
Pembaruan iOS 16 secara resmi tersedia untuk semua orang dengan layar kunci yang didesain ulang, Kamera Berkelanjutan, peningkatan aplikasi sistem, dan beberapa fitur lainnya.
Langkah 1: Luncurkan aplikasi Pengaturan di iPhone.

Langkah 2: Gulir ke Umum.

Langkah 3: Pilih Pembaruan Perangkat Lunak.

Langkah 4: Unduh dan instal pembaruan iOS 16 dari menu berikut:
Jika Anda menghadapi masalah apa pun dengan penginstalan iOS 16, baca kami panduan pemecahan masalah untuk memperbaiki masalah.
Aktifkan Sinkronisasi Foto iCloud
Sistem tidak akan mengaktifkan opsi 'Perpustakaan Bersama' sampai Anda menyinkronkan semua file media ke platform iCloud. Pertama, Anda harus memastikan ruang yang cukup di akun iCloud Anda.
Jika Anda kehabisan penyimpanan iCloud, beli salah satu paket iCloud+ atau Apple One. Anda juga dapat mengikuti kami panduan khusus untuk membebaskan penyimpanan iCloud di iPhone Anda.
Langkah 1: Buka aplikasi Pengaturan di iPhone.
Langkah 2: Buka profil Anda dan pilih iCloud.


Langkah 3: Buka Foto dan aktifkan Sinkronkan iPhone ini beralih dari menu berikut.


Undang Peserta ke Perpustakaan Foto Bersama iCloud
Mari undang teman dan keluarga Anda ke Perpustakaan Foto Bersama iCloud, oke?
Langkah 1: Buka aplikasi Pengaturan di iPhone.
Langkah 2: Gulir ke bawah ke Foto.

Langkah 3: Pilih 'Pustaka Bersama.'

Langkah 4: Ketuk Mulai dan pilih 'Tambah Peserta.'


Langkah 5: Masukkan nama peserta dan tekan Tambah di bagian atas.
Langkah 6: Ketuk Berikutnya untuk memilih foto.

Langkah 7: Anda mendapatkan tiga opsi untuk memindahkan foto ke perpustakaan bersama.
Semua Foto dan Video Saya: Ini akan membagikan seluruh perpustakaan foto iCloud Anda dengan orang lain.
Pilih berdasarkan Orang atau Tanggal: Ini adalah opsi ideal untuk berbagi gambar hanya di antara tanggal tertentu. Katakanlah Anda ingin berbagi foto liburan minggu lalu. Pilih tanggal atau wajah orang dan bagikan dengan grup terdekat.
Pilih Secara Manual: Pilih beberapa foto secara manual untuk dibagikan.
Langkah 8: Pilih opsi yang sesuai dan tekan Next.
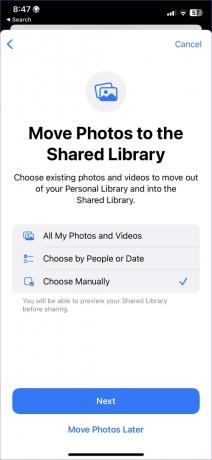

Langkah 9: Ketuk foto, orang, atau rentang tanggal dari menu berikut dan ketuk Tambah.
Langkah 10: Sebelum berbagi, ketuk 'Preview Shared Library' untuk menghindari gambar pribadi atau rahasia di dalamnya. Selanjutnya, tekan Continue di pojok kanan atas.
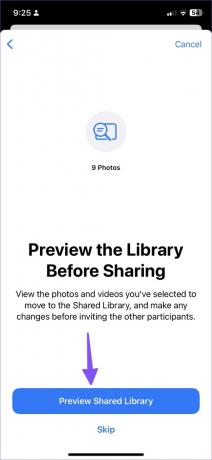

Langkah 11: Ketuk Undang melalui Pesan atau buat tautan yang dapat dibagikan untuk dikirim di WhatsApp, Telegram, Sinyal, atau email.


Anda hanya dapat memiliki satu Pustaka Bersama, dan siapa pun yang membuatnya akan menanggung penyimpanan iCloud untuk semua item. Jika peserta Anda menambahkan ratusan foto dan video ke perpustakaan bersama, itu akan menggunakan penyimpanan iCloud di akun Anda.
Tangkap dan Bagikan Foto Langsung ke Pustaka Bersama
Saat mengambil gambar baru, Anda dapat mengirimkannya langsung ke Pustaka Bersama. Dengan begitu, Anda tidak perlu memilih dan membagikannya secara manual.
Langkah 1: Buka Kamera di iPhone.
Langkah 2: Ketuk ikon perpustakaan di sudut kiri atas.

Mulai ambil gambar dan bagikan dengan Perpustakaan Bersama Foto iCloud.
Edit Pustaka Bersama
Kapan saja, Anda dapat menambahkan peserta baru ke Pustaka Bersama atau bahkan menghapusnya untuk membuat yang baru.
Langkah 1: Buka Pengaturan di iPhone.
Langkah 2: Gulir ke Foto.

Langkah 3: Pilih Pustaka Bersama.

Langkah 4: Ketuk 'Tambah Peserta' untuk mengundang lebih banyak anggota ke grup.

iOS hanya memungkinkan Anda membuat satu Pustaka Bersama dalam satu waktu. Untuk membuat pustaka baru, Anda harus menghapus dan menyiapkan pustaka baru dari awal.
Langkah 5: Pilih Hapus Pustaka Bersama dari menu yang sama.

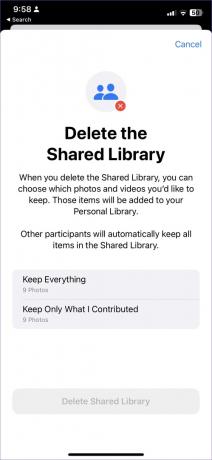
Saat Anda menghapus Pustaka Bersama, Anda dapat memilih foto dan video yang ingin disimpan. Barang-barang itu akan ditambahkan ke Perpustakaan Pribadi Anda. Peserta lain akan secara otomatis menyimpan semua item di Perpustakaan Bersama.
Pilih opsi yang relevan dan konfirmasikan keputusan Anda.
Bagikan Kenangan Anda
Perpustakaan Bersama iCloud adalah Apple mengambil kemampuan berbagi Foto Google. Meskipun tidak sekuat penerapan Google, Perpustakaan Bersama iCloud melakukan tugasnya. Bagaimana Anda berencana menggunakannya? Bagikan di komentar di bawah.
Terakhir diperbarui pada 26 September 2022
Artikel di atas mungkin berisi tautan afiliasi yang membantu mendukung Teknologi Pemandu. Namun, itu tidak mempengaruhi integritas editorial kami. Konten tetap berisi dan otentik.
Ditulis oleh
Parth Syah
Parth sebelumnya bekerja di EOTO.tech meliput berita teknologi. Dia saat ini menjadi pekerja lepas di Guiding Tech menulis tentang perbandingan aplikasi, tutorial, tip dan trik perangkat lunak, dan mendalami platform iOS, Android, macOS, dan Windows.



