Perbaiki Komputer Terjebak di Memungkinkan Menghubungkan Anda ke Jaringan
Bermacam Macam / / April 04, 2023
Sementara penginstalan Windows baru membawa fitur baru ke sistem Anda, Anda juga harus menginstal pembaruan baru untuk mengikuti perubahan. Instalasi baru Windows membuat sistem Anda berjalan lebih cepat dan lebih baik. Selain itu, ini juga mengoptimalkan fungsi PC Anda. Meskipun disarankan untuk menginstal pembaruan Windows baru saat dirilis, itu juga merupakan tugas untuk melakukannya. Terutama, beberapa orang, ketika mereka mencoba menginstal yang baru, mereka menghadapi masalah saat terhubung ke jaringan. Jika Anda menghadapi masalah yang sama, kami memiliki panduan yang sempurna untuk Anda yang akan membantu Anda memperbaiki komputer yang macet memungkinkan menghubungkan Anda ke jaringan. Dalam dokumen ini, kami akan mengetahui cara mem-bypass, mari menghubungkan Anda ke kesalahan jaringan dengan berbagai cara. Bersamaan dengan itu, kami juga akan mengungkap alasan mengapa masalah ini terjadi. Jadi, tanpa basa-basi lagi, mari kita mulai dengan panduan yang paling ditunggu tentang cara memperbaiki tidak dapat terhubung ke jaringan.

Daftar isi
- Cara Memperbaiki Komputer Macet di Memungkinkan Anda Terhubung ke Jaringan
- Apa yang Memungkinkan Menghubungkan Anda ke Kesalahan Jaringan?
- Alasan Dibalik Memungkinkan Menghubungkan Anda ke Kesalahan Jaringan
- Cara Memotong Mari Menghubungkan Anda ke Kesalahan Jaringan
Cara Memperbaiki Komputer Macet di Memungkinkan Anda Terhubung ke Jaringan
Lanjutkan membaca untuk mem-bypass, mari menghubungkan Anda ke jaringan Windows PC.
Apa yang Memungkinkan Menghubungkan Anda ke Kesalahan Jaringan?
Sebelum memulai dengan cara memperbaiki komputer yang macet memungkinkan menghubungkan Anda ke jaringan, pertama-tama adalah bijaksana untuk menjelajahi kesalahan dan mengetahui lebih banyak tentangnya. Biasanya, sistem atau PC terhubung ke internet untuk berbagi paket data untuk mengakses data dan file di jaringan. Dalam kasus, jika sistem tidak dapat mengatur koneksi ini karena jaringan, Anda dapat mengalami memungkinkan menghubungkan Anda ke kesalahan jaringan.
Alasan Dibalik Memungkinkan Menghubungkan Anda ke Kesalahan Jaringan
Ada sejumlah alasan yang bisa menjadi penyebab memungkinkan Anda menghubungkan Anda ke kesalahan jaringan. Mari kita jelajahi alasan masalah jaringan di bawah ini:
- Driver Usang: Alasan pertama yang diketahui memicu kesalahan adalah driver yang kedaluwarsa di sistem Anda. Driver biasanya membantu perangkat lunak dan aplikasi bekerja dengan lancar dan efisien di sistem Anda. Oleh karena itu, mereka harus diperbarui secara berkala untuk menghindari kesalahan jaringan.
- File terinfeksi: Alasan selanjutnya di balik masalah jaringan ini adalah file yang terinfeksi malware yang memengaruhi kerja sistem. Jadi, Anda harus memeriksa apakah file berisi malware adalah alasan mengapa sistem Anda tidak dapat terhubung ke jaringan.
- Pembaruan yang dipenuhi bug: Windows sering merilis pembaruan baru yang terjadi untuk memperbaiki kesalahan dan bug pada sistem Anda. Namun, jika pembaruan itu sendiri terinfeksi bug atau malware, itu dapat menyebabkan masalah jaringan pada PC Anda.
- Kerusakan fisik: Alasan terakhir yang dapat menyebabkan kerusakan jaringan di PC Anda adalah kerusakan fisik pada router atau kartu Ethernet Anda. Jika demikian, Anda harus memeriksa apakah router dan kartu Anda secara fisik dalam kondisi baik.
Cara Memotong Mari Menghubungkan Anda ke Kesalahan Jaringan
Meskipun mari menghubungkan Anda ke masalah jaringan yang sering dihadapi oleh pengguna Windows, mudah untuk mengatasi masalah ini dengan bantuan metode teruji yang diberikan di bawah ini:
Metode 1: Lupakan Jaringan
Langkah pertama untuk memperbaiki masalah konektivitas jaringan adalah lupakan jaringan saat ini. Biasanya, sistem menyimpan kredensial saat Anda tersambung ke jaringan. Namun, ketika perubahan dibuat dalam pengaturan oleh penyedia maka sistem mungkin menghadapi masalah dalam menyambung kembali ke sana dan oleh karena itu, kesalahan. Jadi, Anda harus melupakan jaringan dan menyambungkannya lagi untuk menyelesaikan masalah memungkinkan menghubungkan Anda ke jaringan. Anda dapat memeriksa panduan kami di 3 Cara Melupakan Jaringan Wi-Fi di Windows 10 untuk bantuan lebih lanjut.
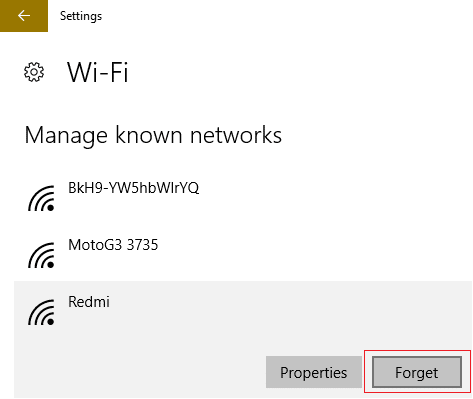
Metode 2: Gunakan Hotspot Seluler
Untuk memperbaiki tidak dapat terhubung ke jaringan, Anda juga dapat menggunakan a hotspot seluler. Kadang-kadang, pengguna mungkin mengalami kesulitan untuk terhubung ke koneksi nirkabel, dalam kasus seperti itu, hotspot seluler dapat digunakan sebagai penyelamat. Anda cukup memutuskan semua perangkat lain yang terhubung ke PC Anda dan terhubung ke hotspot seluler Anda.
Baca juga:Perbaiki Tidak Ada Jaringan WiFi Ditemukan di Windows 10
Metode 3: Aktifkan/Nonaktifkan Mode Pesawat
Mode pesawat adalah utilitas hebat untuk pengguna Windows yang membantu mereka mengaktifkan atau menonaktifkan semua koneksi ke sistem mereka dengan satu klik. Anda dapat mengaktifkan dan menonaktifkan mode pesawat di PC Anda untuk terhubung ke jaringan tanpa masalah.
1. Klik pada Ikon Wi-Fi hadir di bagian bawah Anda layar sistem.

2. Sekarang, klik pada Mode pesawat opsi untuk mengaktifkannya. Ini akan memutuskan semua koneksi Anda.

3. Selanjutnya, klik pada tab yang sama setelah beberapa waktu untuk terhubung ke jaringan dengan sukses.
Metode 4: Jalankan Pemecah Masalah Adaptor Jaringan
Sistem Windows memiliki pemecah masalah bawaan seperti satu untuk jaringan yang dapat membantu Anda melewati mari menghubungkan Anda ke masalah jaringan. Ini juga dapat membantu Anda menemukan kesalahan saat menghubungkan ke jaringan sekaligus memperbaikinya. Panduan kami tentang Cara Mengatasi Masalah Konektivitas Jaringan di Windows 10 dapat banyak membantu Anda dengan metode ini.

Baca juga:Perbaiki Internet Terus Menjatuhkan pada Windows 10
Metode 5: Perbarui Driver Adaptor Jaringan
Mari kita beralih ke metode selanjutnya yang melibatkan pembaruan driver adaptor jaringan untuk memperbaiki masalah konektivitas jaringan. Kadang-kadang, driver adaptor jaringan yang rusak atau usang dapat bertanggung jawab atas seluruh masalah konektivitas pada perangkat Anda, jadi penting untuk selalu memperbaruinya. Anda dapat membaca panduan kami di Cara Memperbarui Driver Adaptor Jaringan di Windows 10 untuk lebih.

Metode 6: Atur Koneksi Secara Manual
Langkah selanjutnya melibatkan pengaturan koneksi jaringan Anda secara manual untuk memperbaiki semua masalah jaringan dan memudahkan perangkat Anda untuk menginstal Windows.
1. Tekan kunci jendela, jenis Panel kendali, dan klik Membuka.

2. Mengatur Lihat berdasarkan > Ikon besar, lalu klik Jaringan dan pusat Berbagi.

3. Sekarang, pilih Siapkan koneksi atau jaringan baru.
4. Selanjutnya, pilih Sambungkan ke jaringan nirkabel secara manual dan klik Berikutnya.

5. Sekarang, masukkan Nama jaringan dan lainnya rincian penting diperlukan, dan terakhir klik Berikutnya.
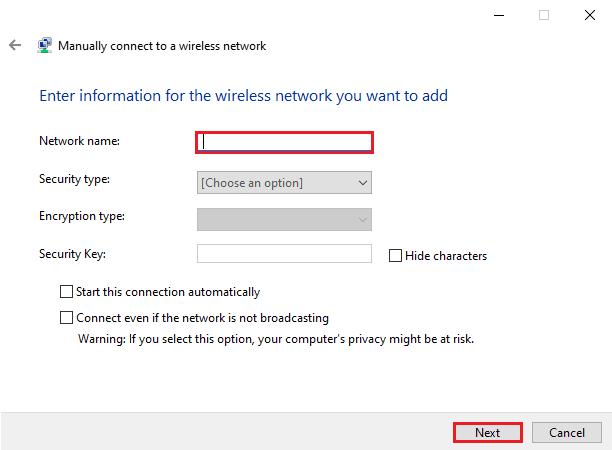
Baca juga:Cara Mengatur Berbagi File Jaringan di Windows 10
Metode 7: Ubah Mode Jaringan Nirkabel
Pada langkah ini, Anda akan diminta untuk mengubah mode jaringan nirkabel Anda untuk memperbaiki komputer yang macet agar dapat menghubungkan Anda ke jaringan. Jaringan nirkabel ini memungkinkan pengguna untuk terhubung ke jaringan tertentu.
1. Dari Panel kendali, Buka Jaringan dan pusat Berbagi.

2. Sekarang, pilih Anda jaringan dan klik untuk membukanya Properti.

3. Sekarang, di Properti Wi-Fi jendela di Jaringan tab, klik Konfigurasi.

4. Kemudian, di Canggih tab, pilih Mode Nirkabel.

5. Akhirnya, di bawah Nilai klik 802.11b/g dan pilih OKE.

Metode 8: Pastikan Adaptor dan Windows Menggunakan Jenis Keamanan yang Sama
Metode selanjutnya untuk mencoba melibatkan memastikan bahwa adaptor dan Windows sistem Anda menggunakan jenis keamanan yang sama. Karena Wi-Fi dilindungi dengan keamanan, kedua utilitas tersebut harus menggunakan fitur keamanan yang sama yang ditawarkan oleh penyedia jaringan. Anda dapat memastikan ini dengan bantuan langkah-langkah berikut:
1. Meluncurkan Jaringan dan pusat Berbagi dari Panel kendali.

2. Sekarang, klik pada Anda jaringan Wi-Fi.

3. Selanjutnya, di Jendela Status Wi-Fi, klik Properti Nirkabel.
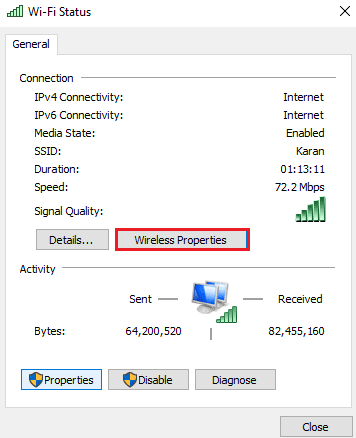
4. Sekarang, di bawah Keamanan tab, verifikasi Jenis keamanan, dan pilih OKE.

Baca juga:Perbaiki Ethernet Tidak Memiliki Kesalahan Konfigurasi IP yang Valid
Metode 9: Ubah Lebar Saluran untuk Adaptor Jaringan
Anda juga dapat memperbaiki tidak dapat terhubung ke jaringan dengan mengubah lebar saluran di mana sistem terhubung ke jaringan yang pada akhirnya akan membantu Anda menginstal Windows PC Anda.
1. Klik kanan pada Ikon Wi-Fi di layar desktop Anda dan klik Buka pengaturan Jaringan & Internet.

2. Di dalamnya, buka Jaringan dan pusat Berbagi.
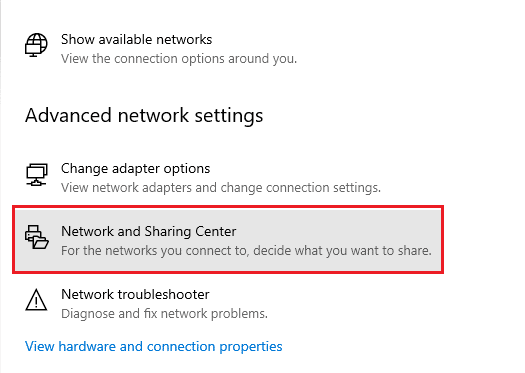
3. Sekarang, pilih Ubah pengaturan adaptor.

4. Selanjutnya, klik kanan pada Anda jaringan Wi-Fi dan pilih Properti.

5. Sekarang, di Jaringan tab, klik Konfigurasi…

6. Dalam Canggih tab, klik Lebar Saluran 802.11n untuk 2,4 GHz.
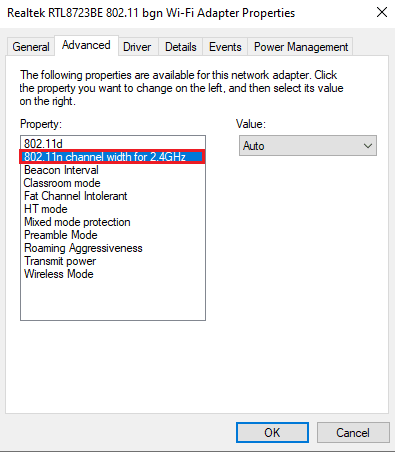
7. Sekarang, pilih Hanya 20MHz di bawah Nilai.
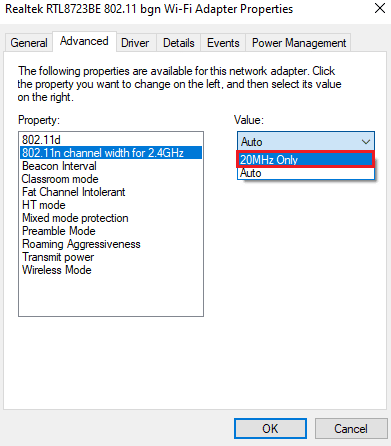
8. Terakhir, pilih OKE di dasar.

Metode 10: Ubah Opsi Daya
Terakhir, untuk mem-bypass mari menghubungkan Anda ke kesalahan jaringan dan semua masalah jaringan lainnya di komputer Anda, Anda dapat mencoba mengubah opsi daya. Tindakan ini juga akan membantu Anda meningkatkan kinerja PC Anda.
1. tekan kunci jendela, jenis Pengaturan daya & tidur, lalu klik Membuka.

2. Sekarang, klik pada Pengaturan daya tambahan pilihan.

3. Selanjutnya, klik Ubah pengaturan rencana.

4. Lalu, klik Ubah pengaturan daya lanjutan.

5. Sekarang, klik dua kali pada Pengaturan Adaptor Nirkabel membuka Mode hemat daya.

6. Lalu, pilih Penampilan maksimal untuk Pada baterai dan pilih OKE kemudian Menerapkan.

Baca juga:Perbaiki Windows tidak dapat secara otomatis mendeteksi pengaturan Proxy Jaringan ini
Metode 11: Nonaktifkan IPv6
Meskipun sebagian besar PC Windows menggunakan IPv4, ada beberapa tugas khusus yang memerlukan IPv6 untuk diproses. Jadi, Anda dapat menonaktifkan IPv6 untuk saat ini dan mengaktifkannya jika diperlukan untuk memperbaiki tidak dapat terhubung ke jaringan. Anda dapat mengetahui tentang cara menonaktifkan IPv6 dengan bantuan langkah-langkah berikut:
1. Luncurkan Berlari kotak dialog dengan menekan tombol Jendela + Rkunci serentak.

2. Selanjutnya, masukkan control.exe / nama Microsoft. Jaringan dan pusat Berbagi perintah dan tekan Masukkan kunci.

3. Sekarang, klik pada Anda koneksi saat ini untuk membukanya pengaturan.

4. Selanjutnya, klik Properti.
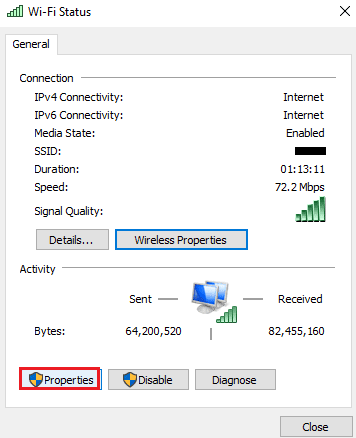
5. Sekarang, di Jaringan tab, hapus centang pada kotak untuk Protokol Internet Versi 6 (TCP/IPv6) dan klik OKE.
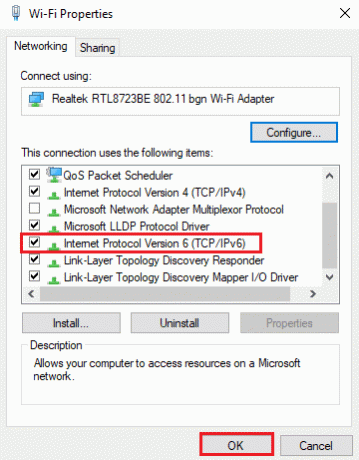
6. Kemudian, reboot PC dan periksa apakah Anda memiliki bypass, mari sambungkan Anda ke masalah jaringan.
Metode 12: Siram dan Setel Ulang Cache DNS
Metode selanjutnya melibatkan membilas dan mengatur ulang cache DNS untuk memperbaiki komputer macet memungkinkan menghubungkan Anda ke jaringan. Sistem Anda mungkin menghadapi beberapa masalah saat menghubungkan ke jaringan jika DNS Anda tidak dihapus. Itu juga dapat menyebabkan sistem Anda bekerja lebih lambat dan memberi Anda tanpa hasil. Anda dapat belajar tentang Cara Membersihkan dan Mereset Cache DNS di Windows 10 dengan bantuan panduan informatif kami.
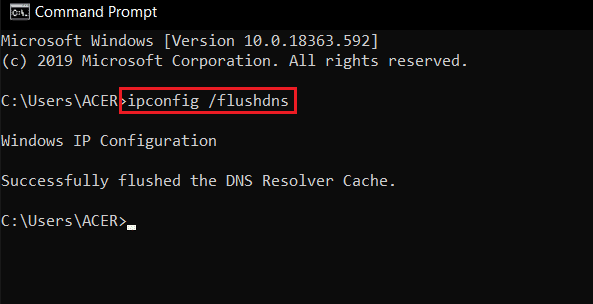
Metode 13: Atur Ulang Jaringan
Bahkan jika pemecahan masalah jaringan tidak membantu Anda mengatasi kesalahan pada PC Anda, Anda dapat mencoba mengatur ulang jaringan. Jika Anda ingin mencoba metode ini, dokumen kami aktif Cara Mengatur Ulang Pengaturan Jaringan di Windows 10 akan membimbing Anda dengan baik.

Baca juga:Perbaiki Komputer Tidak Muncul di Jaringan di Windows 10
Metode 14: Nonaktifkan/Aktifkan NIC
Network Interface Card (NIC) adalah komponen perangkat keras yang sangat penting untuk menghubungkan komputer melalui jaringan. Anda dapat mencoba menonaktifkan atau mengaktifkan NIC untuk menyelesaikan masalah jaringan apa pun di PC Anda.
1. Buka Berlari kotak dialog.
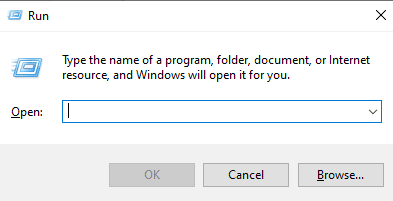
2. Selanjutnya, ketik ncpa.cpl dan tekan Masukkan kunci peluncuran Koneksi jaringan.
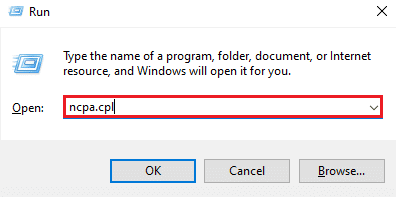
3. Sekarang, klik kanan pada Anda jaringan Wi-Fi dan klik Cacat.

4. Kemudian, aktifkan Anda jaringan Dan nyalakan ulang PC.
Direkomendasikan:
- Perbaiki TDSSKiller Tidak Akan Berjalan di Windows 10/11
- Perbaiki Windows Tidak Memiliki Informasi yang Cukup untuk Memverifikasi Solusi Sertifikat Ini
- Perbaiki Konsol Administrasi WSUS Tidak Dapat Menghubungkan Server WSUS melalui API Jarak Jauh
- Perbaiki Alamat IP Server Tidak Dapat Ditemukan di Windows 10
Kami berharap panduan kami yang elaboratif dan informatif tentang caranya memperbaiki Komputer macet memungkinkan menghubungkan Anda ke jaringan berhasil menjawab semua keraguan Anda tentang kesalahan dan berbagai cara yang dapat membantu Anda memperbaikinya. Beri tahu kami dengan meninggalkan komentar Anda di bawah jika Anda memiliki pertanyaan atau saran.



