Di mana Menemukan Kata Sandi di Mac?
Bermacam Macam / / April 04, 2023
Beberapa kali, Anda telah mencapai jendela masuk untuk salah satu aplikasi atau situs web favorit Anda, tetapi tidak dapat mengingat kata sandi Anda. Dan browser juga tidak mengisi otomatis kata sandi yang disimpan untuk Anda. Itu bisa membuat frustrasi. Jika Anda juga menemukan masalah serupa ini, jangan khawatir! Artikel ini akan membantu Anda memahami di mana menemukan kata sandi di Mac dan cara menemukan kata sandi di Mac. Juga, baca terus artikel ini untuk mempelajari cara menemukan kata sandi WiFi di Mac dan cara menemukan kata sandi di Mac Chrome.
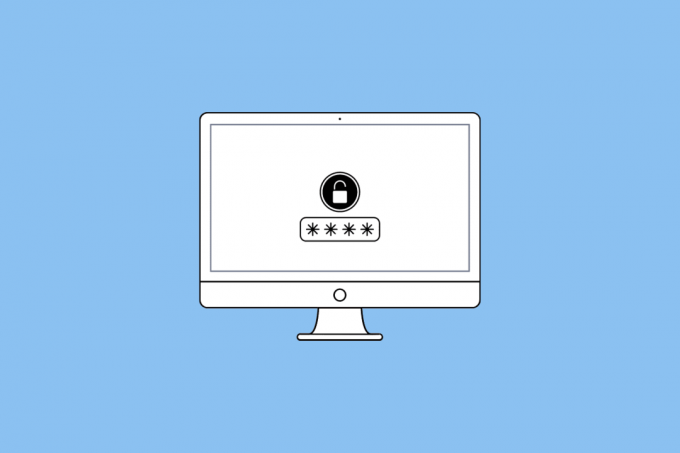
Daftar isi
- Di mana Menemukan Kata Sandi di Mac?
- Di mana Menemukan Kata Sandi di Mac?
- Bagaimana Cara Menemukan Kata Sandi di Mac?
- Bagaimana Cara Menemukan Kata Sandi di Mac Chrome?
- Bagaimana Cara Menemukan Kata Sandi WiFi di Mac?
Di mana Menemukan Kata Sandi di Mac?
Anda akan mengetahui di mana menemukan kata sandi di Mac lebih lanjut di artikel ini. Teruslah membaca untuk mempelajari lebih lanjut tentangnya secara mendetail.
Di mana Menemukan Kata Sandi di Mac?
Untuk mengetahui di mana menemukan kata sandi di Mac, baca poin-poin yang disebutkan di bawah ini:
- Apple memiliki pengelola kata sandi bawaan untuk perangkat Apple (Mac, iPhone, dll.) yang disebut Gantungan Kunci iCloud. Saat Anda menggunakan Safari, itu menggunakan Rantai Kunci iCloud untuk menunjukkan kepada Anda isi otomatis kata sandi yang disimpan. Tetapi jika tidak terlihat, Anda dapat menemukan kata sandi di Mac Anda Safari atau Preferensi Sistem.
- Jika Anda menggunakan browser lain selain Safari, kata sandi dapat disimpan di dalamnya browser internet. Aplikasi seperti Google Chrome dan Mozilla Firefox memiliki pengelola kata sandi bawaan. Jika Anda mendaftar untuk situs web atau layanan menggunakan Google Chrome, kata sandi Anda mungkin disimpan di Pengelola Kata Sandi Google.
- Ada banyak orang yang memanfaatkan Aplikasi catatan untuk menyimpan password mereka. Jika Anda juga salah satunya, Anda juga dapat memeriksa aplikasi untuk kata sandi yang mungkin telah Anda catat.
- Selain itu, Anda juga dapat memeriksa berbagai folder, seperti Download, Dokumen, Dan Desktop, untuk mencari PDF, dan tangkapan layar yang mungkin berisi kata sandi Anda.
Bagaimana Cara Menemukan Kata Sandi di Mac?
Sekarang Anda akan jelas di mana menemukan kata sandi di Mac, jadi sekarang mari kita bicara tentang cara menemukan kata sandi di Mac.
Metode 1: Menggunakan Preferensi Sistem
1. Arahkan ke Preferensi Sistem di Mac Anda.

2. Selanjutnya, klik pada Kata sandi pilihan.
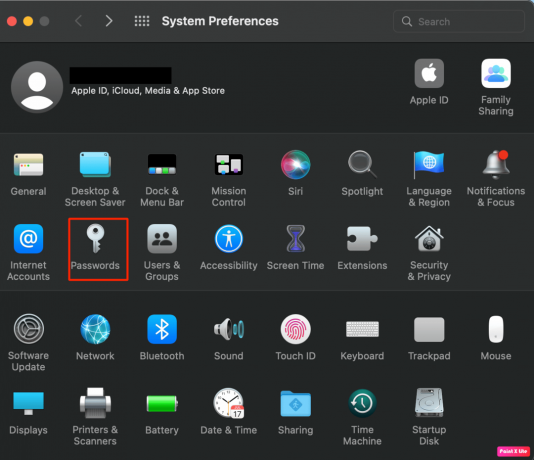
3. Masuk dengan Mac Anda sandi pengguna atau biometrik.
4. Kemudian, klik pada Sunting… pilihan untuk situs web yang diinginkan.
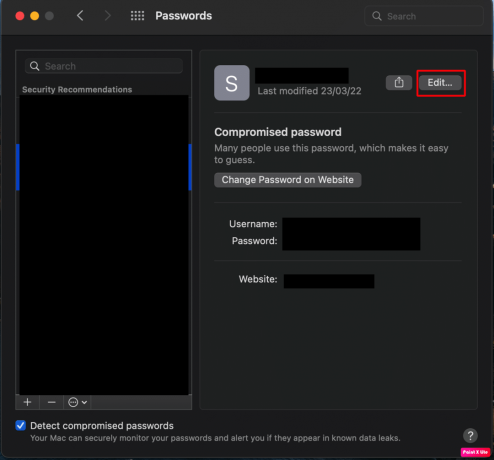
5. Akhirnya, temukan Anda nama belakang Dan kata sandi di bagian atas jendela pop-up.
Teruslah membaca lebih lanjut untuk mempelajari di mana menemukan kata sandi di Mac.
Metode 2: Menggunakan Browser Safari
1. Buka Safari aplikasi di Mac Anda.
2. Selanjutnya, klik pada Safari > Preferensi… opsi dari bilah menu atas.

3. Beralih ke Kata sandi tab dari atas.

4. Masuk ke akun Anda dengan memasukkan Anda sandi pengguna atau menggunakan biometrik.
4. Kemudian, pilih situs yang diinginkan untuk melihat rincian Anda dan klik pada Sunting pilihan di sebelahnya.
Anda akan dapat menemukan Anda kata sandi Dan nama belakang di bagian atas jendela pop-up.
Baca juga: Cara Mengubah Beranda Default Saya di Safari
Metode 3: Menggunakan Akses Rantai Kunci
1. Arahkan ke Aplikasi folder dan klik pada Keperluan folder untuk membuka Akses Gantungan Kunci aplikasi.

2. Setelah itu, pilih Kata sandi tab dari atas, seperti yang ditunjukkan di bawah ini.
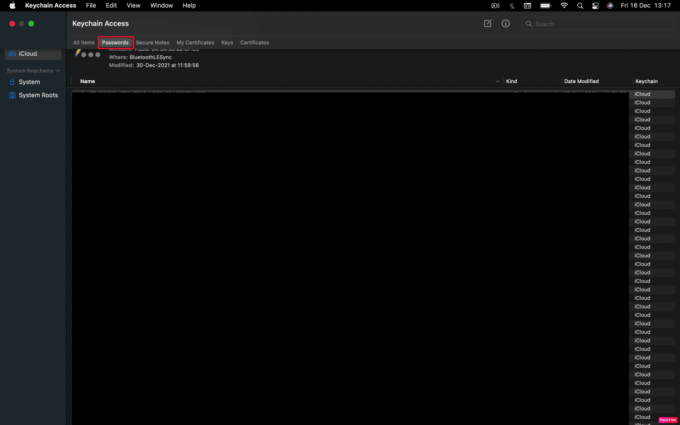
3. Selanjutnya untuk melihat Kata sandi tersimpan, cari dan klik dua kali pada Kata Kunci yang Diinginkan dalam daftar.
4. Lalu, klik Tampilkan Kata Sandi.
5. Masukkan sandi pengguna (yaitu yang sama yang Anda gunakan saat masuk ke Mac Anda) dan klik pada OKE pilihan.
6. Di sebelah Tampilkan Kata Sandi, milikmu Kata Kunci yang Diinginkan akan terlihat.
Bagaimana Cara Menemukan Kata Sandi di Mac Chrome?
Untuk mempelajari cara menemukan kata sandi di Mac chrome, ikuti langkah-langkah di bawah ini:
1. Membuka Google Chrome di Mac Anda dan klik Preferensi… dari bilah menu atas.

2. Kemudian, dari panel kiri, klik pada Isi otomatis pilihan.
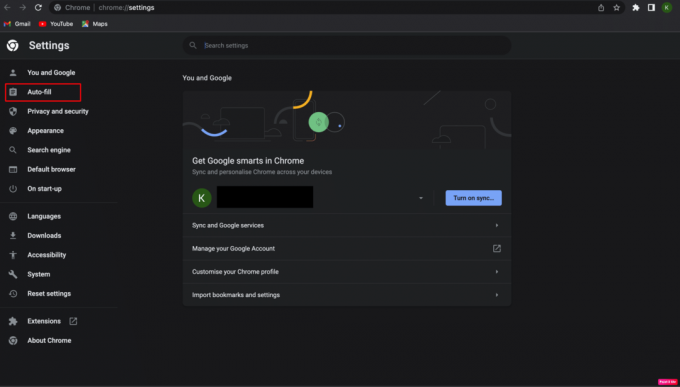
3. Setelah itu, pilih Pengelola Kata Sandi pilihan.
4. Klik pada ikon mata untuk melihat kata sandi.
Catatan 1: Anda harus mengetikkan kata sandi pengguna Mac sebelum Anda dapat melihat sandi.
Catatan 2: Jika Anda ingin mengedit kata sandi Anda, klik pada ikon tiga titik dan pilih Sunting kata sandi pilihan. Kemudian, simpan perubahan Anda.
Baca juga: Cara Mengekspor Kata Sandi Tersimpan dari Google Chrome
Bagaimana Cara Menemukan Kata Sandi WiFi di Mac?
Anda dapat mengikuti langkah-langkah yang diberikan di bawah ini untuk mempelajari cara menemukan kata sandi WiFi di Mac:
Metode 1: Menggunakan Akses Rantai Kunci
1. Buka Aplikasi folder dan klik pada Keperluan map.
2. Dari Akses Gantungan Kunci aplikasi, pilih Kata sandi opsi dari bagian atas jendela.
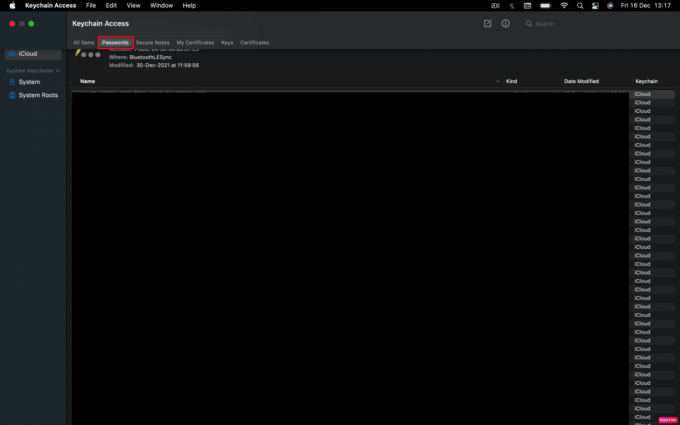
3. Masukkan jaringan Wi-Fi nama di bilah pencarian.
4. Selanjutnya, klik dua kali pada jaringan Anda untuk membuka jendela dengan Anda Detail Wi-Fi.
5. Kemudian, tandai kotak centang di sebelah Tampilkan Kata Sandi dan masukkan Anda sandi pengguna saat diminta.
6. Akhirnya, Anda Pasword Wifi kemudian akan terlihat di kotak di sebelah Tampilkan Kata Sandi.
Baca juga: Cara Melihat Kata Sandi WiFi Tersimpan di Windows, macOS, iOS & Android
Metode 2: Menggunakan Terminal
1. Dari Keperluan folder, buka Terminal aplikasi.
2. Masukkan mengikuti perintah dan tekan Kembali kunci.
keamanan find-generic-password -ga XXXXX.
Catatan: Mengganti XXXXX dengan Anda jaringan Wi-FI nama.
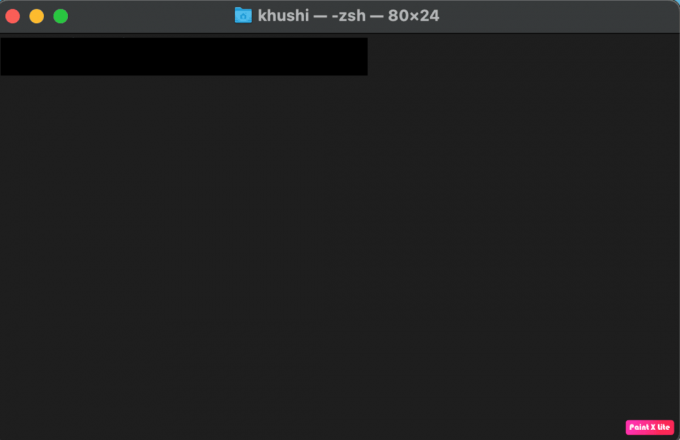
3. Selanjutnya, masukkan Anda nama belakang Dan kata sandi di pop-up dan klik Mengizinkan pilihan.
Kata sandi Anda akan terlihat di bawah perintah yang Anda masukkan sebelumnya.
Direkomendasikan:
- Cara Melihat Permintaan Pertemanan Terkirim di Facebook
- Bagaimana Anda Tahu Jika Seseorang Mematikan Lokasinya di iPhone
- Cara Menggunakan Folder Utilitas di Mac
- Cara Menemukan Kata Sandi Tersimpan di Windows 10
Demikian, kami harap Anda telah memahaminya di mana menemukan kata sandi di Mac dengan langkah-langkah terperinci untuk membantu Anda. Anda dapat memberi tahu kami pertanyaan atau saran apa pun tentang topik lain yang Anda ingin kami buatkan artikelnya. Jatuhkan mereka di bagian komentar di bawah untuk kami ketahui.

Pete Mitchell
Pete adalah penulis staf senior di TechCult. Pete menyukai semua hal tentang teknologi dan juga seorang DIYer yang rajin. Dia memiliki pengalaman satu dekade menulis petunjuk, fitur, dan panduan teknologi di internet.



