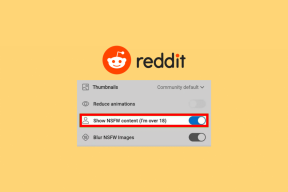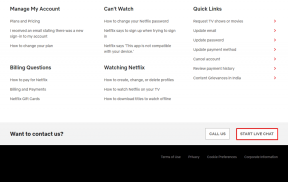Cara Memperbaiki Kernel Panic Mac Error
Bermacam Macam / / April 04, 2023
Tidak ada yang lebih menyebalkan daripada mengetahui bahwa Mac Anda macet di loop boot. Mac Anda mungkin tiba-tiba macet saat Anda mengerjakan sesuatu yang penting. Kesalahan ini dikenal sebagai Kernel Panik. Pekerjaan Anda yang sedang berlangsung akan ditunda oleh loop boot yang tidak terduga ini, yang juga mengakibatkan hilangnya data. Namun, kesalahan panik kernel Mac bukanlah hal baru. Oleh karena itu, lanjutkan membaca artikel ini hingga selesai untuk mengetahui apa itu kesalahan kernel panic Mac dan cara memperbaiki kernel panic Mac.
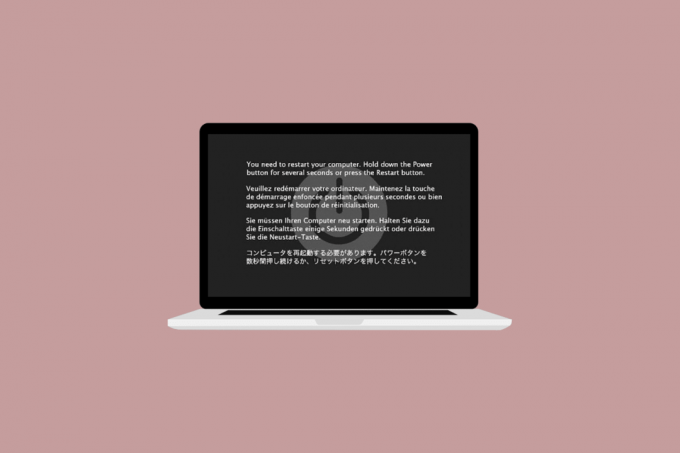
Daftar isi
- Cara Memperbaiki Kernel Panic Mac Error
- Apa itu Kernel Panic Mac?
- Bagaimana Cara Memperbaiki Kernel Panic Mac Error?
Cara Memperbaiki Kernel Panic Mac Error
Teruskan membaca lebih lanjut untuk menemukan langkah-langkah yang menjelaskan cara memperbaiki kesalahan kernel panic Mac secara mendetail dengan ilustrasi yang berguna untuk pemahaman yang lebih baik.
Apa itu Kernel Panic Mac?
Kesalahan panik kernel adalah a kesalahan kernel fatal yang dapat dideteksi oleh Mac. Dan sebagai hasilnya, perangkat Mac Anda
restart tiba-tiba tanpa pemanasan. Interaksi perangkat keras dan perangkat lunak komputer Anda dikendalikan oleh kernel, juga disebut sebagai jantung sistem. Kernel harus sering di-restart untuk sistem dan memperbaiki kesalahan kritis yang mungkin terjadi berfungsi kembali. Itu fitur keamanan macOS, yang dikenal sebagai kepanikan kernel, diketahui menjaga sistem dari crash Mac yang dapat menyebabkan kehilangan data. Kesalahan kernel internal memaksa sistem operasi untuk memulai ulang setelah dimatikan.Itu alasan menyebabkan kesalahan ini muncul di perangkat Mac Anda adalah:
- Perangkat lunak yang salah
- File sistem rusak
- Perangkat keras yang terganggu atau tidak kompatibel
Bagaimana Cara Memperbaiki Kernel Panic Mac Error?
Anda biasanya melihat layar abu-abu dengan pesan tersebut Anda perlu me-restart komputer Anda… dalam berbagai bahasa ketika terjadi kepanikan kernel. Kepanikan kernel mungkin tidak selalu teratasi dengan memulai ulang perangkat, dalam hal ini Mac Anda akan berulang kali dimulai ulang. Karena Anda tidak dapat mengakses desktop bahkan setelah memulai ulang, dan karena sistem berulang kali meminta mulai ulang, kesalahan dan mulai ulang tampaknya tidak ada habisnya.
Memulai ulang dapat memperbaiki masalah kepanikan Kernel jika hanya terjadi sesekali. Jika terus berlanjut, Anda harus mengambil tindakan sebelum kesalahan membuat Mac Anda tidak dapat digunakan. Berikut adalah 12 perbaikan yang dapat Anda coba untuk memperbaiki kesalahan kernel panic Mac.
Metode 1: Hapus Semua Perangkat Periferal
Keyboard, mouse, printer, dan periferal lain yang rusak atau tidak berfungsi dengan baik juga menjadi penyebab masalah MacBook terus restart. Untuk menentukan periferal mana yang bermasalah, cabut semua periferal, lalu pasang kembali periferal satu per satu. Ikuti langkah-langkah di bawah ini untuk menghapus semua periferal:
1. Pertama, matikan Mac Anda dengan memilih Matikan dari Menu apel di sudut kiri atas layar.
2. Setelah itu, cabut semua aksesori yang terhubung kemudian mengulang kembali Mac Anda.
3. Sekarang, hubungkan setiap perangkat periferal satu per satu setelah dimulai ulang. Misalnya, sambungkan keyboard, lalu tunggu beberapa saat.
Jika periferal menyebabkan Mac Anda memulai ulang tepat setelah Anda memasangnya, itu perangkat tertentu mungkin untuk disalahkan.
Metode 2: Kosongkan Ruang Penyimpanan
Idealnya, Anda harus menyimpannya setidaknya 15% dari ruang penyimpanan gratis untuk fungsi normal laptop, termasuk MacBook. Ikuti langkah-langkah yang diberikan untuk memeriksa ruang penyimpanan yang digunakan dan hapus data, jika perlu:
Catatan: Kami sarankan Anda menyimpan file-file ini di disk eksternal sebagai gantinya jika Anda membutuhkannya.
1. Klik pada Menu apel dan pilih Tentang Mac Ini, seperti yang ditunjukkan.

2. Kemudian, klik pada Penyimpanan tab, seperti yang digambarkan di bawah ini.
3. Anda sekarang dapat melihat ruang yang digunakan pada disk internal. Klik Mengelola…
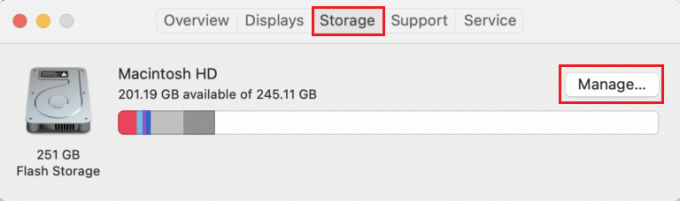
4. Pilih file yang tidak perlu, seperti foto, video, gif, dll. yang tidak perlu mengacaukan disk dan tekan Tombol Command + D untuk menghapusnya.
Baca juga: Cara Memperbaiki AirPods Mic Tidak Berfungsi pada Zoom di Mac
Metode 3: Bersihkan Cache
Untuk operasi aplikasi dan proses sistem yang tepat, cache digunakan. Namun, beberapa file layanan yang salah dapat mengakibatkan kegagalan. Membersihkan cache bermanfaat saat mencoba memperbaiki Mac yang memulai ulang secara acak. Ikuti langkah-langkah di bawah ini bersihkan cache untuk memperbaiki kesalahan:
1. tekan Tombol Command + Shift + G bersama-sama di perangkat Mac Anda untuk diluncurkan Penemu.
2. Jenis ~/Library/Caches di Buka bidang pencarian Folder dan tekan Masukkan kunci.
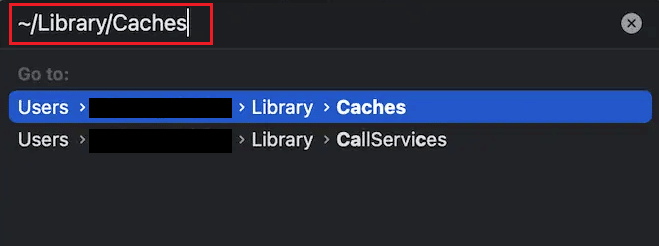
3. Pilih semua file Cache dengan menekan Perintah + A kombinasi tombol.
4. Kemudian, tekan Tombol Perintah + Hapus secara bersamaan untuk menghapus file cache.
Catatan: Pastikan untuk mencari dan menghapus semua Extensions.kextcache Dan Extensions.mkext file.
5. Mengulang kembali Mac Anda dan kosongkan Sampah.
Metode 4: Jalankan Pertolongan Pertama dari Disk Utility
File yang rusak atau masalah dengan perangkat eksternal dapat menyebabkan kepanikan kernel. Untungnya, Utilitas Disk bawaan Apple mengatasi sebagian masalah ini. Jika alat Pertolongan Pertama di Disk Utility dapat memperbaiki kesalahan disk apa pun, maka Anda beruntung sekali lagi. Ikuti langkah-langkah di bawah ini untuk memeriksa Disk Utility untuk memperbaiki kesalahan kernel panic mac:
1. Pergi ke Aplikasi dan pilih Keperluan. Lalu, buka Utilitas Disk, seperti yang digambarkan.

2. Pilih Disk Mulai dari Mac Anda yang biasanya direpresentasikan sebagai Macintosh HD.
3. Terakhir, klik Pertama Bantuan dan biarkan memindai kesalahan komputer Anda dan terapkan perbaikan otomatis, dimanapun dibutuhkan.

Catatan: Jika Anda mengikuti petunjuk, laporan tersebut akan mengatakan sesuatu seperti Operasi sukses. Skenario terburuknya adalah Anda mungkin menerima pesan kesalahan Tugas yang mendasari melaporkan kegagalan, yang menunjukkan perbaikan disk yang gagal.
Metode 5: Jalankan Diagnostik Apple
Diagnostik Apple, juga dikenal sebagai Tes Perangkat Keras Apple, adalah alat pokok untuk menemukan masalah apa pun dengan Mac. Profesional mengandalkannya untuk menemukan sumber masalah karena ini. Jadi, untuk mengidentifikasi komponen yang bermasalah dan bagaimana caranya memperbaiki kernel panik di mac, Anda juga harus memanfaatkan utilitas Apple yang canggih.
Opsi I: Di Perangkat Intel Mac
1. Pilih Menu apel dan klik Mengulang kembali untuk mematikan Mac Anda.
2. Kemudian, tekan dan tahan Dkunci saat komputer Anda memulai ulang.
3. Lepaskan kunci D setelah Anda melihat a bilah kemajuan atau ketika diminta pilih bahasa.
Opsi II: Di Perangkat Mac berbasis Apple Silicon
1. Klik pada Mengulang kembali pilihan dari Menu apel.
2. Sekarang, tekan dan tahan kekuatantombol saat Mac Anda mulai.
3. Kemudian, lepaskan tombol power sekali rintisanpilihan telah muncul.
4. Selanjutnya, pada keyboard Anda, tekan Tombol Command + D.
Sekarang, Diagnostik Apple secara otomatis akan memulai dan mulai memeriksa perangkat keras Anda. Anda akan menerima laporan menyeluruh tentang masalah apa pun yang ditemukannya.
Baca juga: Perbaiki Kode Kesalahan Keka 2 di macOS
Metode 6: Perbarui macOS
Versi terbaru macOS sering diganggu dengan berbagai masalah yang mengganggu, meskipun memiliki keamanan yang sangat baik dan kemampuan untuk memberikan pengalaman yang mulus. Kabar baiknya adalah Apple terus bekerja untuk menghilangkan bug dan meningkatkan fungsionalitas. Karena itu, sebagian besar pembaruan macOS berisi sejumlah perbaikan bug dan peningkatan kinerja. Oleh karena itu, memperbaiki masalah kemungkinan besar memerlukan pembaruan perangkat lunak.
1. Dari bilah tugas, klik Preferensi Sistem.

2. Lalu, klik Pembaruan perangkat lunak.
3. Terakhir, jika ada pembaruan yang tersedia, klik Tingkatkan sekarang.

Metode 7: Nonaktifkan Item Login
Mac Anda mungkin memulai ulang secara acak karena item login. Mereka mungkin terlalu banyak untuk ditangani oleh prosesor Anda jika mereka meluncurkan lusinan aplikasi secara bersamaan. Menonaktifkan program ini dan mengamati perilaku Mac Anda akan menjadi strategi Anda saat ini untuk memecahkan masalah Kernel Panic. Untuk menonaktifkan item masuk, lakukan sebagai berikut:
1. Klik Pengguna & Grup dari Preferensi Sistem.

2. Kemudian, pilih Anda nama belakang dan arahkan ke Item Masuk tab.
3. Sekarang, pilih item startup yang diinginkan Anda ingin mematikan dan klik ikon minus (-)..

4. Akhirnya, Mengulang kembali Mac Anda untuk mengaktifkan modifikasi.
Catatan: Anda dapat melanjutkan proses mematikan item startup ini satu per satu seperti petunjuk di atas hingga Anda menemukan pelakunya.
Baca juga: Apa itu Kode Kesalahan 36 di Mac?
Metode 8: Boot dalam Safe Mode
Ini adalah sebuah Modus diagnostik di mana semua aplikasi dan data latar belakang diblokir. Anda kemudian dapat menentukan mengapa aplikasi tertentu tidak berfungsi dengan baik dan menyelesaikan masalah dengan perangkat Anda. Mode aman dapat diakses dengan cukup mudah di macOS. Baca panduan kami di Cara Boot Mac dalam Safe Mode untuk belajar mengaktifkan Safe Mode.

Metode 9: Copot Pemasangan Aplikasi Pihak Ketiga
Jika Mac Anda terus mendapatkan kesalahan panik kernel saat menggunakan beberapa aplikasi pihak ketiga tertentu, masalahnya mungkin bukan pada MacBook Anda. Beberapa aplikasi pihak ketiga yang dirancang untuk MacBook yang diproduksi sebelumnya mungkin tidak kompatibel dengan model yang lebih baru. Selain itu, berbagai add-on yang diinstal di browser web Anda juga dapat menyebabkan pembekuan yang sering terjadi.
- Identifikasi dan hapus semua aplikasi dan add-on pihak ketiga yang menyebabkan konflik.
- Selain itu, pastikan hanya menggunakan aplikasi yang didukung oleh App Store karena aplikasi ini dirancang untuk produk Apple.
Jadi, periksa aplikasi yang tidak berfungsi dalam Safe Mode dan hapus instalannya.
Metode 10: Instal ulang macOS
Anda mungkin tidak perlu melakukan perjalanan sejauh ini dalam banyak situasi tentang cara memperbaiki kepanikan kernel di mac. Tetapi pada titik tertentu, kita semua pernah melihat dan mengalami masalah Mac yang tidak dapat diperbaiki dengan mengikuti petunjuk sederhana. Kami kemudian dapat menghapus dan menginstal ulang macOS untuk mengontrol masalah Kernel Panic dan menghentikan Mac dari reboot berulang kali. Ikuti langkah-langkah di bawah ini untuk menghapus dan menginstal ulang macOS untuk memperbaiki kesalahan kernel panic mac:
Catatan: Pastikan koneksi internet yang benar di Mac Anda. Colokkan adaptor daya jika Anda perlu menginstal ulang perangkat lunak di MacBook.
1. Matikan milikmu Mac terlebih dahulu dengan mengklik Matikan dari apelmenu.
2. Sekarang, menyalakan itu Mac perangkat dan segera tekan-tahan Tombol perintah + R bersama.
3. Lepaskan Perintah + Rkunci setelah melihat logo apel di layar pemuatan.
4. Masukkan kata sandi administrator di bidang tertentu, jika diminta.
5. Dari Utilitas macOS jendela, klik Instal ulang macOS > Lanjutkan.
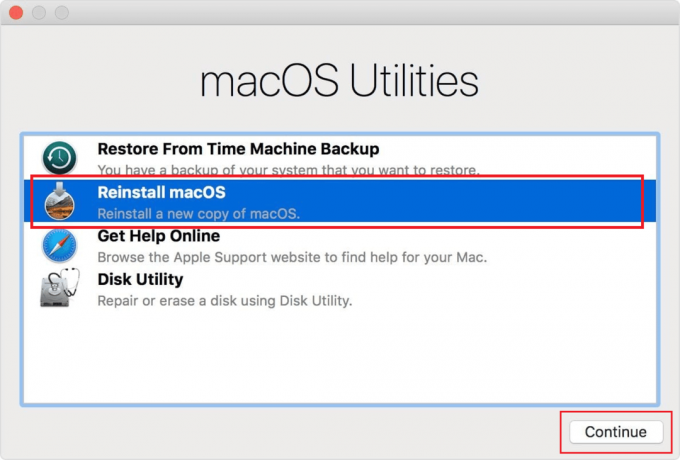
6. Ikuti petunjuk di layar lalu pilih disk yang diinginkan yang kamu ingin instal macOS pada.
7. Lalu, klik Install untuk memulai proses instalasi.
8. Setelah instalasi selesai, masukkan milik Anda kata sandi dan ikuti petunjuk di layar untuk masuk ke Mac Anda.
Baca juga: Di mana Menemukan Kata Sandi di Mac?
Metode 11: Hubungi Dukungan Apple
Jika tidak ada solusi yang disebutkan di atas yang berhasil untuk Anda, Anda perlu melakukannya hubungi Dukungan Apple. Tentang cara memperbaiki kesalahan kernel panic Mac, Anda dapat mencari saran profesional. Selain itu, untuk dukungan langsung dari kantor perusahaan mereka, Apple menawarkan meja bantuan online dengan artikel. Untuk menghubungi departemen layanan pelanggan Apple, kunjungi halaman Dukungan Apple.

Direkomendasikan:
- Perbaiki Kesalahan Aplikasi Fortniteclient-win64-shipping.exe
- 12 Aplikasi Face Merge Online Terbaik untuk iOS
- Perbaiki Tidak Dapat Dibuka Karena Pengembang Tidak Dapat Diverifikasi di Mac
- Perbaiki Masalah Big Sur macOS
Kernel Panic Mac adalah masalah sistem serius yang perlu segera diperbaiki. Bahkan jika kesalahan terjadi hanya sekali atau dua kali, Anda harus mengatasi masalah yang mendasarinya untuk mencegah kejadian lebih lanjut. Anda dapat menggunakan teknik yang dijelaskan dalam artikel ini untuk membantu Anda memperbaiki kepanikan kernel Mac kesalahan. Anda dapat memberi tahu kami pertanyaan atau saran apa pun tentang topik lain yang Anda ingin kami buatkan artikelnya. Jatuhkan mereka di bagian komentar di bawah untuk kami ketahui.