Cara Menyaring Rekam Chromebook
Bermacam Macam / / April 04, 2023
Perekaman layar adalah salah satu alat paling berguna bagi para profesional. Anda dapat menggunakannya untuk merekam apa saja di Chromebook Anda dan menggunakannya untuk memandu pemirsa memecahkan masalah kesalahan apa pun. Sayangnya, pengguna PC harus memilih aplikasi pihak ketiga untuk merekam layar mereka. Namun jika Anda menggunakan Chromebook, mempelajari cara merekam layar Chromebook menjadi lebih mudah karena alat bawaannya. Lanjutkan membaca hingga akhir untuk mengetahui lebih lanjut tentang apakah mungkin merekam layar di Chromebook dan cara mengambil tangkapan layar di Chromebook tanpa kunci Windows.

Daftar isi
- Cara Menyaring Rekam Chromebook
- Apakah Chromebook Memiliki Perekam Layar?
- Apakah Mungkin untuk Menyaring Rekam di Chromebook?
- Bagaimana Cara Merekam Layar di Chromebook?
- Bagaimana Cara Menghentikan Rekam Layar di Chromebook?
- Bagaimana cara Screenshot di Chromebook tanpa Windows Key?
- Di Mana Saya Dapat Menemukan Rekaman Layar Saya di Chromebook?
Cara Menyaring Rekam Chromebook
Kemungkinan untuk menggunakan perekam layar di Chromebook tidak terbatas. Anda dapat berkreasi dengan apa yang ingin Anda rekam dan menggunakannya untuk tujuan pendidikan. Dengan kata lain, ini adalah kesempatan Anda untuk mengubah sesuatu yang aneh dan sulit menjadi bahasa yang mudah dan dapat dipahami. Teruskan membaca lebih lanjut untuk menemukan langkah-langkah yang menjelaskan cara menyaring rekaman Chromebook secara mendetail dengan ilustrasi berguna untuk pemahaman yang lebih baik.
Apakah Chromebook Memiliki Perekam Layar?
Ya. Karena banyaknya model, Anda pasti bertanya-tanya apakah Chromebook memiliki perekam layar. Jika Anda menggunakan Chrome OS 89 atau lebih tinggi, Anda dapat menggunakan perekaman layar bawaan alat. Langkah-langkah cara merekam layar Chromebook dibahas nanti di artikel.
Apakah Mungkin untuk Menyaring Rekam di Chromebook?
Ya, dimungkinkan untuk menyaring di Chromebook. Langkah-langkah untuk hal yang sama disebutkan di bawah dalam artikel jadi teruslah membaca sampai akhir.
Bagaimana Cara Merekam Layar di Chromebook?
Mari kita mulai dengan langkah-langkah cara merekam display on Chromebook. Untuk ini, yang perlu Anda lakukan adalah:
1. Dari Panel Pengaturan Cepat, klik pada Cuplikan Layar pilihan.
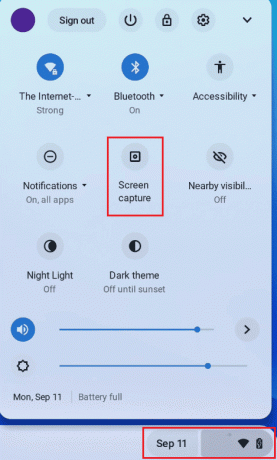
2. Selanjutnya, klik pada ikon rekaman untuk memulai perekaman.
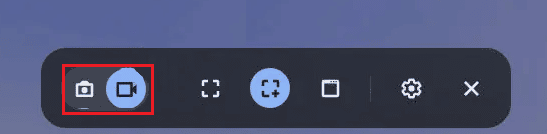
3. Sekarang, pilih opsi perekaman yang diinginkan:
- Layar penuh: Klik di mana saja dilayar untuk mulai merekam.
- Layar sebagian: Klik dan seret untuk memilih area tertentu yang ingin Anda rekam dan klik ikon rekam.
- Jendela: Cukup klik pada jendela tertentu untuk mulai merekam.
Sekarang Anda dapat merekam apa pun yang Anda inginkan dan menggunakannya nanti.
Baca juga: Cara Mengaktifkan Perekaman Layar Xbox Game Bar di Windows 10
Bagaimana Cara Menghentikan Rekam Layar di Chromebook?
Sekarang setelah Anda tahu cara merekam layar di Chromebook, Anda dapat dengan mudah menghentikan tangkapan layar video dengan mengeklik Berhenti merekam pilihan dari sudut kanan bawah.
Bagaimana cara Screenshot di Chromebook tanpa Windows Key?
Bergantung pada model Chromebook yang Anda gunakan saat ini, ada berbagai cara untuk mengambil tangkapan layar di Chromebook. Misalnya, cara paling umum untuk hal yang sama adalah menggunakan pintasan tombol Ctrl + Windows. Tetapi jika Anda bertanya-tanya bagaimana cara screenshot di Chromebook tanpa kunci Windows, jangan khawatir karena ini juga memungkinkan.
Untuk ini, yang perlu Anda lakukan hanyalah menekan tombol Tombol Daya + Volume Turun pada saat yang sama.
Baca juga: 16 Perekam Layar Gratis Terbaik untuk PC
Di Mana Saya Dapat Menemukan Rekaman Layar Saya di Chromebook?
Sekarang setelah Anda akhirnya memahami proses pengambilan tampilan video di Chromebook Anda, mari kita lihat di mana saya dapat menemukan rekaman tampilan saya di Chromebook. Tidak ada gunanya merekam rapat penting atau presentasi panggilan video penting jika Anda tidak dapat menemukannya dan menggunakannya nanti. Untungnya, inilah cara Anda menemukan rekaman ini:
1. Buka File aplikasi di Chromebook Anda.
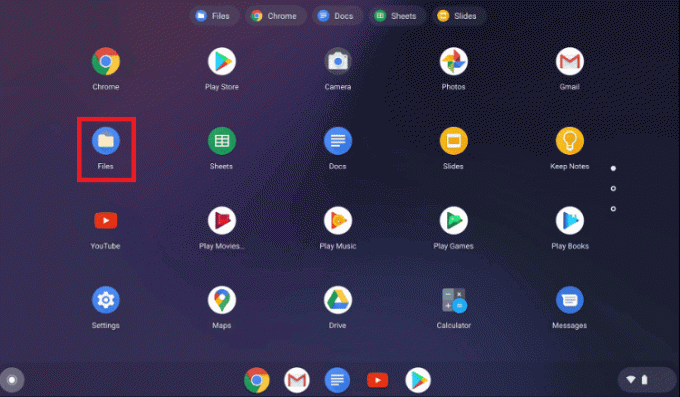
2. Pergi ke Download dan klik pada Rekaman layar map.
Catatan: Chrome OS secara otomatis memberi label folder screenshot adalah Screenshot dan Screen recording untuk semua video yang direkam.
Dari sini Anda dapat membagikan video, mengeklik dua kali video untuk memutarnya, atau menghapusnya dari perangkat.
Direkomendasikan:
- Cara Menghapus Penyimpanan Sistem di iPhone
- Cara Mengambil Screenshot di Overwatch
- Cara Merekam Layar Anda di Windows 11
- Cara Mengisi Daya Chromebook dengan USB
Demikian, kami harap Anda telah memahaminya cara merekam layar Chromebook. Anda dapat memberi tahu kami pertanyaan atau saran apa pun tentang topik lain yang Anda ingin kami buatkan artikelnya. Jatuhkan mereka di bagian komentar di bawah untuk kami ketahui.

Pete Mitchell
Pete adalah penulis staf senior di TechCult. Pete menyukai semua hal tentang teknologi dan juga seorang DIYer yang rajin. Dia memiliki pengalaman satu dekade menulis petunjuk, fitur, dan panduan teknologi di internet.



