Cara Menampilkan Ekstensi File di Aplikasi File di iPhone dan iPad
Bermacam Macam / / April 04, 2023
Aplikasi Files tersedia untuk pengguna iPhone dan iPad dengan rilis iOS 11. Padahal ada banyak fitur keren dari aplikasi File, kemampuan untuk melihat Ekstensi File di aplikasi hadir dengan rilis iOS 16. Dengan itu, Anda dapat menampilkan Ekstensi File untuk file di iCloud dan di layanan pihak ketiga seperti Google Drive dan OneDrive.
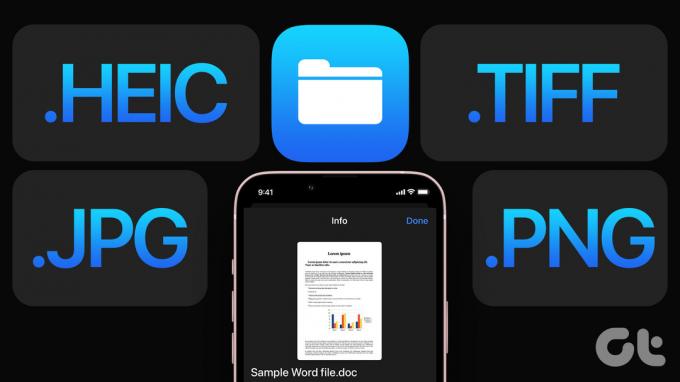
Posting ini akan menunjukkan kepada Anda dua cara untuk menampilkan Ekstensi File di aplikasi File. Langkah-langkah ini berlaku untuk pengguna iPhone dan iPad. Pastikan perangkat Anda masing-masing menjalankan iOS 16 dan iPadOS 16 atau lebih tinggi.
Berikut cara memeriksa pembaruan perangkat lunak untuk menginstal versi terbaru di iPhone atau iPad Anda.
Langkah 1: Buka aplikasi Pengaturan di iPhone atau iPad Anda.

Langkah 2: Gulir ke bawah dan ketuk Umum.

Langkah 3: Ketuk Pembaruan Perangkat Lunak.
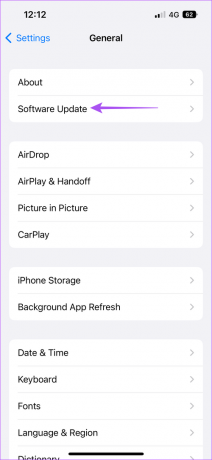
Langkah 4: Jika pembaruan tersedia, unduh dan instal.
Aktifkan Ekstensi File untuk File Tunggal
Izinkan kami terlebih dahulu menunjukkan kepada Anda langkah-langkah untuk menampilkan Ekstensi File untuk satu file di aplikasi File. Memeriksa Ekstensi File membantu, terutama selama transfer file. Misalnya, jika Anda ingin
mentransfer file antara iPhone dan PC Windows Anda, Anda dapat memeriksa Ekstensi File-nya dan melihat apakah itu kompatibel dengan sistem operasi Windows.Langkah 1: Buka aplikasi File di iPhone atau iPad Anda.

Langkah 2: Pilih lokasi atau buka folder tempat file Anda disimpan.
Langkah 3: Tekan lama pada ikon file untuk menampilkan opsi.
Langkah 4: Ketuk Dapatkan Info dari daftar opsi.
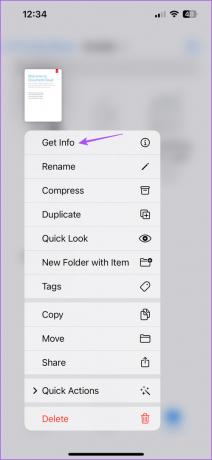
Ekstensi File akan ditampilkan tepat di sebelah nama file dan di bidang Jenis.
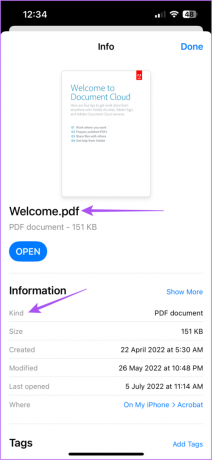
Anda juga dapat mengetuk Show More untuk menampilkan lebih banyak informasi tergantung pada jenis file, seperti Versi, Halaman, Keamanan, dan Resolusi.


Aktifkan Ekstensi File Secara Permanen
Jika Anda ingin mengaktifkan Ekstensi File untuk semua file Anda yang disimpan di beberapa lokasi dan folder, berikut cara melakukannya di aplikasi File di iPhone atau iPad Anda.
Langkah 1: Buka aplikasi File di iPhone atau iPad Anda.

Langkah 2: Pilih lokasi file apa pun pilihan Anda.
Langkah 3: Ketuk tiga titik di pojok kanan atas.
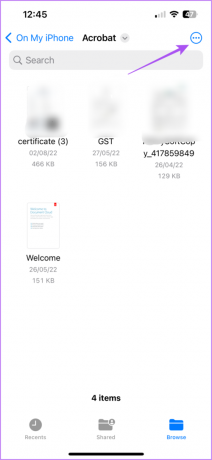
Langkah 4: Ketuk Opsi Tampilan di bagian bawah.

Langkah 5: Pilih Tampilkan Semua Ekstensi.
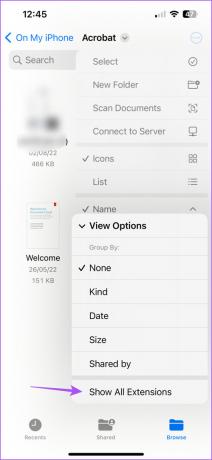
Setelah ini, Anda akan melihat Ekstensi File diaktifkan untuk semua file Anda di setiap lokasi aplikasi File. Perubahan tersebut juga berlaku untuk file layanan penyimpanan pihak ketiga yang disimpan di aplikasi penyimpanan cloud seperti Google Drive dan OneDrive.
Cara Mengubah Ekstensi File
Aplikasi File memungkinkan Anda untuk mengubah Ekstensi File untuk file tertentu di iPhone dan iPad Anda. Inilah cara Anda melakukannya.
Langkah 1: Buka aplikasi File di iPhone atau iPad Anda.

Langkah 2: Pilih file dari lokasi folder.
Langkah 3: Tekan lama pada ikon file dan pilih Ganti nama dari daftar opsi.
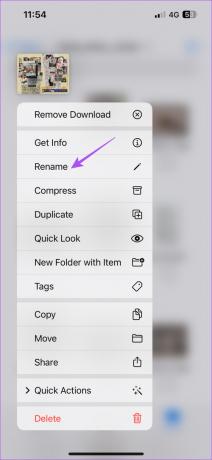
Langkah 4: Ubah ekstensi file sesuai pilihan Anda dan ketuk Selesai di keyboard.
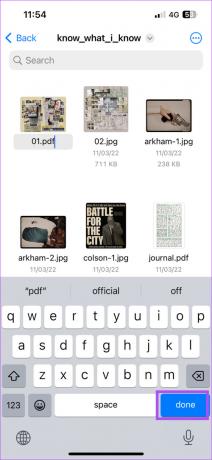
Langkah 5: Ketuk Gunakan “nama ekstensi file” untuk mengkonfirmasi pilihan Anda.

Ekstensi File untuk file yang Anda pilih telah diubah.
Cara Menonaktifkan Ekstensi File di Aplikasi File
Inilah cara Anda dapat menonaktifkan Ekstensi File untuk satu file atau semua file dalam folder. Langkah-langkahnya sama untuk pengguna iPhone dan iPad.
Langkah 1: Buka aplikasi File di iPhone atau iPad Anda.

Langkah 2: Pilih file atau folder di mana Anda ingin menonaktifkan ekstensi.
Langkah 3: Ketuk tiga titik di pojok kanan atas.
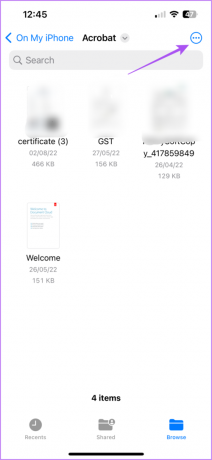
Langkah 4: Ketuk Opsi Tampilan di bagian bawah.

Langkah 5: Ketuk Tampilkan Semua Ekstensi untuk menonaktifkan fitur.
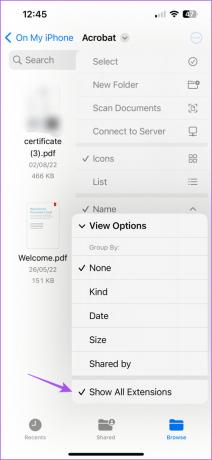
Semua Ekstensi File di semua lokasi penyimpanan di aplikasi File telah dinonaktifkan di iPhone atau iPad Anda.
Tampilkan Ekstensi File
Sangat menyenangkan bahwa Apple akhirnya menambahkan kemampuan untuk melihat Ekstensi File di aplikasi File untuk pengguna iPhone dan iPad. Anda tidak perlu menginstal aplikasi pengelola file pihak ketiga untuk menggunakan fitur ini. Lihat panduan kami tentang cara terbaik untuk memperbaikinya iPhone Anda saat tidak mencadangkan ke iCloud jika itu adalah sesuatu yang Anda hadapi sekarang. Bersamaan dengan itu, rujuk panduan kami kapan aplikasi File tidak berfungsi di iPhone Anda.
Terakhir diperbarui pada 17 November 2022
Artikel di atas mungkin berisi tautan afiliasi yang membantu mendukung Teknologi Pemandu. Namun, itu tidak mempengaruhi integritas editorial kami. Konten tetap berisi dan otentik.
Ditulis oleh
Paurush Chaudhary
Mengungkap dunia teknologi dengan cara paling sederhana dan menyelesaikan masalah sehari-hari terkait Ponsel Cerdas, Laptop, TV, dan Platform Streaming Konten.



