7 Cara Teratas untuk Memperbaiki Aplikasi Desktop WhatsApp Tidak Menampilkan Pemberitahuan di Windows 11
Bermacam Macam / / April 04, 2023
Kehilangan pesan WhatsApp penting tidak pernah menyenangkan. Jika Anda menghabiskan sebagian besar hari Anda bekerja di depan komputer, Anda dapat mengandalkan Aplikasi desktop WhatsApp untuk menerima peringatan tentang pesan baru. Tetapi bagaimana jika WhatsApp gagal menampilkan notifikasi apa pun di Windows 11?

Untungnya, ada banyak hal yang dapat Anda lakukan untuk memperbaiki notifikasi WhatsApp di Windows. Di pos ini, kami akan memandu Anda melalui semuanya. Jadi, mari kita mulai.
1. Verifikasi Pengaturan Notifikasi Dalam Aplikasi
Pertama, periksa pengaturan dalam aplikasi WhatsApp untuk memastikan notifikasi tidak dinonaktifkan. Inilah cara melakukannya.
Langkah 1: Buka WhatsApp di PC Anda.
Langkah 2: Klik ikon roda gigi di sebelah kiri Anda.

Langkah 3: Arahkan ke tab Notifikasi. Kemudian, aktifkan sakelar di samping 'Saat pesan baru diterima' dan 'Saat WhatsApp ditutup.'

2. Aktifkan Notifikasi WhatsApp Dari Aplikasi Pengaturan
Windows 11 memungkinkan Anda mengaktifkan atau menonaktifkan notifikasi
untuk setiap aplikasi satu per satu. Jika Anda secara tidak sengaja mematikan notifikasi untuk WhatsApp, inilah cara Anda dapat mengaktifkannya kembali.Langkah 1: Buka menu Mulai dan klik ikon roda gigi untuk meluncurkan aplikasi Pengaturan.
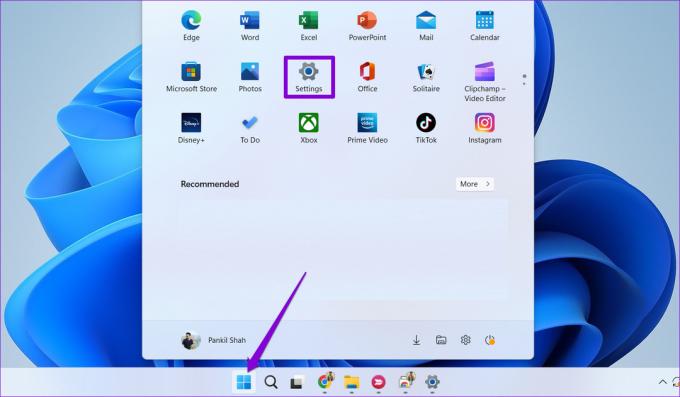
Langkah 2: Di tab Sistem, klik Notifikasi.

Langkah 3: Di bawah 'Pemberitahuan dari aplikasi dan pengirim lain', temukan WhatsApp di daftar dan aktifkan sakelar di sebelahnya.

Setelah ini, WhatsApp akan menampilkan notifikasi untuk setiap pesan baru yang Anda terima.
3. Izinkan WhatsApp Berjalan di Latar Belakang
Alasan lain mengapa WhatsApp gagal mengirim notifikasi adalah jika tidak ada izin untuk bekerja di latar belakang. Dalam hal ini, Anda tidak akan mendapatkan peringatan apa pun untuk pesan atau panggilan kecuali WhatsApp tetap terbuka di komputer Anda.
Untuk mengubah izin aplikasi latar belakang untuk WhatsApp, gunakan langkah-langkah berikut.
Langkah 1: Klik kanan pada ikon Mulai dan pilih Pengaturan dari daftar.

Langkah 2: Arahkan ke tab Aplikasi di sebelah kiri Anda dan klik Aplikasi yang diinstal.

Langkah 3: Gulir ke bawah atau gunakan bilah pencarian di bagian atas untuk menemukan WhatsApp di daftar. Klik menu tiga titik di sebelahnya dan pilih Opsi lanjutan.
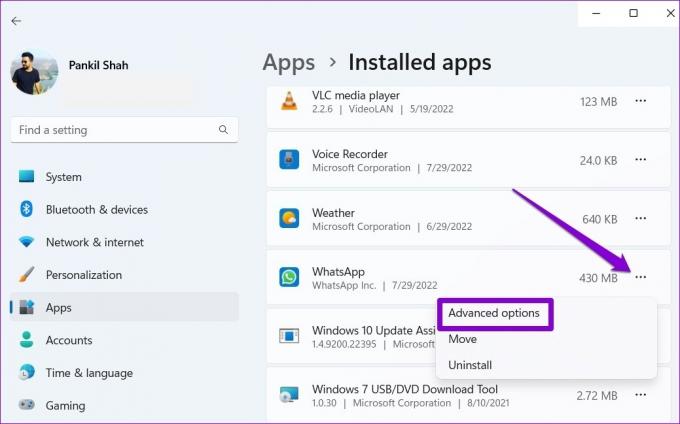
Langkah 4: Di bawah Izin aplikasi latar belakang, gunakan menu tarik-turun untuk memilih Selalu.

4. Periksa Percakapan yang Dibisukan
Sudahkah Anda membisukan salah satu kontak atau grup obrolan Anda? Jika demikian, WhatsApp tidak akan menampilkan notifikasi untuk kontak dan grup tertentu tersebut. Buka WhatsApp di PC Anda dan cari obrolan yang memiliki ikon speaker bisu di sebelahnya. Klik kanan pada percakapan yang ingin Anda suarakan, buka Dibisukan dan pilih Suarakan.

Ulangi langkah ini untuk membunyikan semua kontak dan grup obrolan yang pemberitahuannya tidak berfungsi.
5. Hapus Perangkat Tertaut dan Tambahkan Lagi
Jika WhatsApp masih gagal menampilkan notifikasi di Windows 11, Anda dapat mencoba menghapus perangkat yang ditautkan dan menambahkannya lagi. Inilah cara melakukannya.
Langkah 1: Buka WhatsApp di PC Anda. Klik foto profil Anda di pojok kiri bawah.
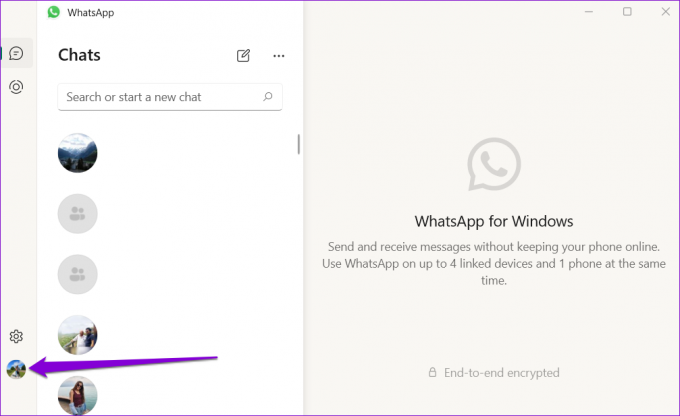
Langkah 2: Di tab Umum, klik Logout.

Langkah 3: Pilih Ya untuk mengonfirmasi.

Langkah 4: Selanjutnya, buka WhatsApp di ponsel Anda. Ketuk ikon menu tiga titik di pojok kanan atas dan pilih Perangkat tertaut dari menu yang muncul.
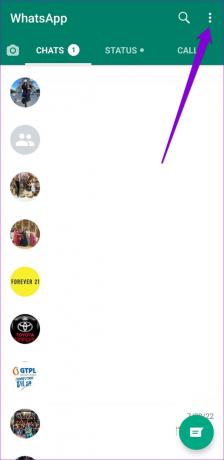
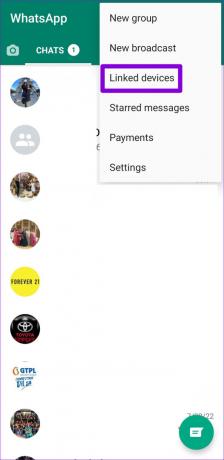
Langkah 5: Ketuk tombol 'Tautkan Perangkat' dan gunakan kamera ponsel Anda untuk memindai kode QR di PC Anda.


6. Perbaiki atau Setel Ulang WhatsApp
PC Windows 11 Anda memiliki fitur perbaikan yang dapat Anda gunakan saat aplikasi seperti WhatsApp gagal berfungsi dengan benar. Meskipun ada beberapa cara untuk memperbaiki aplikasi di Windows, yang termudah adalah melalui aplikasi Pengaturan. Berikut langkah-langkah yang bisa Anda ikuti.
Langkah 1: Klik ikon pencarian di Taskbar atau tekan tombol Windows + S untuk membuka menu pencarian. Jenis Ada apa di dalam kotak dan pilih Setelan aplikasi.
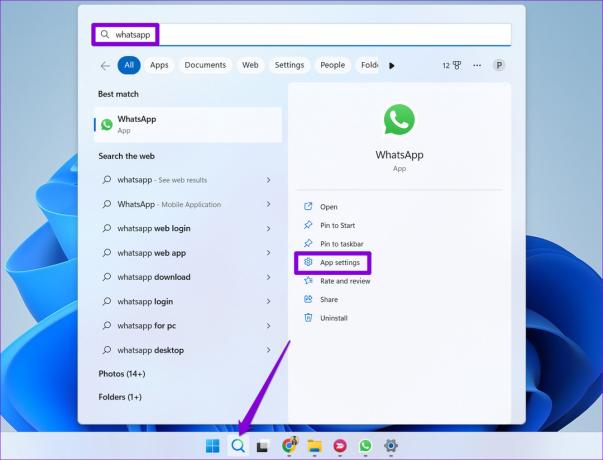
Langkah 2: Gulir ke bawah ke bagian Atur Ulang dan klik tombol Perbaiki.
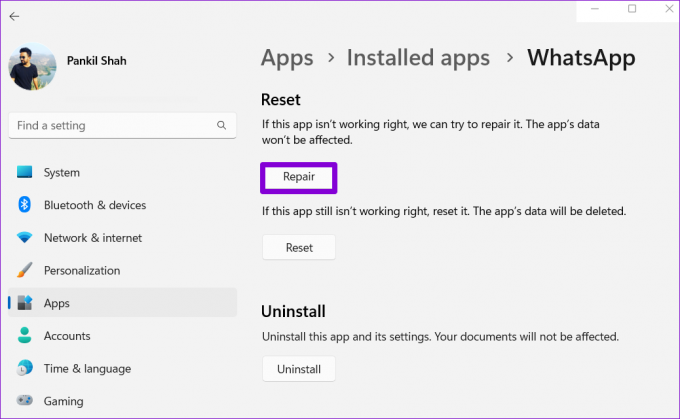
Periksa apakah notifikasi WhatsApp berfungsi. Anda dapat mencoba mengatur ulang aplikasi dari menu yang sama jika masalah berlanjut. Ini sama efektifnya dengan mencopot pemasangan aplikasi dan memasangnya kembali. Perhatikan bahwa proses ini akan menghapus semua data aplikasi.
7. Perbarui WhatsApp
Menggunakan versi WhatsApp yang kedaluwarsa juga dapat menyebabkan masalah pemberitahuan. Jadi, jika tidak ada solusi di atas yang berhasil, Anda harus memperbarui WhatsApp dari Microsoft Store sebagai upaya terakhir.
WhatsApp untuk Windows
Dapatkan Pemberitahuan
Masalah pemberitahuan tersebut sering terjadi karena pengaturan yang salah konfigurasi atau kurangnya izin yang relevan. Sehingga penyelesaian masalah tidak memakan waktu lama. Namun, jika Anda mengalami masalah serupa dengan aplikasi lain, Anda mungkin perlu melakukannya memperbaiki notifikasi pada Windows 11.
Terakhir diperbarui pada 21 Oktober 2022
Artikel di atas mungkin berisi tautan afiliasi yang membantu mendukung Teknologi Pemandu. Namun, itu tidak mempengaruhi integritas editorial kami. Konten tetap berisi dan otentik.
Ditulis oleh
Pankil Shah
Pankil berprofesi sebagai Insinyur Sipil yang memulai perjalanannya sebagai penulis di EOTO.tech. Dia baru-baru ini bergabung dengan Guiding Tech sebagai penulis lepas untuk meliput how-tos, penjelasan, panduan pembelian, tip dan trik untuk Android, iOS, Windows, dan Web.



