Cara Mengimpor Foto dari iPhone ke Mac
Bermacam Macam / / April 04, 2023
Dengan munculnya smartphone, mengambil foto telah menjadi bagian integral dari kehidupan kita sehari-hari. iPhone, khususnya, adalah salah satu smartphone paling populer di dunia, dan dengan kemampuan kameranya yang superior, iPhone telah menjadi perangkat pilihan untuk mengabadikan momen spesial. Namun, kebingungan muncul ketika tiba waktunya untuk mentransfer momen berharga ini dari iPhone ke Mac. Mengimpor foto mungkin tampak seperti tugas yang menakutkan, terutama jika Anda tidak terbiasa dengan prosesnya. Tapi jangan takut, karena, dalam artikel ini, kami akan memandu Anda melalui proses cara mengimpor foto dari iPhone ke Mac. Kami akan menunjukkan kepada Anda cara mentransfer foto dari iPhone ke MacBook menggunakan metode berbeda, seperti AirDrop, aplikasi Foto, Pengambilan Gambar, dll. Jadi, bacalah sampai akhir untuk mempelajari cara mengatur dan mengamankan foto Anda di Mac Anda.

Daftar isi
- Bagaimana cara Mengimpor Foto dari iPhone ke Mac?
- Metode 1: Menggunakan AirDrop
- Metode 2: Menggunakan Aplikasi Foto
- Metode 3: Menggunakan Aplikasi File
- Metode 4: Menggunakan Foto iCloud
- Metode 5: Menggunakan Stream Foto iCloud
- Metode 6: Menggunakan Pengambilan Gambar
- Metode 7: Menggunakan Email
Bagaimana cara Mengimpor Foto dari iPhone ke Mac?
Ingin melihat foto Anda di Mac, tetapi tidak tahu cara mentransfernya dari iPhone? Nah, jangan khawatir lagi, karena, kami telah menyebutkan 7 metode berbeda di mana Anda dapat mengimpor foto dari perangkat berbeda seperti seorang profesional. Di akhir tutorial ini, Anda akan dapat mengimpor foto iPhone Anda dengan mudah dan mengaturnya di Mac Anda. Jadi, mari kita mulai!
Jawaban cepat
Ada beberapa cara untuk mengimpor foto dari iPhone ke komputer Mac. Ini salah satu caranya, melalui aplikasi Foto:
1. Hubungkan Anda iPhone untuk Anda Mac menggunakan sebuah kabel USB.
2. Buka Foto aplikasi di Mac Anda.
3. Pilih Anda iPhone dari daftar perangkat di sisi kiri aplikasi.
4. Memilih foto Anda ingin mengimpor, atau pilih Impor Semua Item Baru untuk mengimpor semua foto yang belum pernah diimpor sebelumnya.
5. Klik Impor untuk memulai transfer.
Metode 1: Menggunakan AirDrop
Jika Anda ingin menyimpan kenangan berharga Anda, Anda mungkin bertanya-tanya bagaimana cara mengimpor foto dari iPhone ke Mac tanpa USB. Untuk mentransfer foto, Anda dapat menggunakan fitur AirDrop di perangkat Anda. Ikuti langkah-langkah yang diberikan di bawah ini untuk mengimpor foto menggunakan fitur AirDrop.
Catatan: Pastikan Bluetooth dan Wi-Fi diaktifkan di Mac dan iPhone Anda. Selain itu, pertahankan kedua perangkat dalam jarak sekitar 30 kaki.
1. Pertama, luncurkan Foto aplikasi di iPhone Anda.
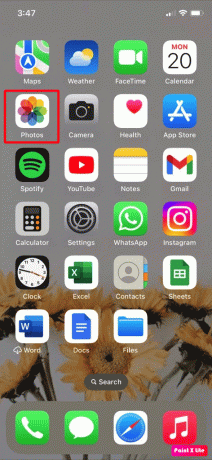
2. Memilih diinginkanfoto yang ingin Anda transfer ke Mac Anda.
3. Setelah itu, ketuk pada Bagikan ikon dari sudut kiri bawah layar iPhone Anda.
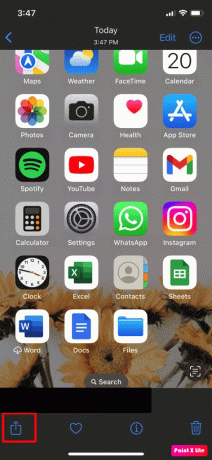
4. Selanjutnya, ketuk pada AirDrop pilihan, seperti yang ditunjukkan di bawah ini.

5. Pilih Anda perangkat Mac yang diinginkan dari daftar pilihan.
Kemudian, iPhone Anda akan mengonfirmasi transfer foto ke Mac Anda dengan pesan yang dikirim di bawah nama dan bilah alat Mac Anda.
Baca juga: Cara Membalikkan Warna pada Foto iPhone
Metode 2: Menggunakan Aplikasi Foto
Berikut adalah metode lain yang dapat Anda pilih untuk mentransfer foto dari iPhone ke MacBook:
1. Menyisipkan satu ujung dari kabel USB ke dalam Anda iPhone.
2. Masukkan ujung lainnya untuk Anda Mac untuk menghubungkan kedua perangkat.
3. Setelah itu, luncurkan Foto aplikasi di Mac Anda.
Catatan: Jika layar impor tidak terlihat secara otomatis, di sidebar Foto, klik Anda nama perangkat.
4. Kemudian, buka kunci iPhone Anda dengan memasukkan kode sandi jika Anda diminta untuk melakukannya.
5. Selanjutnya, ketuk pada Memercayai pilihan jika prompt muncul di perangkat iOS Anda meminta Anda untuk melakukannya Percayai Komputer Ini.
6. Selanjutnya, pilih lokasi yang diinginkan di mana Anda ingin mengimpor foto. Anda dapat membuat album baru atau memilih album yang sudah ada.
7. Selanjutnya, pilih foto yang diinginkan yang ingin Anda impor lalu pilih salah satunya opsi berikut:
- Impor yang Dipilih: Untuk mentransfer foto tertentu.
- Impor Semua Foto Baru: Untuk mentransfer semua foto dari rol kamera Anda.
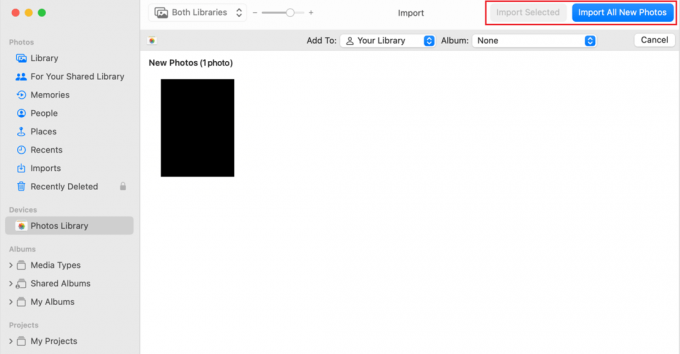
8. Setelah seluruh proses selesai, memutuskan milikmu iPhone dari kamu Mac.
Metode 3: Menggunakan Aplikasi File
Dengan menghubungkan layanan cloud seperti Microsoft OneDrive, Google Drive, dan Dropbox, Anda dapat mentransfer file antar perangkat. Untuk mempelajari cara mengimpor foto dari iPhone ke Mac menggunakan aplikasi File, Anda harus terlebih dahulu mengaktifkan aplikasi menggunakan langkah-langkah ini.
1. Arahkan ke File aplikasi di iPhone Anda.
2. Selanjutnya, ketuk pada Jelajahi tab dari sudut kanan bawah layar iPhone Anda.
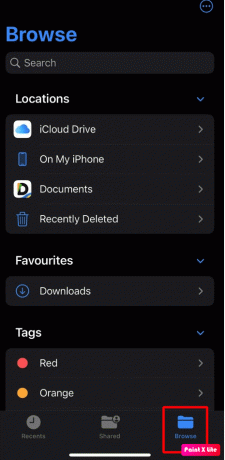
3. Sekarang, ketuk pada ikon tiga titik>Sunting pilihan.

4. Di bawah Lokasi bagian, menyalakan sakelar untuk aplikasi penyimpanan yang diinginkan dari daftar.
5. Terakhir, ketuk Selesai.
6. Sekarang, pilih foto yang diinginkan yang ingin Anda transfer dari iPhone ke Mac.
7. Lalu, ketuk pada Bagikan ikon.
8. Pilih Simpan ke File pilihan.

9. Pilih aplikasi penyimpanan yang diinginkan, seperti Google Drive, iCloud Drive, Di iPhone Saya, atau Dropbox sebagai preferensi Anda.
10. Memilih diinginkanmap di mana Anda ingin mengimpor foto.
11. Sekarang, ketuk pada Menyimpan pilihan.
Setelah Anda selesai dengan ini, Anda dapat melihat video dan foto Anda di aplikasi penyimpanan yang sama di Mac Anda.
Baca juga: Cara Melihat Foto FaceTime
Metode 4: Menggunakan Foto iCloud
Jika Anda memiliki berbagai perangkat Apple, Anda dapat menyinkronkan semua foto dan video Anda dengan semua perangkat Apple dengan bantuan Foto iCloud. Tetapi pastikan Anda mengaktifkan opsi Foto iCloud di semua perangkat Anda. Ikuti langkah-langkah yang disebutkan di bawah ini untuk mempelajari cara mentransfer foto dari iPhone ke MacBook Air:
1. Buka Pengaturan aplikasi di iPhone Anda.

2. Lalu, ketuk Foto.
3. Menyalakan sakelar untuk Foto iCloud pilihan.
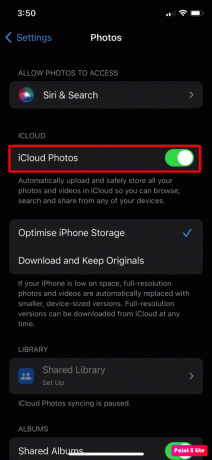
4. Selanjutnya, pergi ke Foto aplikasi di Mac Anda.
5. Navigasi ke Foto > Preferensi dari menu.
7. Klik pada iCloud pilihan.
8. Aktifkan Foto iCloud opsi dengan memilih kotak centang.

Sekarang, foto iPhone Anda akan secara otomatis didapat disinkronkan di Foto iCloud dan Anda dapat mengaksesnya di Mac dengan mudah dari app macOS Photos.
Baca juga: Cara Mentransfer Foto dari Nexus 5x ke PC
Metode 5: Menggunakan Stream Foto iCloud
Anda dapat menyimpan semua video dan foto Anda di cloud menggunakan Foto iCloud. Pada perangkat yang mengaktifkan aliran foto iCloud, hanya pada perangkat tersebut aliran foto iCloud mengunggah foto baru tidak termasuk video dan Live Photos. Jadi, Anda dapat menggunakan aliran foto iCloud.
Baca langkah-langkah yang diberikan di bawah ini untuk membiasakan diri dengan metode ini:
1. Luncurkan Pengaturan aplikasi di iPhone Anda.
2. Ketuk pada Anda ID Apple dari atas.
3. Selanjutnya, arahkan ke iCloud > Foto pilihan.
4. Kemudian, menyalakan sakelar untuk Stream Foto Saya pilihan.
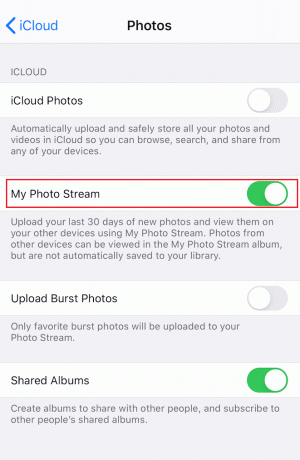
5. Sekarang, luncurkan Foto aplikasi di Mac Anda.
6. Klik pada Foto > Preferensi > iCloud pilihan.
7. Setelah itu, periksa Stream Foto Saya kotak.
Kemudian dari iPhone Anda, foto akan disinkronkan ke aliran foto secara otomatis.
Metode 6: Menggunakan Pengambilan Gambar
Menggunakan aplikasi Pengambilan Gambar, Anda dapat mempelajari cara mengimpor foto dari iPhone ke Mac. Ikuti langkah-langkah yang disebutkan di bawah ini untuk mengimpor foto dari iPhone Anda:
1. Mulailah dengan menghubungkan Anda iPhone untuk Anda Mac oleh menggunakan sebuah kabel USB.
2. Kemudian, luncurkan Pengambilan Gambar aplikasi di Mac Anda dan pilih milikmuiPhone terletak di bawah Perangkat bagian.
3. Setelah itu, klik pada Impor ke Menu terletak di bagian bawah layar untuk memilih di mana Anda ingin menyimpan foto Anda.
4. Selanjutnya, pilih gambar yang diinginkan Anda ingin mengimpor.
5. Memilih Impor atau Impor Semua pilihan.

Baca juga: 19 Aplikasi Pemulihan Foto Terbaik untuk iPhone
Metode 7: Menggunakan Email
Untuk mentransfer foto, Anda juga dapat menggunakan aplikasi email. Untuk mengetahui bagaimana melakukan ini, ikuti langkah-langkah yang diberikan di bawah ini:
1. Mulailah dengan meluncurkan Foto aplikasi di iPhone Anda.
2. Memilih gambar yang diinginkan dan video yang ingin Anda transfer.
3. Selanjutnya, ketuk pada Bagikan ikon terletak di pojok kiri bawah layar.
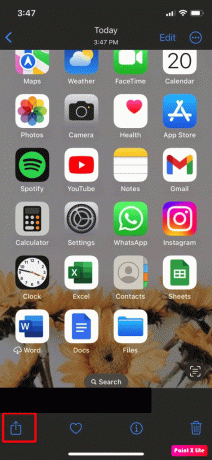
4. Lalu, ketuk pada Surat aplikasi atau lainnya aplikasi email yang diinginkan dari menu yang akan terlihat di layar Anda dan Mengirim email.
Direkomendasikan:
- Apakah Zombie Army 4 Cross Platform antara Xbox dan PS4?
- Cara Melihat Riwayat di Kalkulator iPhone
- Apakah Pelindung Lensa Kamera iPhone Mempengaruhi Kualitas Gambar?
- Kemana Perginya Foto yang Dihapus Secara Permanen?
Jadi, ini membawa kita ke akhir artikel kita. Setelah membaca panduan ini, kami harap Anda belajar cara mengimpor foto dari iPhone ke Mac dan cara mentransfer foto dari iPhone ke MacBook. Beri tahu kami metode mana di atas yang paling cocok untuk Anda. Beri tahu kami di bagian komentar di bawah jika Anda memiliki saran atau pertanyaan. Juga, Anda dapat menyampaikan apa yang ingin Anda pelajari selanjutnya.



