Perbaiki Ethernet Tidak Bekerja di Windows 10 [ASK]
Bermacam Macam / / November 28, 2021
Perbaiki Ethernet Tidak Berfungsi di Windows 10: Jika Anda tidak dapat mengakses internet melalui kabel Ethernet, maka Anda perlu memecahkan masalah ini. Jika Anda akan membuka Jaringan dan Pusat Berbagi, Anda akan menemukan bahwa PC tidak mengenali koneksi ethernet. Tetapi jika Anda mencoba mengakses internet saat terhubung melalui WiFi dengan koneksi yang sama maka Anda akan dapat menjelajah internet yang artinya masalah mungkin disebabkan karena konfigurasi jaringan yang salah, driver jaringan yang rusak atau usang, kabel ethernet yang rusak atau rusak, masalah perangkat keras dll.
![Perbaiki Ethernet Tidak Bekerja di Windows 10 [ASK]](/f/1b21208709ab17f0ae96ef32f47c5a79.png)
Pengguna yang lebih memilih Ethernet daripada WiFi mengalami bencana karena masalah ini karena mereka tidak dapat mengakses Internet melalui kabel Ethernet. Jika Anda telah memperbarui atau meningkatkan ke Windows 10 maka Ethernet tidak berfungsi di Windows 10 adalah masalah umum. Untungnya ada banyak perbaikan yang tersedia yang tampaknya memperbaiki masalah ini. Jadi tanpa membuang waktu, mari kita lihat Cara Memperbaiki Ethernet Tidak Bekerja di Windows 10 dengan bantuan panduan pemecahan masalah yang tercantum di bawah ini.
Isi
- Perbaiki Ethernet Tidak Bekerja di Windows 10 [ASK]
- Metode 1: Jalankan Pemecah Masalah Jaringan
- Metode 2: Atur Ulang Adaptor Ethernet
- Metode 3: Aktifkan Perangkat Ethernet dan Perbarui Driver
- Metode 4: Aktifkan Koneksi Ethernet
- Metode 5: Nonaktifkan Sementara Antivirus atau Firewall
- Metode 6: Bersihkan DNS dan Setel Ulang TCP/IP
- Metode 7: Ubah Pengaturan Manajemen Daya untuk Ethernet
- Metode 8: Gunakan Google DNS
Perbaiki Ethernet Tidak Bekerja di Windows 10 [ASK]
Pastikan untuk buat titik pemulihan untuk berjaga-jaga jika terjadi kesalahan.
Sebelum melanjutkan, pastikan untuk mengikuti langkah-langkah dasar berikut untuk memperbaiki masalah:
- Coba sambungkan kabel ethernet ke port lain di router, karena kemungkinan port tertentu rusak.
- Coba gunakan kabel lain, karena kabel itu sendiri mungkin rusak.
- Coba cabut kabelnya lalu sambungkan kembali.
- Coba sambungkan ethernet ke PC lain untuk melihat apakah masalah telah teratasi. Jika ethernet berfungsi di PC lain maka perangkat keras PC Anda mungkin rusak dan Anda perlu mengirimnya untuk diperbaiki.
Metode 1: Jalankan Pemecah Masalah Jaringan
1.Tekan Tombol Windows + I untuk membuka Pengaturan lalu klik Pembaruan & Keamanan.

2.Dari menu sebelah kiri pilih Memecahkan masalah.
3. Di bawah Troubleshoot klik pada Koneksi Internet lalu klik Jalankan pemecah masalah.

4.Ikuti petunjuk lebih lanjut di layar untuk menjalankan pemecah masalah.
5.Reboot PC Anda untuk menyimpan perubahan.
Metode 2: Atur Ulang Adaptor Ethernet
1.Tekan Tombol Windows + I untuk membuka Pengaturan lalu klik Ikon Jaringan & Internet.

2.Dari menu sebelah kiri klik pada Status.
3. Sekarang di bawah Status gulir ke bawah ke bawah dan klik Tautan pengaturan ulang jaringan.

4. Pada halaman Reset jaringan, klik “Setel ulang sekarang" tombol.

5.Sekarang coba lagi untuk menghubungkan Ethernet dengan PC dan lihat apakah Anda dapat Perbaiki Ethernet Tidak Berfungsi di Windows 10.
Metode 3: Aktifkan Perangkat Ethernet dan Perbarui Driver
1.Tekan Tombol Windows + R lalu ketik devmgmt.msc dan tekan Enter untuk membuka Pengaturan perangkat.

2. Perluas adaptor Jaringan, lalu klik kanan pada Ethernet Anda perangkat dan pilih Memungkinkan.

Catatan: Jika sudah diaktifkan maka lewati langkah ini.
3. Sekali lagi klik kanan padanya dan pilih Perbarui Pengandar.
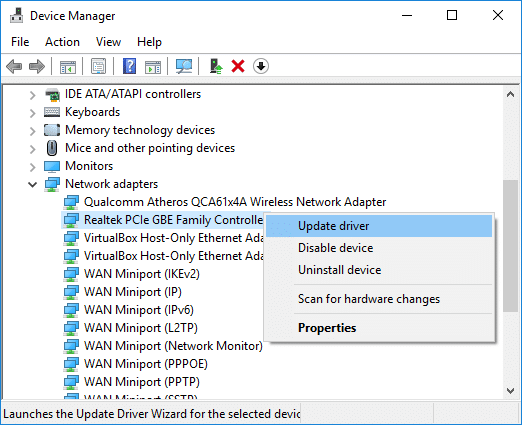
4.Pilih “Cari secara otomatis untuk perangkat lunak driver yang diperbarui” dan biarkan secara otomatis menginstal driver baru yang tersedia.

5. Nyalakan ulang PC Anda untuk menyimpan perubahan dan periksa lagi apakah Anda dapat Perbaiki Ethernet Tidak Bekerja di Windows 10 atau tidak.
6.Jika tidak, buka lagi Pengelola Perangkat, klik kanan pada Perangkat Ethernet dan pilih Perbarui Pengandar.
7. Kali ini pilih “Jelajahi komputer saya untuk perangkat lunak driver.“

8.Sekarang klik “Biarkan saya memilih dari daftar driver yang tersedia di komputer saya.“

9.Pilih yang terbaru Driver Pengontrol Keluarga Realtek PCIe FE dan klik Lanjut.
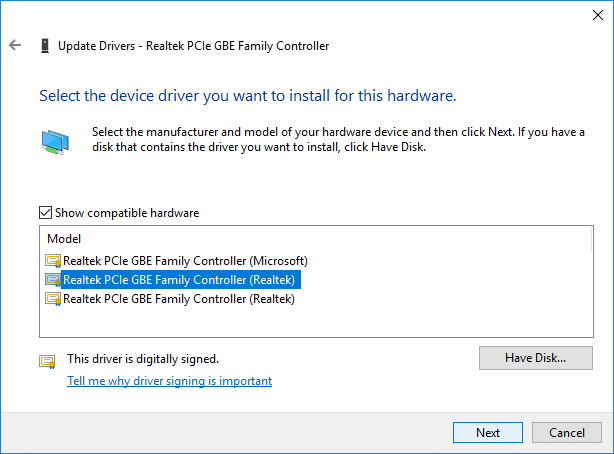
10. Biarkan menginstal driver baru dan reboot PC Anda.
Metode 4: Aktifkan Koneksi Ethernet
1.Tekan Tombol Windows + R lalu ketik ncpa.cpl dan tekan Enter untuk membuka Koneksi jaringan.

2.Klik kanan pada koneksi Ethernet dan pilih Memungkinkan.

3.Ini akan mengaktifkan koneksi Ethernet, coba lagi terhubung ke jaringan Ethernet.
Metode 5: Nonaktifkan Sementara Antivirus atau Firewall
1.Klik kanan pada Ikon Program Antivirus dari baki sistem dan pilih Cacat.

2.Selanjutnya, pilih jangka waktu yang Antivirus akan tetap dinonaktifkan.

Catatan: Pilih waktu sesingkat mungkin misalnya 15 menit atau 30 menit.
3.Setelah selesai, coba lagi akses Internet dan periksa apakah kesalahan teratasi atau tidak.
4.Jenis kontrol di Windows Search lalu klik Control Panel dari hasil pencarian.

5.Selanjutnya, klik Sistem dan Keamanan dan lalu klik Windows Firewall.

6.Sekarang dari panel jendela kiri klik pada Mengaktifkan atau menonaktifkan Windows Firewall.

7.Pilih Matikan Windows Firewall dan restart PC Anda. Sekali lagi coba akses internet dan lihat apakah Anda bisa Perbaiki Ethernet Tidak Berfungsi di Windows 10.
Jika metode di atas tidak berhasil, pastikan untuk mengikuti langkah yang sama persis untuk mengaktifkan Firewall Anda lagi.
Metode 6: Bersihkan DNS dan Setel Ulang TCP/IP
1.Klik kanan pada Tombol Windows dan pilih “Prompt Perintah (Admin).“

2.Sekarang ketik perintah berikut dan tekan Enter setelah masing-masing:
ipconfig / rilisipconfig /flushdnsipconfig / perbarui

3. Sekali lagi buka Admin Command Prompt dan ketik berikut ini dan tekan enter setelah masing-masing:
ipconfig /flushdnsnbtstat –rnetsh int ip resetsetel ulang netsh winock. katalog reset netsh winsock. netsh int ipv4 reset reset.log.

4.Reboot untuk menerapkan perubahan. Pembilasan DNS tampaknya Perbaiki Ethernet Tidak Berfungsi di Windows 10.
Metode 7: Ubah Pengaturan Manajemen Daya untuk Ethernet
1.Tekan Tombol Windows + R lalu ketik devmgmt.msc dan tekan Enter untuk membuka Pengaturan perangkat.

2.Perluas adapter Jaringan, lalu klik kanan pada Perangkat Ethernet dan pilih Properti.

3.Beralih ke Manajemen daya tab di bawah jendela Properti Ethernet.
4. Selanjutnya, hapus centang “Izinkan komputer mematikan perangkat ini untuk menghemat daya“.
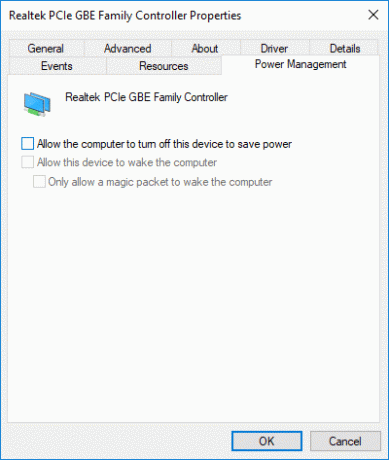
5.Klik Terapkan diikuti oleh OK.
6.Reboot PC Anda untuk menyimpan perubahan.
Metode 8: Gunakan Google DNS
1.Buka Panel Kontrol dan klik Jaringan dan Internet.

2. Selanjutnya, klik Jaringan dan pusat Berbagi lalu klik Ubah pengaturan adaptor.

3.Pilih Wi-Fi Anda lalu klik dua kali dan pilih Properti.

4.Sekarang pilih Protokol Internet Versi 4 (TCP/IPv4) dan klik Properti.

5. Tanda centang “Gunakan alamat server DNS berikut” dan ketik berikut ini:
Server DNS pilihan: 8.8.8.8
Server DNS alternatif: 8.8.4.4

6.Tutup semuanya dan Anda mungkin bisa Perbaiki Ethernet Tidak Berfungsi di Windows 10.
Direkomendasikan:
- Perbaiki HP Touchpad Tidak Bekerja di Windows 10
- Cara Mengekstrak Gambar dari Dokumen Word 2019 [GUIDE]
- Unduh ISO Windows 10 resmi tanpa Media Creation Tool
- Perbaiki MSVCP140.dll Hilang di Windows 10
Itu saja Anda telah berhasil Perbaiki Ethernet Tidak Bekerja di Windows 10 tetapi jika Anda masih memiliki pertanyaan tentang tutorial ini, silakan tanyakan di bagian komentar.
![Perbaiki Ethernet Tidak Bekerja di Windows 10 [ASK]](/uploads/acceptor/source/69/a2e9bb1969514e868d156e4f6e558a8d__1_.png)


