Cara Menggunakan Aplikasi Apple Freeform di iPhone dan iPad: Panduan Lengkap
Bermacam Macam / / April 04, 2023
Selagi Aplikasi catatan hebat dan menawarkan fitur kolaboratif yang layak, ada sesuatu yang terlewatkan. Untuk mengisi kekosongan, Apple telah memperkenalkan aplikasi Freeform untuk iPhone dan iPad, aplikasi papan tulis yang sehat. Dan jika Anda bertanya-tanya apa itu aplikasi Apple Freeform dan bagaimana cara menggunakannya, teruslah menggulir.
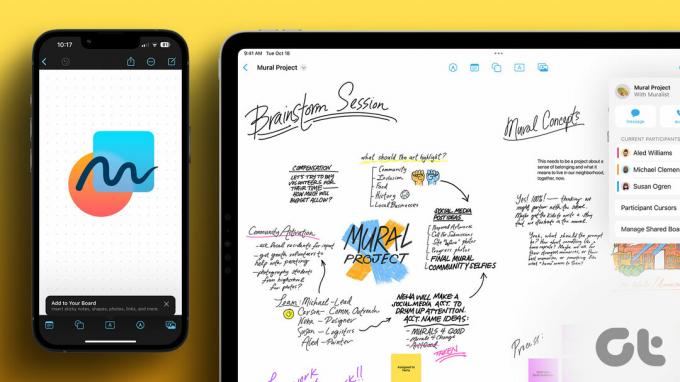
Panduan ini dibuat setelah berjam-jam menjelajahi dan bereksperimen dengan aplikasi Freeform. Jadi, nantikan banyak tips, trik, dan pengamatan menarik yang akan Anda temui. Mari kita mulai.
Apa itu Aplikasi Bentuk Bebas Apple di iPhone dan iPad
Freeform adalah aplikasi papan tulis digital yang dirancang oleh Apple untuk iPhone, iPad, dan Mac. Ini memungkinkan pengguna untuk berkolaborasi dalam berbagai proyek, pribadi dan profesional.
Proyek atau seperti yang dikatakan Apple, papan, bertindak seperti kanvas besar. Apakah Anda pergi sendiri atau dengan tim, Anda dapat menuliskan ide, pengamatan, dan rencana, menyisipkan gambar, video, tautan, dan lainnya. Selain itu, semua kolaborator dapat tetap terhubung secara real-time melalui iMessage atau FaceTime.
Persyaratan untuk Menggunakan Aplikasi Bentuk Bebas
Anda memerlukan setidaknya salah satu perangkat berikut untuk menggunakan Freeform:
- iPhone berjalan di iOS 16.2 atau lebih baru.
- iPad berjalan di iPadOS 16.2 atau lebih baru.
- Mac berjalan di macOS Ventura 13.1 atau lebih baru.
Cara Mengaktifkan Bentuk Bebas di iPhone dan iPad
Sebelum kita mulai, sebaiknya periksa apakah Freeform diaktifkan dan disinkronkan dengan iCloud Anda.
Langkah 1: Luncurkan aplikasi Pengaturan dan ketuk nama/gambar tampilan Anda.
Langkah 2: Ketuk iCloud.
Langkah 3: Di sini, pilih Tampilkan Semua (di bagian Aplikasi Menggunakan iCloud).

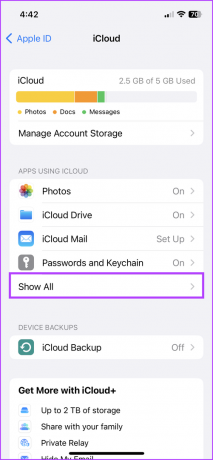
Langkah 4: Gulir ke bawah dan aktifkan sakelar untuk Freeform.
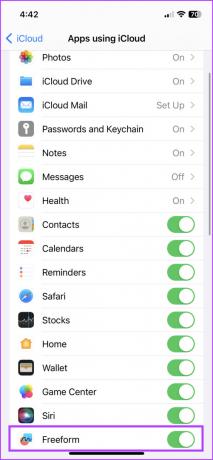
Catatan: Jika Anda menggunakan Apple Pencil, buka Pengaturan → Bentuk Bebas → di bawah bagian Pensil Apple, aktifkan Pilih dan Gulir.
Cara Memulai Papan di Aplikasi Apple Freeform
Aplikasi Freeform akan muncul secara otomatis di Layar Utama atau Perpustakaan Aplikasi perangkat yang kompatibel. Meskipun demikian, jika Anda tidak dapat menemukannya, unduh dari App Store menggunakan tautan di bawah ini.
Unduh Freeform dari App Store
Saat Anda membuka aplikasi untuk pertama kalinya, pesan selamat datang akan muncul. Ketuk Lanjutkan untuk membuat papan pertama Anda.
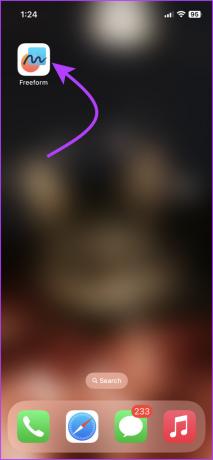

Sekarang, di sinilah semua keajaiban terjadi; kanvas tempat Anda dapat membuat catatan, menuliskan rencana, dan berkolaborasi dengan orang lain. Secara default, papan, halaman, atau proyek (apa pun Anda ingin menyebutnya) memiliki kisi.

Anda dapat memperbesar atau memperkecil sesuka hati. Seperti yang dapat Anda lihat dari tangkapan layar di atas, papan menawarkan bilah alat di bagian bawah halaman dan beberapa alat di atas, jadi mari jelajahi setiap fitur secara mendetail.
Sisipkan dan Edit Catatan Penuh Warna Ke Papan Bentuk Bebas Anda
Di papan Anda, tekan ikon Note (pojok kiri bawah). Catatan persegi berwarna-warni akan langsung muncul.
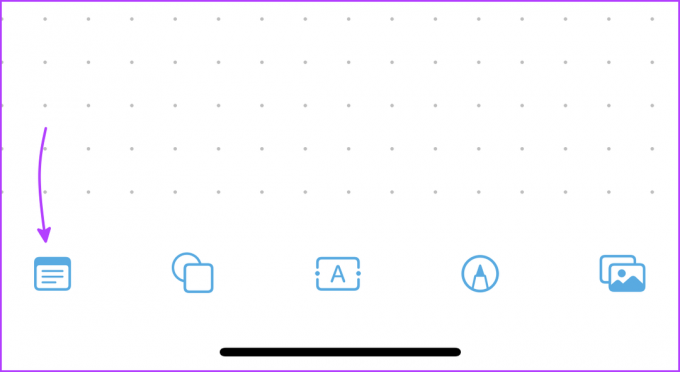
Masukkan teks: Ketuk dua kali untuk mulai mengetik. Anda dapat mengelola ukuran font, gaya, dan perataan teks dari bilah alat di atas keyboard. Selain itu, Anda juga bisa membuat daftar jika diperlukan. Ketuk kembali setelah Anda selesai menulis.


Ubah ukuran catatan: Ketuk not, lalu tahan titik biru dari sudut mana pun dan tarik ke luar atau ke dalam untuk menambah atau mengurangi ukuran kotak.
Pindahkan catatan: Tekan, tahan, seret, dan lepas catatan di lokasi yang diinginkan.
Mengedit catatan: Ketuk untuk memunculkan sejumlah opsi pengeditan. Di sini, Anda bisa,
- Mengubah warna catatan.
- Edit ukuran dan gaya font.
- Duplikat.
- Menghapus.
- Ketuk Lainnya (ikon tiga titik) untuk opsi lainnya seperti:
- Kelola lapisan (Bawa catatan di depan atau kirim kembali)
- Potong atau Salin
- Kunci (Anda tidak akan dapat memindahkannya ke seluruh papan)
- Gaya (salin/tempel gaya catatan)
- Deskripsi (dapat digunakan oleh teknologi bantu untuk voice-over)
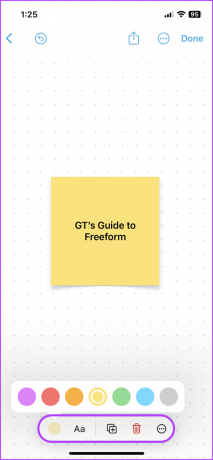
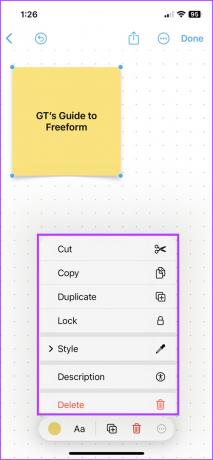
Cara Menambahkan Bentuk ke Papan Bentuk Bebas
Ketuk Bentuk (ikon kedua) untuk menemukan berbagai macam bentuk dan ikon, terselip rapi di bawah berbagai kategori. Jika Anda sedang memikirkan sesuatu, ketuk ikon pencarian dan ketik.

Pilih bentuk yang Anda suka dan letakkan di papan tulis. Ketuk dan tarik titik biru untuk mengubah ukurannya.


Tambahkan teks: Ketuk dua kali bentuk apa pun dan mulailah menulis.
Edit tampilan bentuk: Ketuk ikon Bentuk lalu Anda dapat,
- Ubah warnanya (Anda bahkan dapat menggunakan alat pemetik untuk alat yang diinginkan).
- Tambahkan batas warna dan ketebalan yang disukai.
- Sesuaikan ukuran teks, warna, perataan, dll.
- Duplikat.
- Menghapus.
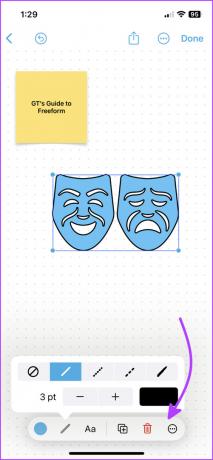

Semakin banyak menunya: Saat Anda mengetuk ikon tiga titik, alat yang mirip dengan catatan akan muncul. Meskipun, tiga opsi menarik dan bermanfaat juga tersedia dalam campuran:
- Pecah
- Ubah Ukuran Teks Secara Otomatis
- Membatasi proporsi
Cara Menambahkan Kotak Teks Dalam Bentuk Bebas
Yang ini cukup mendasar. Ketuk kotak Teks (ikon tengah) dan letakkan kotak di tempat yang diinginkan. Selanjutnya, tarik masuk/keluar titik biru untuk mengubah ukuran dan ketuk dua kali untuk memasukkan teks.
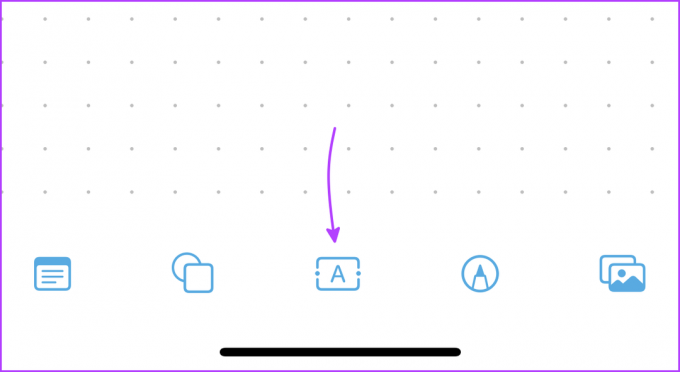
Ketuk kotak teks untuk opsi lainnya untuk:
- Mengubah warna teks
- Gaya teks
- Ukuran huruf
- Duplikat
- Menghapus
Semakin banyak menu memiliki opsi reguler.
Cara Menggambar Dalam Bentuk Bebas di iPhone dan iPad
Ketuk ikon Markup (kedua terakhir) dari bawah.
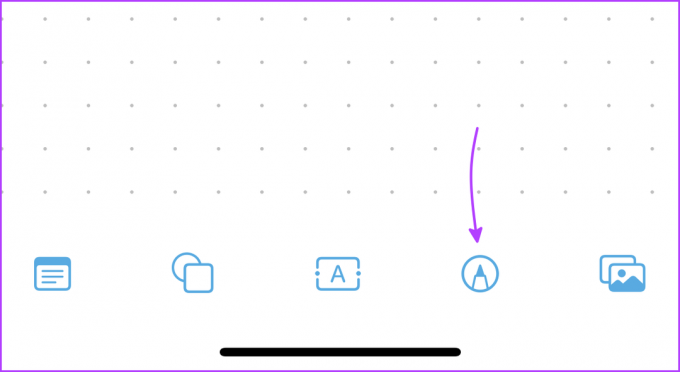
Seperangkat alat yang biasa akan Anda teliti (kecuali Anda tidak bisa menandatangani dokumen Di Sini). Pilih alat pilihan Anda dan gambar.


Untuk mengubah ukuran pena/kuas/penghapus atau mengubah opasitas, tekan lama alat. Jika Anda ingin mengubah warna, ketuk roda warna. Setelah selesai, tekan Selesai.
Jika Anda ingin mengedit sesuatu, ketuk gambarnya. Pilih alat yang diinginkan dan edit.
Cara Menyisipkan Foto, Video, Dokumen, dan Tautan ke Papan Bentuk Bebas
Ketuk ikon terakhir dari bilah alat bawah, dan dari sini, Anda dapat menyisipkan objek berikut:

Sisipkan dari: Ini membuka ke aplikasi File dan Anda dapat memasukkan hampir semua jenis file dari dokumen dan PDF ke foto, video, dan seterusnya.
Ketuk ikon File untuk mengganti file dan ikon Mata untuk melihatnya. Anda juga dapat membagikan atau menyimpan file dari sini.
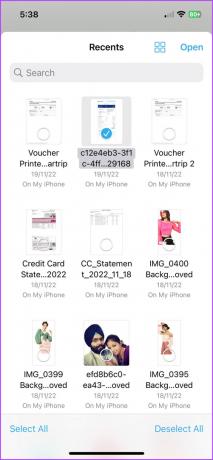
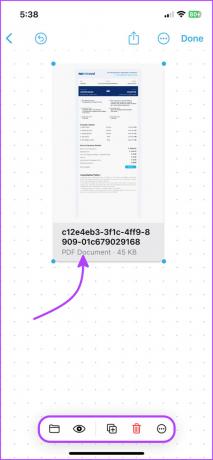
Tautan: Ketik atau tempel tautan dan ketuk sisipkan. Ketuk ikon tautan untuk mengedit tautan. Dan untuk membukanya ketuk ikon Mata; itu akan terbuka di Peramban bawaan iPhone atau iPad.
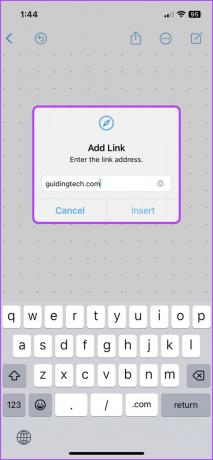

Pindai: Gunakan fitur pemindaian bawaan iPhone dan iPad untuk memindai dan memasukkan dokumen ke papan tulis. Sekali lagi ketuk ikon Mata untuk melihat, membagikan, atau menyimpan dokumen.
Kamera: Untuk pembaruan waktu nyata, gunakan kamera untuk mengambil dan memasukkan foto atau video ke papan tulis. Anda dapat mengganti, memotong, melihat layar penuh, menggandakan, atau menghapus file media dari bilah alat yang menyertainya.

Catatan: Foto yang diklik dalam Bentuk Bebas tidak disimpan di aplikasi Foto. Ketuk foto → Ikon mata → Ikon Bagikan → Simpan Gambar.


Foto atau Video: Opsi terakhir memungkinkan Anda untuk memasukkan foto/video yang disimpan dari rol kamera. Alat yang hampir sama seperti di atas tersedia untuk bagian ini.
Tip dan Trik Bentuk Bebas
Saat kami menjelajahi papan Freeform, kami menemukan beberapa trik tersembunyi. Menikmati!
- Hapus latar belakang dari foto: Anda dapat menggunakan yang terbaru dari Apple fitur penghapus latar belakang dalam bentuk bebas juga. Tambahkan dan ketuk gambar → ketuk ikon Mata → ketuk dan tahan subjek → tinggalkan garis putih yang muncul → pilih Salin.


Anda dapat menempelkan gambar ini di mana saja di papan tulis. Secara alami, kami harus menguji Teks Langsung fitur dan itu juga bekerja dengan sangat baik.
- Bayangan dan sudut bulat: Secara default, file media di papan memiliki tepi dan bayangan yang membulat. Untuk menghapus, ketuk ikon Lainnya (tiga titik) dan hapus centang Shadow and Round Corners.
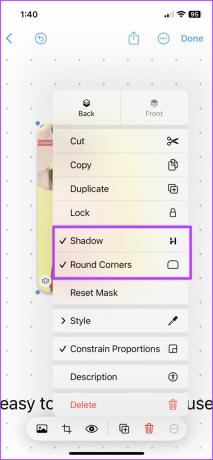
- Kecepatan pemutaran video: Ketuk video dan pilih ikon Mata. Di sini, ketuk ikon Lainnya → Kecepatan Pemutaran dan pilih kecepatan yang diinginkan. Anda juga bisa ekstrak teks dari video, AirPlay, dan matikan dari sini.
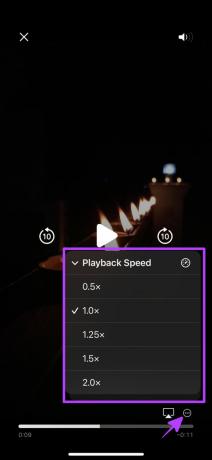
- Pilih beberapa objek: Ketuk ruang kosong mana pun di papan → pilih Objek. Sekarang, Anda dapat memilih Semua objek di papan atau mengetuk yang Anda inginkan. Anda juga dapat memindahkan atau mengubah ukuran objek yang dipilih.
Sekarang, kami telah menunjukkan kepada Anda cara memanfaatkan papan bentuk bebas secara maksimal, mari pelajari cara mengelolanya.
Kelola Papan Bentuk Bebas di iPhone dan iPad
Meskipun terbatas, Freeform menawarkan beberapa opsi pengaturan yang ampuh untuk mengelola dan mengatur papan. Untuk mengakses pengaturan, ketuk ikon Lainnya dari bilah atas. Selain itu, Anda juga dapat membuka papan Freeform baru dari sini; cukup ketuk ikon Papan Baru di kanan atas.
Tip: Anda tidak hanya dapat mencari teks di seluruh papan tetapi juga menggantinya. Saat Anda mengetuk Temukan dari opsi, bilah pencarian akan muncul. Pilih panah bawah di sebelah ikon Penelusuran dan Anda akan mendapatkan opsi ini yang dibagikan di tangkapan layar di sebelah kanan.


Cara Menghidupkan atau Mematikan Panduan Alignment
Saat menempatkan objek di samping satu sama lain di papan, pedoman mengarahkan penempatan (perhatikan tangkapan layar di bawah). Anda dapat mengaktifkan atau menonaktifkan pedoman ini sesuai kebutuhan.
Untuk melakukannya, buka Pengaturan → Bentuk Bebas → Hidupkan/matikan opsi berikut,
- Panduan Pusat
- Panduan Tepi
- Panduan Spasi


Begitulah cara Anda membuat dan mengelola papan. Selanjutnya, mari pelajari cara mengundang orang lain untuk berkolaborasi dengan orang lain di papan Freeform apa pun.
Cara Berbagi dan Berkolaborasi di Papan Bentuk Bebas
Premis dasar cukup seperti membagikan Catatan di iPhone dan iPad. Anda dapat mengundang teman, keluarga, atau kolega Anda untuk berkolaborasi di papan tulis. Selain itu, putuskan siapa yang dapat melihat dan mengedit papan dengan mudah.
Langkah 1: Buka papan Freeform yang ingin Anda bagikan.
Langkah 2: Ketuk ikon Bagikan dari bilah atas.
Langkah 3: Untuk mengelola setelan kolaborasi, ketuk 'Hanya orang yang diundang yang dapat mengedit' di bawah Kolaborasi.

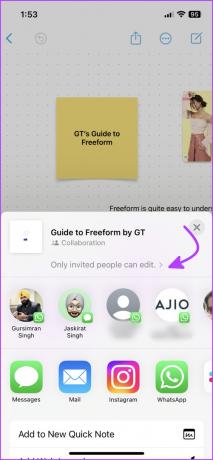
Langkah 4: Di sini, centang opsi yang sesuai untuk Siapa yang Dapat Mengakses dan Izin.
Langkah 5: Selanjutnya, aktifkan/nonaktifkan 'Izinkan orang lain untuk mengundang' dan ketuk Selesai.
Langkah 6: Anda dapat memilih kontak dari lembar berbagi atau menggeser menu aplikasi untuk menemukan dan mengetuk Undang dengan Tautan.
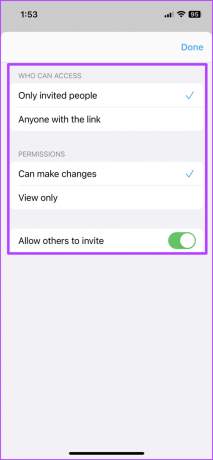

Anda akan diberi tahu saat penerima menyetujui permintaan tersebut. Apalagi berkat Apple terbaru kolaborasi proyek melalui Pesan, Anda juga dapat menerima pembaruan saat seseorang membuat perubahan di papan tulis.
Menariknya, setiap kolaborator di papan akan menggunakan kursor unik. Ini memungkinkan Anda untuk melihat siapa yang mengerjakan apa secara real-time.
Ubah Opsi Berbagi Papan Bentuk Bebas
Setelah papan dibagikan, ikon Kolaborasi akan muncul di bilah atas. Ketuk untuk mengungkapkan sejumlah opsi. Anda dapat mengirim Pesan, Suara, atau Panggilan video (FaceTime) kepada salah satu atau semua kolaborator langsung dari sini.

Opsi tambahan muncul saat Anda mengetuk opsi Kelola Papan Bersama. Dari sini, Anda dapat:
- lihat siapa yang memiliki akses ke papan, dengan hak melihat atau mengedit
- sesuaikan kembali opsi berbagi jika diperlukan
- Salin tautan
- berhenti berbagi


Cara Melihat Semua Papan atau Halaman Beranda Bentuk Bebas di iPhone dan iPad
Bentuk bebas dimulai ulang dari papan/jendela terakhir yang ditutup. Jadi, Anda dapat memulai dari bagian terakhir yang Anda tinggalkan atau menavigasi aplikasi untuk apa yang Anda butuhkan.
Kelola Semua Papan
Jika Anda macet di papan, ketuk < (kembali) dari bilah atas untuk melihat Semua Papan. Di sini, Anda dapat membuat papan baru atau mengetuk ikon Lainnya untuk:
- Pilih satu atau lebih papan untuk Digandakan atau Hapus.
- Sesuaikan opsi tampilan – Ikon atau Daftar.
- Ubah urutan penyortiran – Urutkan berdasarkan Tanggal atau Nama.
- Atur papan dalam kelompok atau tidak.
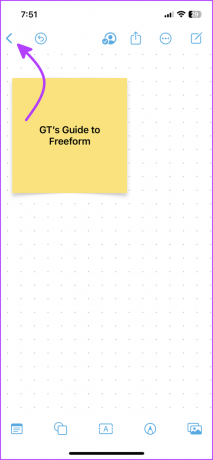
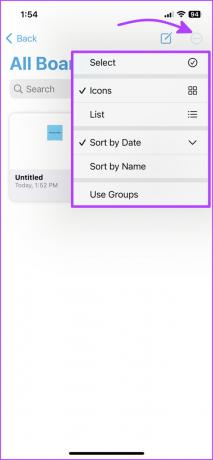
Anda juga dapat mencari semua papan di sini, ini akan menampilkan semua papan yang berisi teks yang dicari.
Arahkan ke Halaman Beranda
Meskipun Anda akan langsung menemukannya di iPad (di sidebar), ketuk < Bentuk bebas dari halaman Semua Papan untuk melihat Halaman Beranda aplikasi. UI di sini sangat mirip dengan aplikasi Catatan atau Pengingat di iPhone dan iPad.
Halaman Beranda dibagi menjadi beberapa bagian seperti yang terlihat pada gambar di bawah.
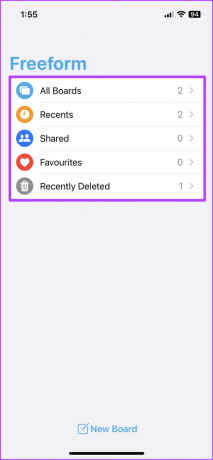
Hal-Hal yang Kami Inginkan Akan Segera Hadir di Aplikasi Apple Freeform
Kami tahu ada banyak fitur di Freeform untuk memulai, tetapi hati menginginkan apa yang diinginkannya, bukan? Dan meskipun aplikasinya mengesankan, hal-hal kecil seperti tag, sebutan, folder pintar, dll., semua yang kami sukai di Catatan dan Pengingat, sangat dirindukan.
Sudahkah Anda mencoba Freeform? Apakah ini aplikasi papan tulis terbaik untuk iPad dan iPhone? Fitur apa lagi yang ingin Anda masukkan ke dalam Freeform? Bagikan di komentar di bawah.



