Cara Menggunakan Memo Suara di iPhone: Panduan Lengkap
Bermacam Macam / / April 04, 2023
Kemampuan untuk merekam audio dan menyimpannya di ponsel Anda adalah fitur yang berguna, apakah Anda ingin merekam kuliah di kelas, memamerkan keterampilan menyanyi Anda, atau sekadar merekam pesan untuk diingat nanti. Nah, aplikasi Memo Suara asli iPhone dapat membantu Anda merekam audio dengan mudah menggunakan speaker dan mikrofon internal perangkat. Pada artikel ini, kami akan menunjukkan cara menggunakan Memo Suara di iPhone.

Selain itu, aplikasi Memo Suara menawarkan lebih dari sekadar merekam dan menyimpan audio Anda. Anda dapat meningkatkan kecepatan audio, menyempurnakan kualitas, melewati bagian senyap, dan melakukan lebih banyak lagi. Panduan komprehensif ini akan berfokus pada menjelajahi semua fitur sehingga Anda dapat memanfaatkan aplikasi Memo Suara dengan sebaik-baiknya. Mari kita mulai dengan mempelajari cara merekam audio.
Cara Merekam Audio di iPhone
Langkah 1: Buka app Memo Suara di iPhone. Itu ada di folder Utilitas di Perpustakaan Aplikasi Anda.

Langkah 2: Klik tombol merah di bagian bawah untuk merekam audio.
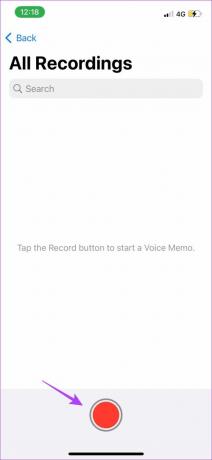
Langkah 3: Untuk menjeda perekaman, sentuh garis hitam di bagian bawah, dan seret ke atas. Terakhir, tekan tombol jeda untuk menghentikan perekaman sementara.


Langkah 4: Untuk melanjutkan perekaman, ketuk opsi Lanjutkan.

Langkah 5: Setelah Anda selesai merekam, klik ikon merah seperti yang ditunjukkan untuk menghentikan perekaman.

Hanya ini yang perlu Anda lakukan untuk merekam audio di aplikasi Memo Suara. Audio Anda sekarang akan disimpan. Kami yakin Anda pasti menginginkannya dengarkan itu setelah Anda selesai merekam. Bagian selanjutnya akan menunjukkan caranya.
Cara Memutar Memo Suara
Langkah 1: Luncurkan aplikasi Memo Suara.
Langkah 2: Di bawah Semua Rekaman, ketuk rekaman mana saja dan tekan tombol putar.

Langkah 3: Jika Anda ingin melompat maju atau mundur, ketuk ikon lingkaran di kedua sisi opsi putar/jeda.

Cukup mudah untuk mendengarkan rekaman audio di aplikasi Memo Suara. Selanjutnya, file audio yang direkam di iPhone Anda diberi nama 'Rekaman Baru', 'Rekaman Baru 1', 'Rekaman Baru 2', dan seterusnya secara default. Anda dapat mengganti nama memo suara agar lebih mudah menemukan yang Anda cari.
Cara Mengganti Nama Memo Suara
Mengganti nama file audio cukup mudah. Yang perlu Anda lakukan hanyalah membuka Memo Suara di iPhone dan tekan lama pada nama audio yang ada. Ini akan membuat nama dapat diedit. Sekarang, ganti nama rekamannya.

Nah, itulah cara Anda dapat mengganti nama audio. Tetapi bagaimana jika itu terdiri dari beberapa bagian yang tidak diinginkan yang mencegah Anda membaginya dengan seseorang? Nah, Anda dapat dengan mudah memotong audio. Baca bagian selanjutnya untuk mengetahui caranya.
Cara Memangkas atau Menghapus Bagian Rekaman Audio
Memotong audio adalah cara terbaik untuk menghapus bagian yang tidak diinginkan dari rekaman. Cara yang bisa dilakukan pada aplikasi Voice Memos di iPhone cukup sederhana.
Langkah 1: Luncurkan aplikasi Memo Suara.
Langkah 2: Ketuk audio yang ingin Anda pangkas dan ketuk ikon Ekualiser di sebelah kiri.
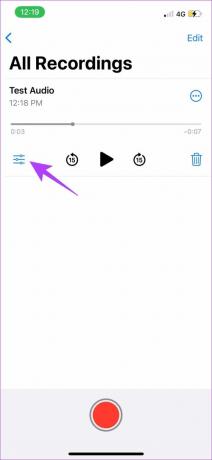
Langkah 3: Sekarang, ketuk ikon pangkas dan gunakan penggeser berwarna kuning untuk memilih bagian yang ingin Anda edit.

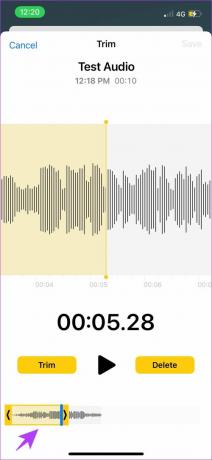
Langkah 4: Jika Anda ingin bagian audio yang dipilih disimpan, ketuk Potong. Atau, ketuk Hapus untuk menghapus bagian yang dipilih.


Dengan menggunakan alat di atas, Anda dapat memangkas atau menghapus bagian audio. Namun alih-alih melakukan ini, bagaimana jika Anda ingin mengganti bagian audio yang tidak diinginkan? Ada opsi yang disebut Ganti dan inilah cara Anda dapat menggunakannya.
Cara Mengganti Bagian Rekaman Audio
Langkah 1: Luncurkan aplikasi Memo Suara dan ketuk audio yang ingin Anda edit.
Langkah 2: Sekarang, ketuk ikon equalizer.
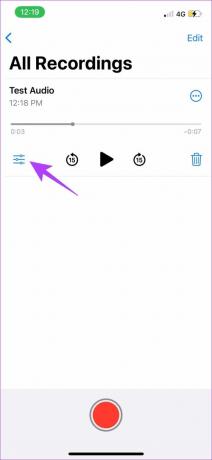
Langkah 3: Putar audio hingga bagian yang harus diganti dimulai, lalu ketuk Ganti.

Langkah 4: Anda sekarang dapat merekam audio untuk penggantian dan menekan tombol jeda setelah ditambahkan.

Ini adalah bagaimana Anda dapat mengedit bagian audio dalam rekaman. Selanjutnya, Anda memiliki alat untuk mengedit kualitas audio. Ini dapat membantu Anda mengompres atau bahkan meningkatkan kualitas suara.
Cara Mengedit Kualitas Audio di iPhone
Langkah 1: Buka aplikasi Pengaturan di iPhone dan ketuk Memo Suara.

Langkah 2: Sekarang, klik Kualitas Audio.

Langkah 3: Anda memiliki dua opsi – Lossless dan Compressed. Pilih opsi Terkompresi untuk memastikan rekaman audio Anda tetap berukuran minimal.
Di sisi lain, Anda dapat memilih Lossless untuk kualitas rekaman terbaik. Namun, ini akan meningkatkan ukuran file.

Sekarang setelah Anda mengompresi audio, Anda mungkin merasa perlu meningkatkan kualitasnya. Opsi pemutaran yang disempurnakan akan membantu Anda melakukannya tanpa menambah ukuran file. Baca bagian selanjutnya untuk mengetahui lebih lanjut.
Gunakan Opsi Pemutaran yang Disempurnakan di iPhone
Langkah 1: Luncurkan aplikasi Memo Suara di iPhone dan ketuk rekaman audio yang ingin Anda edit.
Langkah 2: Klik ikon tiga titik.

Langkah 3: Di menu pop-up, ketuk Edit Rekaman. Anda akan menemukan banyak opsi di bagian ini. Mari kita lihat satu per satu.

1. Lewati Diam
Aktifkan lewati senyap untuk melewati atau menghapus semua bagian senyap dalam rekaman audio Anda. Artinya, audio Anda akan tetap berkesinambungan dan tanpa jeda jika ada saat merekam.
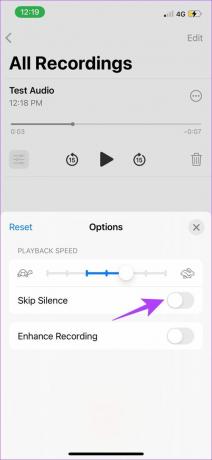
2. Meningkatkan kecepatan
Jika Anda ingin meningkatkan kecepatan pemutaran, aplikasi Memo Suara memberi Anda penggeser yang mudah digunakan. Lucunya, mereka memiliki kelinci dan kura-kura untuk menunjukkan peningkatan dan penurunan kecepatan. Seret penggeser untuk menambah atau mengurangi kecepatan pemutaran secara efektif.

3. Tingkatkan perekaman
Jika Anda ingin meningkatkan kualitas audio dan menghilangkan kebisingan latar belakang, aktifkan Tingkatkan Perekaman. Kami cukup terkesan dengan bagaimana opsi ini meningkatkan kualitas rekaman audio secara signifikan.

Opsi di atas akan membantu Anda menyempurnakan rekaman audio. Setelah Anda menggunakan fitur-fitur ini, inilah cara Anda mengelola rekaman audio. Ini melibatkan menyimpan, berbagi, dan menghapus file.
Cara Menyimpan Rekaman Suara di iPhone
Setelah Anda menghentikan perekaman audio, file tersebut akan disimpan secara otomatis di aplikasi Memo Suara. Tetapi jika Anda ingin menyimpan audio ke file Anda, atau memisahkannya ke dalam folder, inilah cara melakukannya.
Langkah 1: Luncurkan aplikasi Memo Suara.
Langkah 2: Ketuk rekaman audio yang ingin Anda simpan dan tekan ikon tiga titik.

Langkah 3: Klik 'Simpan ke File.' Ini akan menyimpan rekaman ke File.
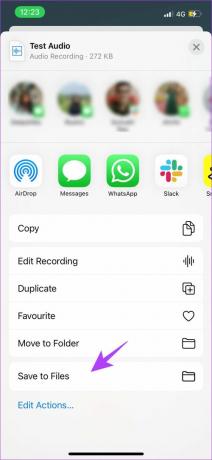
Untuk memisahkan rekaman audio ke dalam folder berbeda di dalam aplikasi, Anda dapat membuat folder baru.
Langkah 4: Buka aplikasi Memo Suara, dan klik ikon kembali. Ini akan membawa Anda ke layar utama aplikasi.

Langkah 5: Sekarang, klik ikon tambahkan folder di sudut kanan bawah.

Langkah 6: Beri nama folder dan klik Simpan. Kami telah membuat folder bernama Audio Favorit.

Langkah 7: Untuk memindahkan rekaman audio ke folder baru ini, tekan audio yang ingin Anda pindahkan dan ketuk ikon tiga titik.

Langkah 8: Pilih 'Pindahkan ke Folder.'

Langkah 9: Pilih folder yang Anda buat untuk memindahkan audio ke sana.
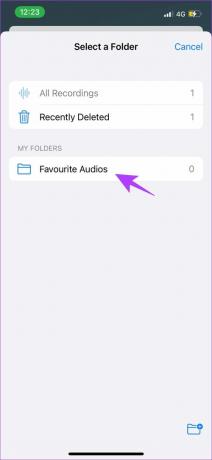
Ini adalah bagaimana Anda dapat menyimpan audio ke File di iPhone dan bahkan memindahkannya ke folder berbeda dalam aplikasi Memo Suara untuk mengurutkan file audio dengan mudah. Setelah mengedit dan menyimpan file audio, Anda bahkan dapat membagikannya. Ada opsi di dalam aplikasi itu sendiri untuk kemudahan.
Cara Mengirim Memo Suara di iPhone
Langkah 1: Luncurkan aplikasi Memo Suara.
Langkah 2: Klik ikon tiga titik di rekaman audio yang ingin Anda bagikan.

Langkah 3: Sekarang, Anda memiliki semua opsi untuk membagikan audio di berbagai aplikasi. Saat Anda meluncur, Anda dapat memilih aplikasi yang ingin Anda gunakan untuk mengirim file audio.

Ini adalah cara Anda berbagi file audio dengan pengguna lain. Setelah Anda membagikan file, Anda mungkin tidak merasa perlu memiliki file tersebut di iPhone Anda. Dalam hal ini, Anda dapat dengan mudah menggunakan opsi hapus untuk menghapus rekaman dari aplikasi Memo Suara.
Cara Menghapus Memo Suara
Langkah 1: Luncurkan aplikasi Memo Suara.
Langkah 2: Untuk menghapus rekaman audio, klik ikon tempat sampah di menu rekaman. Ini semua yang perlu Anda lakukan untuk menghapus memo suara.

Langkah 3: Jika Anda tidak sengaja menghapus rekaman audio, jangan khawatir. Pertama, buka layar utama aplikasi Memo Suara.

Langkah 4: Ada folder yang baru saja dihapus. Dengan menggunakan folder ini, Anda dapat dengan mudah mengembalikan file audio yang dihapus.

Ini dia – itu adalah panduan lengkap tentang cara menggunakan Memo Suara di iPhone. Setelah Anda terbiasa dengan semua langkah ini, tidak ada yang menghentikan Anda untuk merekam file audio berkualitas secara efisien. Lihatlah bagian FAQ di bawah ini untuk menemukan jawaban atas beberapa pertanyaan yang paling sering diajukan.
Pertanyaan yang Sering Diajukan Tentang Memo Suara di iPhone
Ya, aplikasi Memo Suara benar-benar gratis di iPhone.
Anda dapat dengan mudah menginstalnya kembali dari App Store. Cari aplikasi Memo Suara resmi di App Store dan instal seperti aplikasi lainnya.
Tidak, Anda dapat merekam memo suara sebanyak yang Anda inginkan, asalkan Anda memiliki cukup penyimpanan di perangkat Anda. Selain itu, tidak ada batasan waktu juga.
Ya, setelah Anda menyambungkan mikrofon ke iPhone, Anda dapat merekam memo suara menggunakan yang sama.
Rekam Audio di iPhone Anda Dengan Mudah!
Ini adalah cara menggunakan Memo Suara di iPhone untuk merekam audio berkualitas tinggi. Kami merasa perlu untuk menulis panduan untuk aplikasi ini, karena kami secara teratur menggunakan aplikasi ini dan memang berguna. Dan semua fitur dalam panduan ini akan menjadikan Anda ahli dalam merekam catatan suara di iPhone Anda. Jika Anda ingin menjelajahi aplikasi lain untuk fungsionalitas lebih lanjut, lihat daftar kami aplikasi rekaman audio terbaik untuk iPhone. Selamat Merekam!



