Cara Menggunakan iMovie di iPhone dan iPad: Panduan Utama
Bermacam Macam / / April 04, 2023
IPhone adalah perangkat luar biasa untuk pembuat konten karena berbagai alasan. Kamera adalah salah satu yang terbaik di smartphone mana pun untuk videografi, dan Anda bisa mengedit video saat bepergian, berkat chipset yang kuat. Berbicara tentang pengeditan video, iPhone dan iPad langsung hadir dengan iMovie — perangkat lunak pengeditan video pihak pertama Apple. Jika Anda berencana mengedit video di iPhone atau iPad, mengetahui cara menggunakan iMovie dapat membantu.
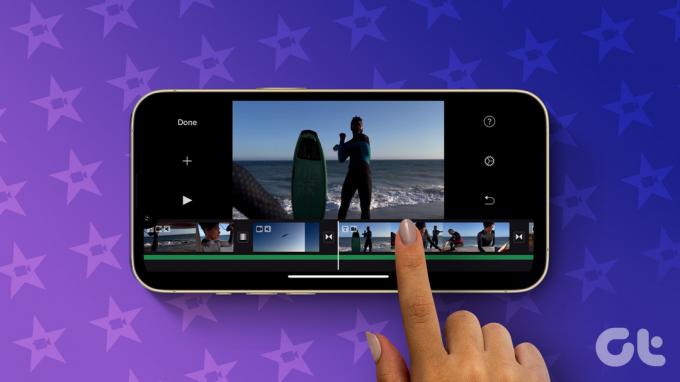
Ada banyak sekali fitur dan opsi di iMovie yang dapat Anda gunakan untuk mengedit video dan membuatnya terlihat profesional. Kami akan membahas semua fitur, tip, dan trik penting dalam panduan ini dan memberi tahu Anda cara menggunakan iMovie di iPhone dan iPad Anda.
Jenis Proyek di iMovie
Dengan update terbaru ke iMovie, Apple memberi Anda 3 mode proyek berbeda untuk dipilih. Masing-masing melayani tujuan yang berbeda. Berikut adalah 3 jenis proyek yang dapat Anda buat –
- Film: Ini adalah mode pengeditan video standar. Jika Anda ingin menggabungkan klip, menambahkan musik, atau melakukan segala jenis pengeditan video dasar, ini adalah proyek yang perlu Anda pilih. Intinya, Anda membuat video dari awal di sini.
- Papan cerita: Mode papan cerita menggunakan templat yang telah ditentukan sebelumnya untuk membuat video dengan klip Anda. Cukup pilih template, tambahkan klip, dan biarkan iMovie mengkurasi hasil akhirnya.
- Film Ajaib: Dalam mode ini, Anda dapat memilih klip pilihan Anda dan iMovie akan menggabungkannya untuk membuat semacam kompilasi dengan transisi dan efek otomatis.
Mari kita membahas setiap jenis proyek satu per satu dan memberi tahu Anda bagaimana Anda dapat menggunakannya untuk mengedit video Anda dengan cara terbaik.
Cara Mengedit Video iPhone di iMovie Menggunakan Mode Film
Jika Anda memiliki banyak klip yang ingin Anda edit menjadi satu video, inilah mode yang harus Anda gunakan. Ini juga cara yang bagus untuk mengedit video untuk YouTube di iPhone Anda. Inilah cara Anda dapat menggunakan mode Film di iMovie.
Langkah 1: Buka aplikasi iMovie di iPhone Anda. Pilih opsi Film di bagian bawah.


Langkah 2: Pilih semua file media yang ingin Anda impor dengan mengetuknya dan mencentang kotak centang. Setelah semua file dipilih, ketuk Buat Film.

Anda sekarang akan melihat bahwa semua file media yang Anda pilih akan muncul di timeline. Di sinilah pengeditan video dimulai.

Jika klip yang dipilih tidak muncul dalam urutan yang benar, Anda dapat menekan dan menahan klip lalu menyeretnya ke posisi apa pun yang Anda inginkan.

Cara Memangkas Video di iMovie
Langkah 1: Ketuk klip video yang ingin Anda pangkas atau edit panjangnya. Ini akan memilihnya.

Langkah 2: Sekarang, seret stang kuning ke kanan klip hingga Anda memotong bagian yang diinginkan.
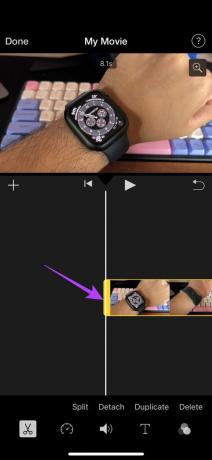
Video Anda sekarang akan mulai dari titik di mana Anda memangkasnya.
Jika Anda ingin memangkas ujung klip, cukup seret stang di ujung lainnya ke kiri.
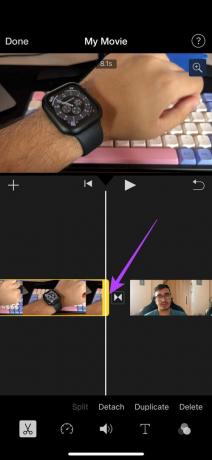
Jika Anda ingin memangkas sebagian video yang ada di tengah klip, Anda harus membaginya terlebih dahulu.
Pastikan ikon dengan gunting dipilih di bagian bawah sebelum melanjutkan. Mode ini digunakan untuk memotong video.

Langkah 3: Pindahkan playhead ke posisi awal bagian yang ingin Anda pangkas. Ketuk pada Berpisah

Langkah 4: Sekarang, pindahkan playhead ke posisi akhir dari bagian yang ingin Anda pangkas. Ketuk Split sekali lagi.

Bagian yang dipilih sekarang akan dipisahkan dari klip asli.

Langkah 5: Untuk menghapusnya, pilih dan ketuk Hapus.

Cara Melepaskan Audio Dari Video di iMovie
Langkah 1: Ketuk klip yang ingin Anda lepas audionya. Ini akan memilihnya.

Langkah 2: Ketuk opsi Lepaskan di bagian bawah.

Bagian video dan audio dari klip akan terlepas. Anda sekarang dapat mengedit klip audio secara terpisah atau bahkan menghapusnya.
Cara Menggandakan Video iPhone
Langkah 1: Ketuk klip video yang ingin Anda gandakan. Ini akan memilihnya.

Langkah 2: Ketuk tombol Duplikat di bagian bawah. Ini akan membuat replika yang tepat dari klip yang dipilih.

Cara Menambahkan Video
Terlepas dari klip yang telah Anda tambahkan ke timeline, Anda dapat menambahkan lebih banyak di tahap selanjutnya dengan mengetuk ikon '+' dan memilih video yang ingin Anda tambahkan.


Cara Menambahkan Transisi di iMovie
Langkah 1: Ketuk ikon transisi antara 2 klip di garis waktu.

Langkah 2: Pilih transisi pilihan Anda bersama dengan parameter lain seperti durasi dan suara.

Cara Mengubah Kecepatan Video iPhone di iMovie
Langkah 1: Ketuk klip yang ingin Anda ubah kecepatannya.

Langkah 2: Arahkan ke bagian kecepatan di bilah alat. Anda dapat mengontrol kecepatan klip dari sini.

Langkah 3: Seret penggeser untuk mengatur kecepatan. Menyeretnya ke kiri akan mengurangi kecepatan sementara menyeretnya ke kanan akan meningkatkannya.
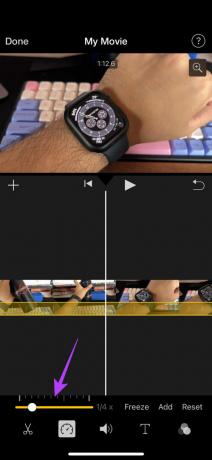

Langkah 4: Jika Anda ingin membuat bingkai diam selama beberapa detik di tengah klip, pindahkan kepala putar ke bagian yang relevan dan ketuk tombol Bekukan.

Cara Mengedit Level Audio Video di iMovie
Langkah 1: Ketuk klip yang ingin Anda ubah level audionya. Ini akan memilihnya.

Langkah 2: Beralih ke tab Audio di bagian bawah.

Langkah 3: Seret penggeser untuk menyesuaikan level volume.

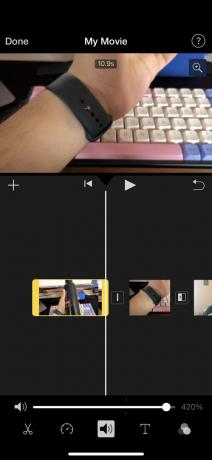
Anda juga bisa hapus suara dari video Anda sepenuhnya menggunakan metode ini.
Cara Menambahkan Teks ke Video di iMovie
Langkah 1: Ketuk klip yang ingin Anda tambahkan teks. Sekarang, pindahkan playhead ke posisi di mana Anda ingin teks muncul.

Langkah 2: Pilih tombol Teks di bilah di bagian bawah.

Langkah 3: Gulir dan temukan jenis teks yang ingin Anda tambahkan. Ketuk untuk memilih.


Langkah 4: Ketuk teks yang muncul di video. Pilih Sunting.

Langkah 5: Masukkan teks apa pun yang Anda inginkan dan itu akan disimpan.

Langkah 6: Anda dapat mengubah font, warna, dan gaya teks dengan memilih opsi yang relevan. Lakukan semua pengeditan untuk kepuasan Anda.
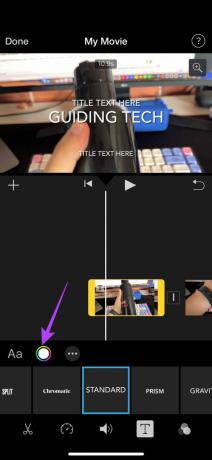
Langkah 7: Pegang teks dan seret di dalam video. Ini adalah bagaimana Anda dapat memindahkan teks di iMovie. Anda juga dapat mencubitnya untuk memperbesar atau memperkecil.
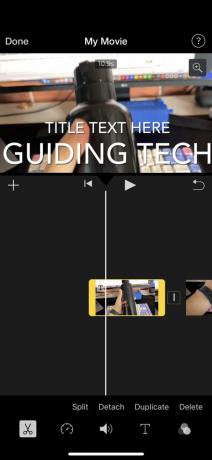
Cara Menambahkan Filter ke Video di iMovie
Langkah 1: Ketuk klip yang ingin Anda tambahkan filter. Ini akan memilihnya.

Langkah 2: Arahkan ke bagian filter di bagian bawah.

Langkah 3: Pilih filter yang ingin Anda tambahkan beserta intensitasnya.


Cara Memperbesar dan Memperkecil Video di iMovie
Langkah 1: Ketuk klip yang ingin Anda perbesar atau perkecil. Ini akan memilihnya.

Langkah 2: Pilih tombol zoom di pojok kanan atas video.

Langkah 3: Sekarang, cubit untuk memperbesar atau memperkecil bagian video yang diinginkan.

Cara Memutar Video di iMovie
Langkah 1: Ketuk klip yang ingin Anda putar. Ini akan memilihnya.

Langkah 2: Letakkan dua jari pada video dan putar ke arah yang Anda inginkan untuk memutar video.

Orientasi video Anda sekarang akan diubah.

Anda dapat melihat panduan terperinci kami di cara memutar video di iPhone jika Anda ingin mengetahui cara lain memutar video termasuk mengubah rasio aspek video.
Cara Menambahkan Tema ke Video Anda di iMovie
Langkah 1: Tanpa memilih klip apa pun, ketuk ikon Pengaturan di pojok kanan bawah layar Anda.

Langkah 2: Sekarang, pilih tema pilihan Anda dari opsi yang tersedia. Anda juga dapat memilih opsi lain yang relevan dengan tema seperti soundtrack dan transisi. Ketuk Selesai setelah Anda membuat pilihan.

Cara Menambahkan Musik ke Video di iMovie
Langkah 1: Ketuk ikon '+' untuk menambahkan media baru.

Langkah 2: Pilih Audio. Di sinilah Anda dapat memilih trek yang ingin Anda tambahkan.

Langkah 3: Jika Anda ingin menambahkan musik Anda sendiri, pilih Musik Saya. Misalkan Anda ingin memilih track audio preset, pilih Soundtracks.

Langkah 4: Pilih musik yang ingin Anda tambahkan ke video Anda. Sekarang, ketuk tombol '+'.


Trek musik akan ditambahkan ke video Anda. Anda dapat mengeditnya menggunakan petunjuk yang disebutkan di atas untuk mengedit audio.

Ini hampir semua yang dapat Anda lakukan dengan video di iMovie. Meskipun Anda dapat mengedit beberapa aspek video, beberapa fitur penting seperti kemampuan untuk membalikkan video atau menambahkan efek tidak ada. Anda tidak dapat mengedit video untuk menampilkan layar hijau, Anda juga tidak dapat menghilangkan kebisingan latar belakang dari video.
Ada beberapa batasan, tetapi iMovie masih berfungsi dengan baik dalam mengedit video di iPhone Anda. Bahkan, Anda juga bisa mengedit video yang belum direkam di iPhone Anda.
Cara Mengekspor dan Menyimpan Video yang Diedit di iMovie
Setelah Anda melakukan semua pengeditan, saatnya merender video dan menyimpannya sehingga Anda dapat membagikan atau mengunggahnya di platform pilihan Anda. Inilah cara melakukannya.
Langkah 1: Saat Anda senang dengan hasil edit, ketuk Selesai di sudut kiri atas.
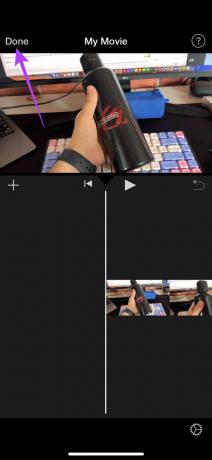
Langkah 2: Proyek sekarang akan disimpan. Saatnya mengekspornya. Ketuk tombol Bagikan di bagian bawah.

Langkah 3: Pilih tombol Opsi. Di sini, Anda dapat memilih resolusi dan frekuensi gambar yang ingin Anda ekspor videonya. Pilih nilai yang diinginkan dan ketuk Selesai.


Langkah 4: Gulir ke atas pada lembar berbagi dan pilih Simpan Video.

Video sekarang akan diekspor dan disimpan ke aplikasi Foto di iPhone Anda.
Cara Mengedit Video di iMovie Menggunakan Mode Storyboard
Mode Storyboard sangat bagus untuk orang yang ingin menggunakan template tetap untuk menyampaikan alur cerita. Ini bisa berupa video tentang diri Anda atau terkait dengan tema seperti memasak, bermain game, kompilasi 5 teratas, dll. Berikut cara menggunakannya.
Langkah 1: Buka aplikasi iMovie di iPhone Anda. Pilih opsi Papan Cerita.

Langkah 2: Pilih jenis video yang ingin Anda buat. Ini akan menjadi template dasar video Anda.
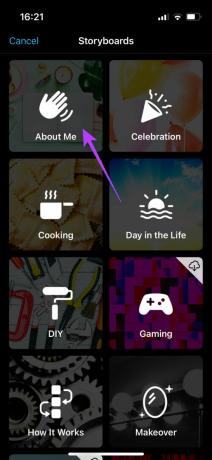
Langkah 3: Pilih jenis gaya yang Anda suka bersama dengan opsi lain seperti musik, font untuk teks, warna, dan filter. Setelah selesai, ketuk Buat.

Langkah 4: Sekarang, Anda harus memilih klip video yang relevan untuk bagian video tertentu.

Misalnya, di template Tentang Saya, Anda harus memilih bidikan yang memperkenalkan diri, bidikan lebar, bidikan close-up, dan bidikan referensi. Anda akan melihat instruksi yang tercantum di layar.
Untuk memilih video, cukup ketuk bagian tersebut dan Anda akan mendapatkan opsi untuk memilih klip dari perpustakaan Anda atau merekam video langsung dari kamera.

Setelah Anda menambahkan semua klip, iMovie akan memotongnya secara otomatis sesuai dengan setiap bagian dan membuat video dengan menggabungkan semua klip.

Langkah 5: Saat Anda siap untuk menyimpan video, ketuk tombol Ekspor di sudut kanan atas aplikasi. Kemudian, pilih tombol Simpan Video.
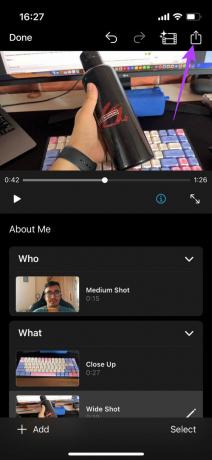

Video Storyboard sekarang akan disimpan ke aplikasi Foto di iPhone Anda.
Cara Mengedit Video di iMovie Menggunakan Mode Film Ajaib
Mode ini untuk saat Anda terlalu malas untuk mengedit beberapa klip sekaligus atau jika Anda ingin iMovie secara otomatis menyusun urutan yang bagus untuk Anda dengan musik dan efek. Anda hanya perlu memilih klip yang ingin digunakan dan Anda siap melakukannya. Begini cara kerjanya.
Langkah 1: Buka aplikasi iMovie di iPhone Anda. Pilih opsi Film Ajaib.

Langkah 2: Pilih klip yang ingin Anda tambahkan dan ketuk Buat Film Ajaib.

iMovie sekarang akan secara otomatis membuat video untuk Anda. Video akan terdiri dari klip yang Anda pilih.
Langkah 3: Di bagian bawah, Anda dapat memilih klip yang ingin diedit dan mengubahnya. Anda dapat mengubah teks, kecepatan, audio, dll. sesuai dengan keinginan Anda.

Langkah 4: Setelah Anda melakukan perubahan, ketuk tombol Ekspor di pojok kanan atas aplikasi. Kemudian, pilih tombol Simpan Video.

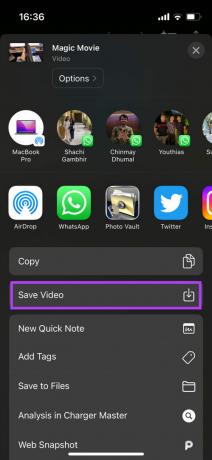
Film Ajaib sekarang akan disimpan ke aplikasi Foto di iPhone Anda.
Mulai Membuat Konten
iPhone Anda adalah perangkat yang kuat. Anda dapat menggunakannya untuk merekam video dan mengeditnya saat dalam perjalanan yang sangat bermanfaat bagi pembuat konten. Jadi, tunggu apa lagi? Sekarang setelah Anda tahu cara menggunakan iMovie di iPhone atau iPad, segera mulai dan tunjukkan bakat Anda kepada dunia!



