Cara Menambahkan Aturan Windows Firewall
Bermacam Macam / / April 04, 2023
Windows Firewall adalah aplikasi keamanan bawaan oleh Microsoft yang melindungi sistem dari ancaman berbasis jaringan. Perangkat lunak memberikan perlindungan dua arah ke sistem dengan memblokir lalu lintas yang mengalir masuk atau keluar dari perangkat. Aturan firewall adalah bagian penting dari sistem keamanan ini. Mereka membantu menentukan lalu lintas seperti apa yang aman untuk masuk dan keluar dari jaringan. Aturan-aturan ini dapat diberikan ke kebijakan atau langsung ke komputer. Untuk menambahkan aturan Windows Firewall bisa jadi rumit tetapi panduan kami akan membantu Anda melakukannya tanpa kesulitan atau kebingungan. Selain itu, Anda akan belajar banyak tentang komponennya, aturan keluar masuk, dan cara menyetel aturan Firewall. Jadi, tanpa basa-basi mari kita mulai!
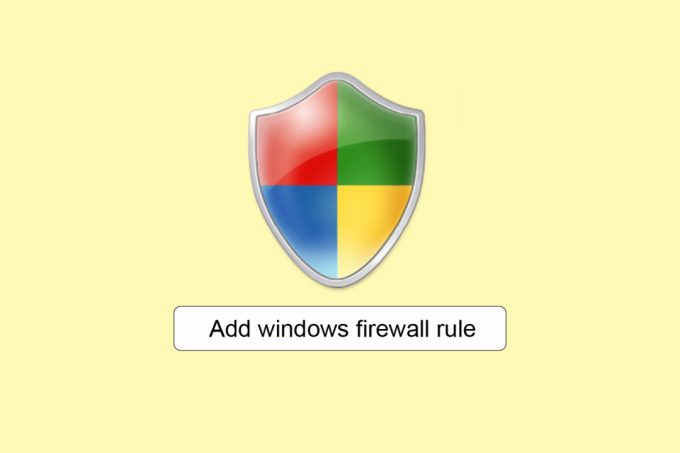
Daftar isi
- Bagaimana Cara Menambahkan Aturan Firewall Windows Defender?
- Apa itu Konfigurasi Firewall?
- Apa itu Komponen Firewall?
- Aturan Keluar Masuk Windows Defender Firewall
- Bagaimana Cara Menetapkan Aturan Firewall?
- Langkah I: Akses Antarmuka Firewall
- Langkah II: Konfigurasikan Profil Jaringan
- Langkah III: Buat Aturan
- Langkah IV: Batasi Akses
Bagaimana Cara Menambahkan Aturan Firewall Windows Defender?
Seperti yang telah kita ketahui, Firewall membantu memberikan keamanan pada sistem dan datanya dari sumber berbahaya. Namun, jika konfigurasi Firewall yang tepat tidak dilakukan, semuanya akan sia-sia.
Apa itu Konfigurasi Firewall?
Konfigurasi firewall melibatkan konfigurasi alamat IP, nama domain, dan menyelesaikan tindakan penting lainnya untuk menjaga keamanan Firewall. Tiga konfigurasi Firewall penting itu mencegah kebocoran data dan serangan siber adalah:
- Filter Paket
- Inspeksi Negara
- Firewall Server Proksi
Apa itu Komponen Firewall?
Firewall adalah perangkat lunak yang diprogram sebelumnya dengan fitur keamanan yang memperhatikan dan memblokir setiap & semua kemungkinan ancaman. Semua fitur ini secara kolektif memberikan perlindungan berlapis yang bertindak sebagai keamanan pertahanan di jaringan firewall modern. Komponen-komponen Firewall ini meliputi:
- Rute
- Pencegahan malware
- Penyaringan paket data
- Akses jarak jauh
- kontrol akses jaringan
- Perlindungan spam dan phishing
- Pemfilteran web
- Enkripsi
Aturan Keluar Masuk Windows Defender Firewall
- Aturan masuk di Firewall diterapkan ke lalu lintas jaringan yang masuk datang ke komputer
- sedangkan aturan keluar berlaku untuk lalu lintas yang keluar dari komputer.
Keduanya, aturan masuk keluar dari Firewall, dilayani oleh Windows Defender Firewall yang sudah diinstal sebelumnya di PC Windows.
Bagaimana Cara Menetapkan Aturan Firewall?
Aturan firewall membantu memeriksa dan mengontrol informasi dalam paket individual. Aturan ini dapat mengontrol atau memblokir informasi ini agar tidak masuk atau keluar dari komputer Anda tergantung pada kriteria yang Anda tetapkan. Oleh karena itu, pengaturan aturan Firewall cukup membantu.
Anda dapat membuat aturan baru dengan mengikuti langkah-langkah mendetail yang tercantum di bawah ini.
Langkah I: Akses Antarmuka Firewall
Metode pertama untuk menambahkan aturan Windows Firewall adalah akses pertama Windows Firewall dengan Keamanan Tingkat Lanjut antarmuka jendela. Salah satu dari ini cara umum untuk mengaksesnya adalah dari panel kontrol sebagai berikut:
1. Klik pada bilah pencarian Windows di PC Anda, ketik Panel kendali di dalamnya, dan klik Membuka.

2. Sekarang, cari dan klik Firewall Pembela Windows.
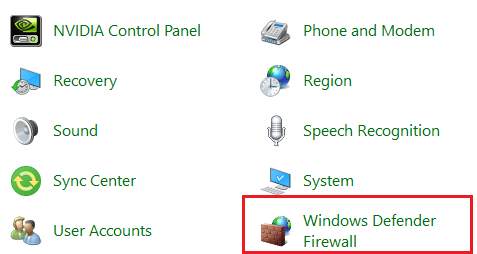
3. Selanjutnya, pilih Pengaturan lanjutan dari panel samping untuk mengakses Firewall Pertahanan Windows dengan Keamanan Tingkat Lanjut jendela.
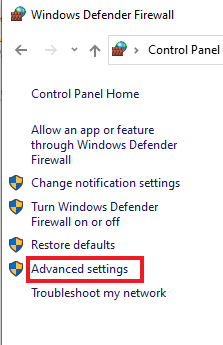
Baca juga: Cara Memblokir atau Membuka Blokir Program Di Windows Defender Firewall
Langkah II: Konfigurasikan Profil Jaringan
Sekarang setelah Anda mengakses jendela Advanced Security Windows Firewall, sekarang saatnya untuk mengonfigurasi profil jaringan. Ada tiga profil berbeda:
- Profil Domain yang digunakan ketika sistem terhubung ke domain,
- Profil Pribadi yang digunakan jika komputer terhubung ke jaringan pribadi, seperti rumah atau kantor, dan
- Publik yang digunakan saat sistem terhubung ke jaringan publik seperti kedai kopi Wi-Fi.
Sistem yang berbeda dapat memilih profil yang berbeda atau bahkan satu komputer dapat menggunakan ketiga profil tersebut dalam satu hari tergantung pada kebutuhan pengguna. Oleh karena itu, ini adalah salah satu langkah dasar dalam proses cara mengatur atau menambahkan aturan Windows Firewall.
Anda dapat mengikuti langkah-langkah di bawah ini untuk memeriksa profil jaringan:
Catatan: Memblokir koneksi Keluar juga akan menghentikan notifikasi saat program diblokir.
1. Ikuti langkah-langkah yang disebutkan di Metode 1 membuka Firewall Pertahanan Windows dengan Keamanan Tingkat Lanjut jendela.
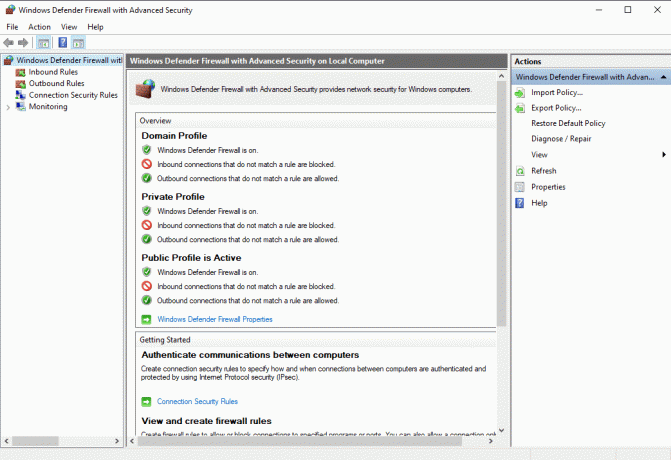
2. Sekarang, klik Properti Firewall Pertahanan Windows tautan.
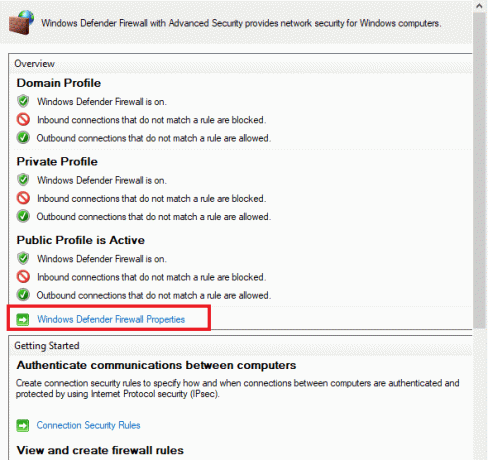
3. Jendela baru berisi a tab terpisah untuk setiap profil. Anda dapat memilih a Profil pilihan Anda misalnya, Profil Domain dipilih di bawah ini.
4. Memilih Memblokir atau Izinkan (bawaan) pilihan dari menu drop-down sehubungan dengan:
- Koneksi masuk
- Keluarkoneksi
- Koneksi jaringan terlindungi
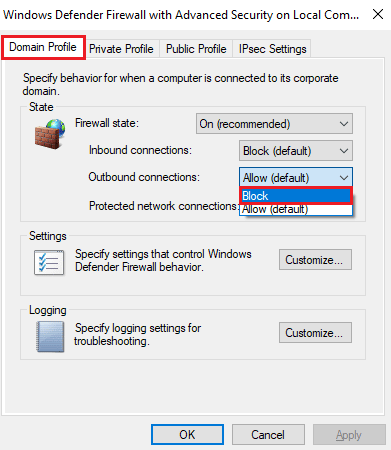
5. Setelah selesai, klik Terapkan > OK.
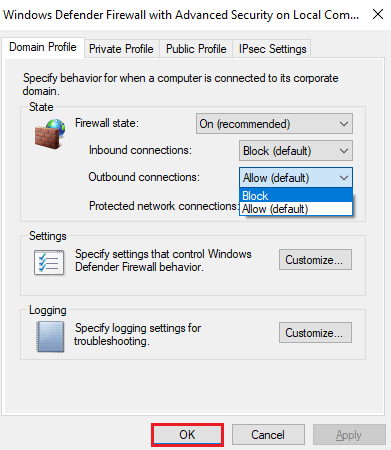
Baca juga:Memperbaiki Masalah Hilangnya Profil Jaringan Windows 10
Langkah IISAYA: Buat Aturan
Windows Firewall menawarkan empat jenis aturan yang meliputi yang berikut:
- Program yang cenderung memblokir atau mengizinkan program,
- Pelabuhan yang memblokir atau mengizinkan port, rentang port, atau protokol,
- Telah ditentukan sebelumnya yang menggunakan aturan Firewall standar yang disertakan dengan Windows, dan
- akhirnya, Kebiasaan yang menentukan kombinasi program, port, dan alamat IP untuk memblokir atau mengizinkannya.
Sekarang, untuk membuat aturan, Anda harus memilih kategori Aturan Masuk atau Aturan Keluar lalu membuat aturan baru. Anda dapat mengikuti langkah-langkah di bawah ini untuk membuatnya di PC Anda:
1. Di dalam Firewall Pertahanan Windows dengan Keamanan Tingkat Lanjut jendela, dan klik Aturan Keluar dari panel kiri.
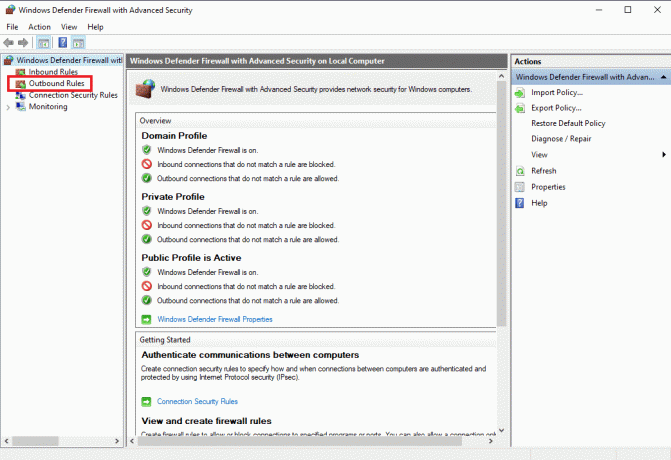
2. Selanjutnya, klik Aturan baru… dari panel kanan.
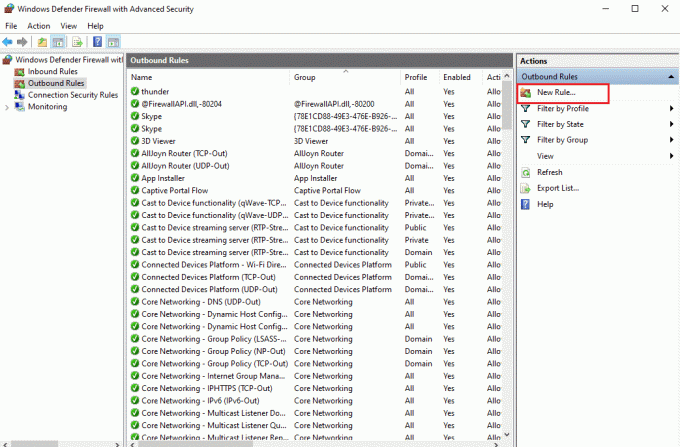
3. Wizard Aturan Keluar Baru akan terbuka di mana Anda akan menemukan yang berbeda jenis aturan seperti yang dijelaskan sebelumnya
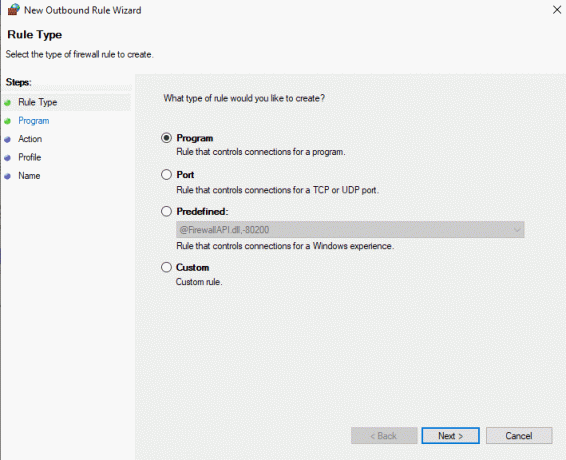
4. Sekarang, untuk mengontrol program, pilih Program dari opsi dan klik Berikutnya.
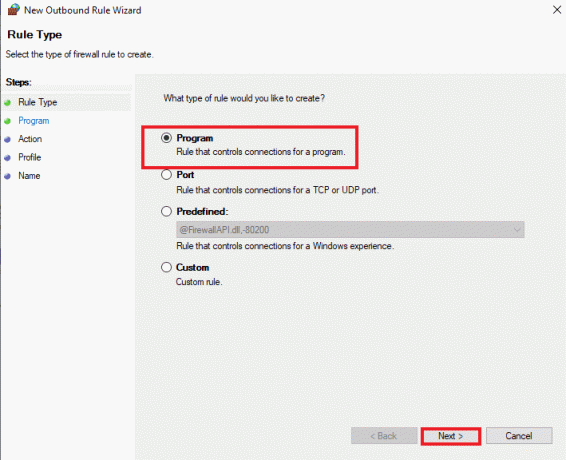
5. Menggunakan Jelajahi… tombol, pilih program yang diinginkan file .exe, dan klik Berikutnya seperti yang digambarkan di bawah ini.
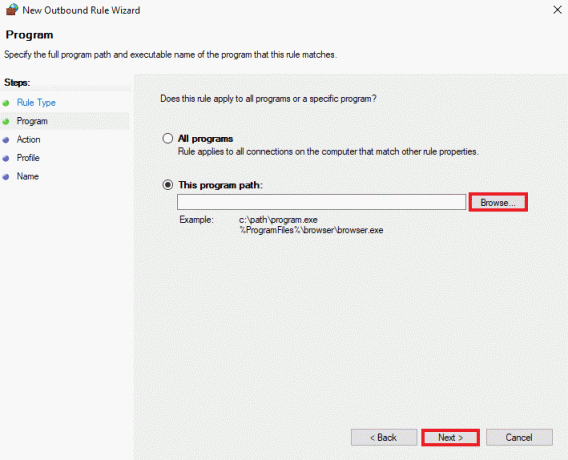
6. Pilih Blokir koneksi pilihan dan klik Berikutnya seperti yang ditunjukkan.
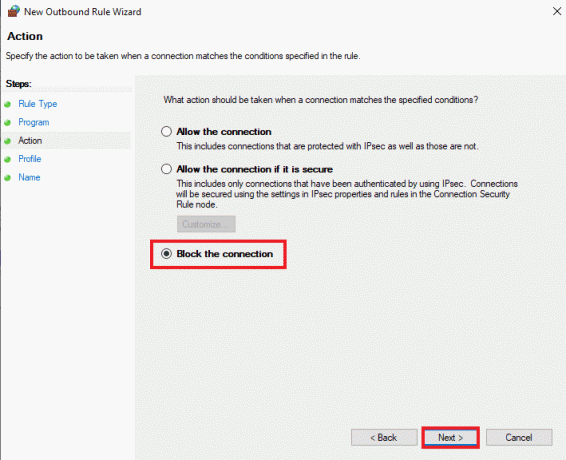
7. Di layar berikutnya, centang semua kotak yang ditandai Domain, Pribadi, Publik, dan klik Berikutnya.
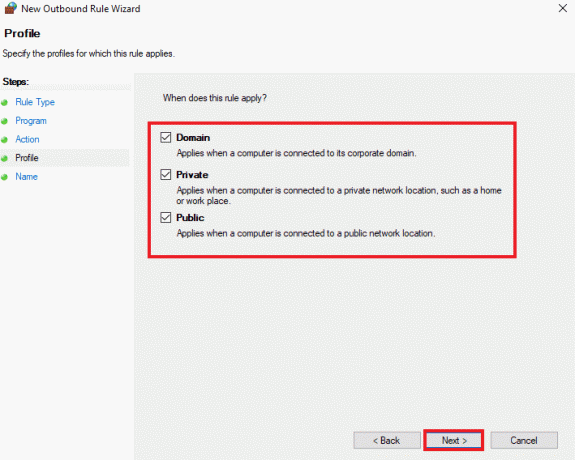
8. Di jendela berikutnya, masuk Nama aturan dan memberikannya opsionalKeterangan. Lalu, klik Berikutnya.
Aturan yang Anda buat akan segera berlaku dan akan muncul dalam daftar untuk Anda nonaktifkan atau hapus dengan mudah.
Baca juga:Perbaiki masalah Windows Firewall di Windows 10
Langkah IV: Batasi Akses
Anda juga dapat membatasi akses untuk mengunci program di Inbound Outbound rules Firewall. Ini akan membantu Anda membatasi port dan alamat IP yang biasanya terhubung. Langkah-langkah berikut akan membantu Anda membatasi akses ke program di Windows Defender Firewall:
1. Klik Aturan Masuk dari panel samping di Firewall Pertahanan Windows dengan Keamanan Tingkat Lanjut jendela.
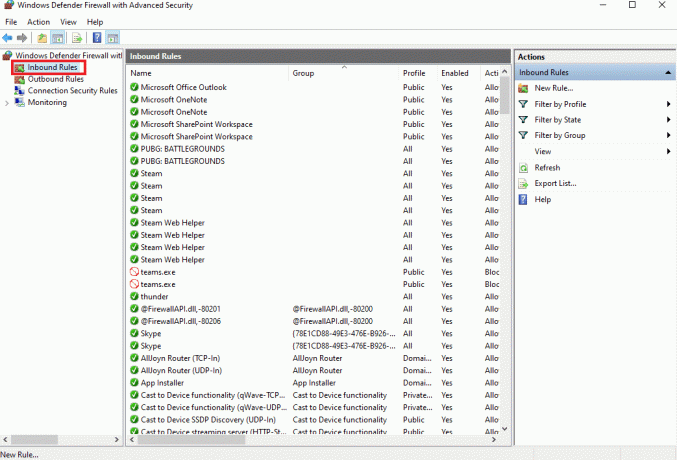
2. Sekarang, pilih Aturan baru… dari panel kanan seperti yang ditunjukkan.
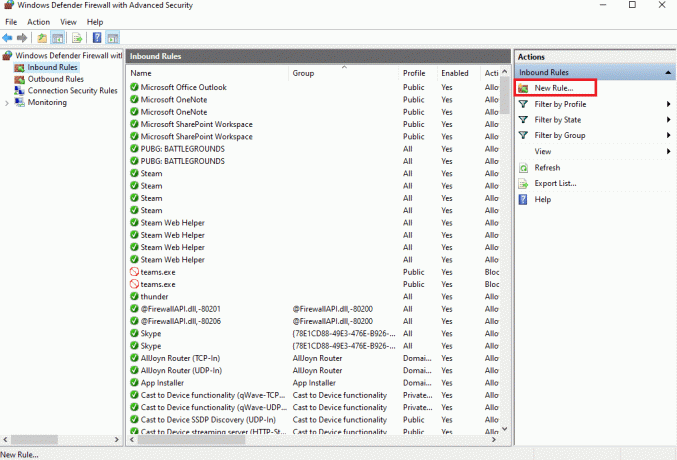
3. Pilih Kebiasaan dan klik Berikutnya.
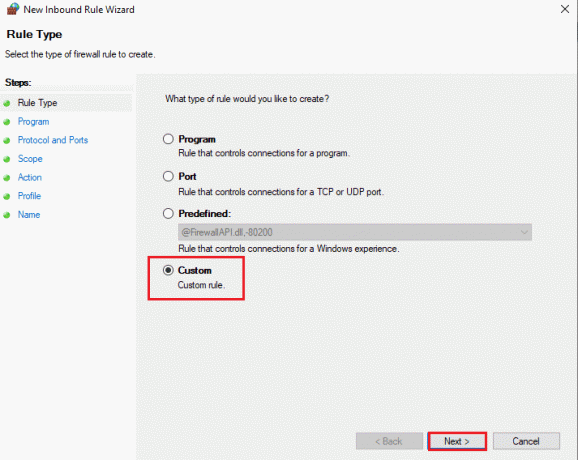
4. Di dalam Jalur program ini bidang, klik Jelajahi… memilih .exemengajukan. Lalu, klik Berikutnya.
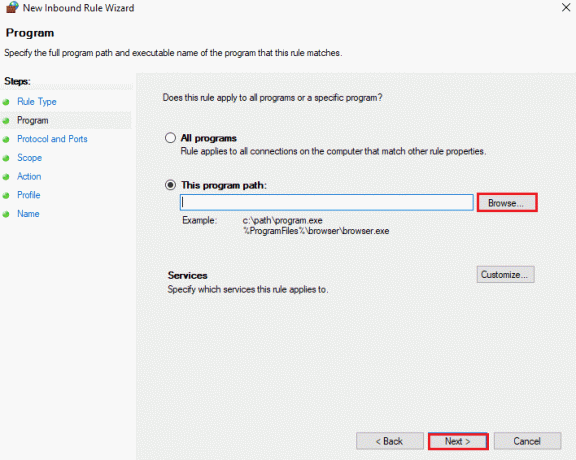
5. Selanjutnya, pilih a Jenis protokol Dan pelabuhan lokal dan klik Berikutnya.
Catatan: Jika Anda menjalankan aplikasi server web, pilih TCP, dan masuk 80, 443 dalam pelabuhan lokal kotak.
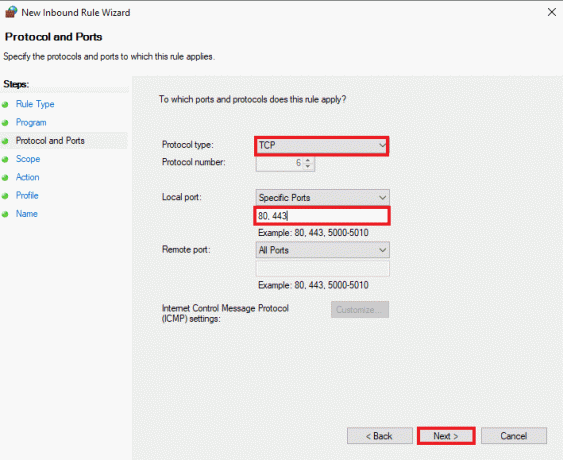
6. Di bawah Cakupan tab, Anda juga dapat membatasi alamat IP. Masukkan alamat IP di dalam Alamat IP lokal mana yang berlaku untuk aturan ini? bidang jika Anda ingin server berkomunikasi dengan alamat IP tertentu. Sekali lagi, klik Berikutnya.
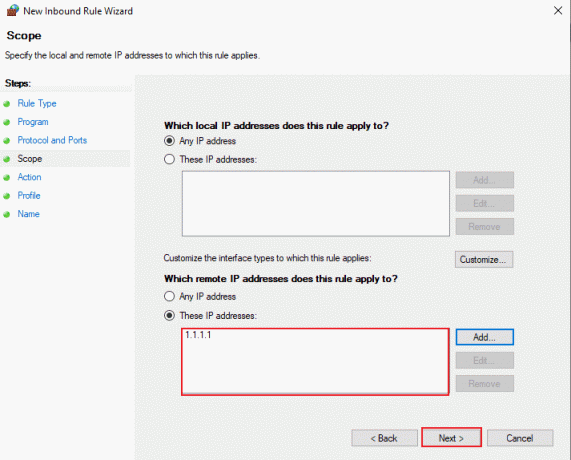
7. Sekarang, pilih Izinkan koneksi lalu klik Berikutnya untuk segera menerapkan aturan tersebut. Ini adalah bagaimana Anda dapat menambahkan aturan Windows Firewall.
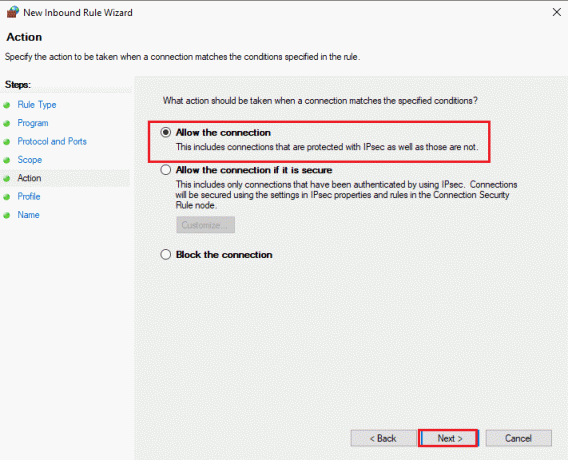
Pertanyaan yang Sering Diajukan (FAQ)
Q1. Apa persyaratan untuk mengkonfigurasi Firewall?
Jwb. Persyaratan untuk mengkonfigurasi Firewall meliputi:
- Mengamankan Firewall
- Menetapkan zona Firewall dan struktur alamat IP
- Mengonfigurasi Daftar Kontrol Akses
- Mengonfigurasi layanan dan logging Firewall lainnya
- Menguji konfigurasi Firewall
- Terakhir, mengelola Firewall secara terus menerus
Q2. Apakah aturan Firewall langsung berlaku?
Jwb. Ya, Aturan firewall berlaku segera setelah Anda menerapkannya. Apakah itu memblokir lalu lintas yang masuk atau keluar sistem, setiap aturan menyelesaikan pekerjaan segera setelah diterapkan.
Q3. Bisakah saya menonaktifkan atau menghapus aturan Firewall?
Jwb. Ya, Anda dapat menyetel, mengaktifkan, menonaktifkan, atau menghapus aturan Firewall dari daftar yang telah Anda buat.
Q4. Apakah port 443 aman?
Jwb. Ya, port 443 aman karena informasi yang berjalan di port 443 biasanya dienkripsi menggunakan Secure Sockets Layer dan Transport Layer Security; dengan demikian, menjadikannya port berlapis-lapis yang aman.
Q5. Mengapa Firewall penting?
Jwb. Firewall adalah sangat penting karena mencegah peretas atau aktivitas jahat lainnya mendapatkan akses tidak sah ke file data sistem, atau data penting lainnya. Oleh karena itu, selalu pastikan bahwa itu diaktifkan & konfigurasi Firewall sudah benar.
Direkomendasikan:
- Perbaiki Steam Error Code 51 di Windows 10
- Cara Menonaktifkan Firewall Windows 10
- Cara Melakukan Pembaruan Definisi Windows Defender
- Perbaiki Tidak Dapat Mengaktifkan Windows Defender Firewall
Windows Defender Firewall memang merupakan aplikasi yang rumit untuk digunakan, tetapi kami harap panduan kami memungkinkan Anda untuk mendapatkan wawasan tentang cara menyetel atau tambahkan aturan Windows Firewall. Beri tahu kami tentang saran dan pertanyaan Anda, jika ada, di bagian komentar di bawah.


