Cara Mengubah Direktori di CMD di Windows 10
Bermacam Macam / / November 28, 2021
Semua masalah terkait Windows dapat diselesaikan dengan program bernama Prompt Perintah (CMD). Anda dapat memberi makan Command Prompt dengan perintah yang dapat dieksekusi untuk melakukan berbagai fungsi administratif. Misalnya, CD atau ubah direktori perintah digunakan untuk mengubah jalur direktori tempat Anda bekerja saat ini. Misalnya, perintah cd\windows\system32 akan mengalihkan jalur direktori ke subfolder System32 di dalam folder Windows. Perintah cd Windows juga disebut chdir, dan itu dapat digunakan di keduanya, skrip shell dan file batch. Pada artikel ini, Anda akan belajar cara mengubah direktori di CMD di Windows 10.
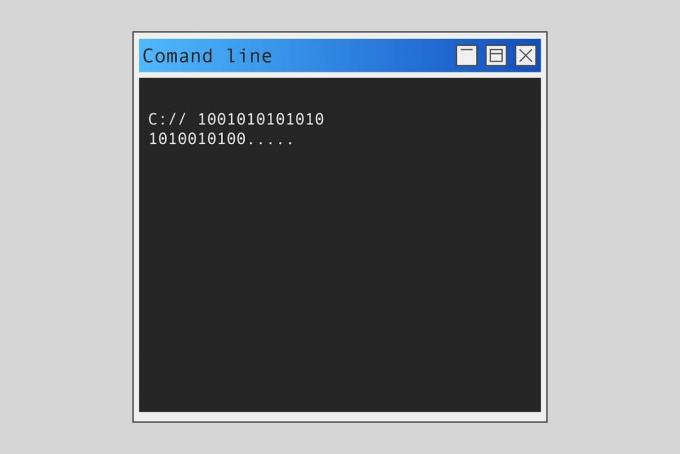
Isi
- Cara Mengubah Direktori di CMD di Windows 10
- Apa itu Perintah Windows CWD dan CD?
- Apa yang terjadi ketika Ekstensi Perintah diaktifkan?
- Metode 1: Ubah Direktori Dengan Jalur
- Metode 2: Ubah Direktori Berdasarkan Nama
- Metode 3: Buka Direktori Induk
- Metode 4: Buka Direktori Root
- Metode 5: Ubah Drive
- Metode 6: Ubah Drive & Direktori Bersama
- Metode 7: Buka Direktori dari Address Bar
- Metode 8: Lihat Di Dalam Direktori
Cara Mengubah Direktori di CMD di Windows 10
Apa itu Perintah Windows CWD dan CD?
Direktori Kerja Saat Ini disingkat CWD adalah jalur tempat shell saat ini bekerja. CWD wajib untuk mempertahankan jalur relatifnya. Penerjemah perintah Sistem Operasi Anda memegang perintah umum yang disebut perintah cd Windows.
Ketik perintah cd /? dalam Jendela Prompt Perintah untuk menampilkan nama direktori saat ini atau perubahan dalam direktori saat ini. Setelah memasukkan perintah, Anda akan mendapatkan informasi berikut di Command Prompt (CMD).
CHDIR [/H] [berkendara:][jalan]CHDIR [..]CD [/D] [drive:][path]CD[..]
- Ini .. Menentukan bahwa Anda ingin mengubah ke direktori induk.
- Jenis CD drive: untuk menampilkan direktori saat ini di drive yang ditentukan.
- Jenis CD tanpa parameter untuk menampilkan drive dan direktori saat ini.
- Menggunakan /D beralih untuk mengubah drive saat ini / selain mengubah direktori saat ini untuk drive.

Selain Command Prompt, pengguna Windows juga dapat menggunakan PowerShell untuk menjalankan berbagai perintah seperti yang dijelaskan oleh Microsoft docs di sini.
Apa yang terjadi ketika Ekstensi Perintah diaktifkan?
Jika Ekstensi Perintah diaktifkan, CHDIR berubah sebagai berikut:
- String direktori saat ini dikonversi untuk menggunakan kasus yang sama dengan nama pada disk. Jadi, CD C:\TEMP benar-benar akan mengatur direktori saat ini ke C:\Temp jika itu terjadi pada disk.
- CHDIR perintah tidak memperlakukan spasi sebagai pembatas, jadi dimungkinkan untuk menggunakan CD menjadi nama subdirektori yang berisi spasi bahkan tanpa mengelilinginya dengan tanda kutip.
Misalnya: perintah: cd \winnt\profiles\username\programs\start menu
sama dengan perintah: cd “\winnt\profiles\username\programs\start menu”
Lanjutkan membaca di bawah ini untuk memodifikasi/beralih ke direktori atau ke jalur file yang berbeda.
Metode 1: Ubah Direktori Dengan Jalur
Gunakan perintah cd + jalur direktori lengkap untuk mengakses direktori atau folder tertentu. Terlepas dari direktori mana Anda berada, ini akan membawa Anda langsung ke folder atau direktori yang diinginkan. Ikuti langkah-langkah yang diberikan untuk melakukannya:
1. Buka direktori atau map yang ingin Anda navigasikan di CMD.
2. Klik kanan pada bilah alamat lalu pilih Salin alamat, seperti yang ditunjukkan.
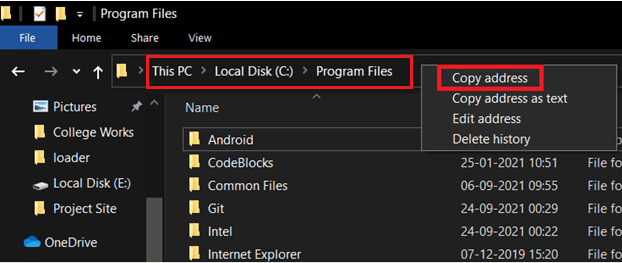
3. Sekarang, tekan tombol jendela kunci, ketik cmd, dan pukul Memasuki peluncuran Prompt Perintah.
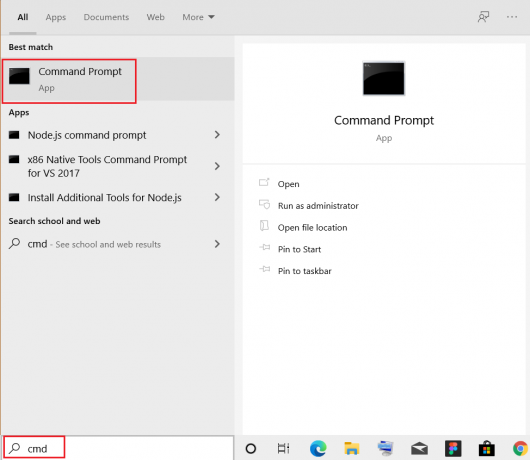
4. Di CMD, ketik cd (jalur yang Anda salin) dan tekan Memasuki seperti yang digambarkan.
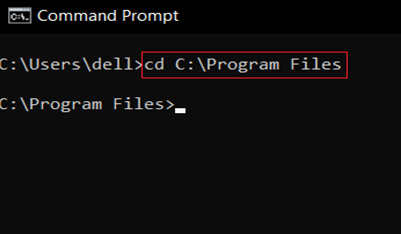
Ini akan membuka direktori jalur yang Anda salin di Command Prompt.
Metode 2: Ubah Direktori Berdasarkan Nama
Cara lain untuk mengubah direktori di CMD Windows 10 adalah dengan menggunakan perintah cd untuk meluncurkan level direktori tempat Anda bekerja saat ini:
1. Membuka Prompt Perintah seperti yang ditunjukkan pada Metode 1.
2. Jenis cd (direktori yang ingin Anda tuju) dan pukul Memasuki.
Catatan: Tambahkan nama direktori dengan CD perintah untuk pergi ke direktori masing-masing. misalnya Desktop
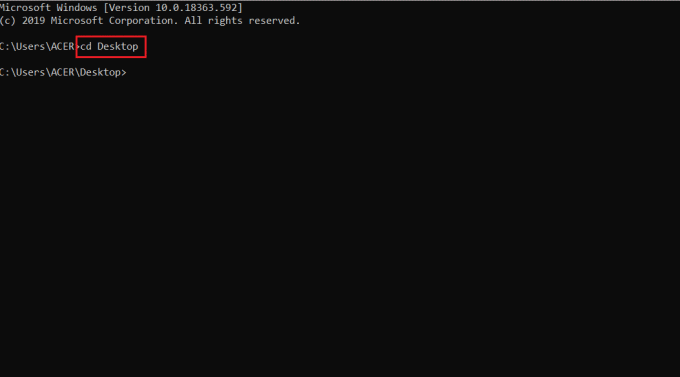
Baca juga:Menghapus Folder atau File menggunakan Command Prompt (CMD)
Metode 3: Buka Direktori Induk
Saat Anda perlu naik satu folder, gunakan CD.. memerintah. Berikut cara mengubah direktori induk di CMD di Windows 10.
1. Membuka Prompt Perintah seperti sebelumnya.
2. Jenis CD.. dan tekan Memasuki kunci.
Catatan: Di sini, Anda akan dialihkan dari Sistem folder ke Berkas umum map.
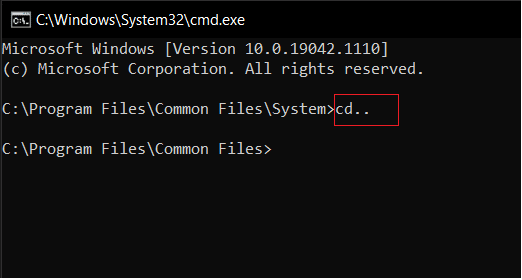
Metode 4: Buka Direktori Root
Ada banyak perintah untuk mengubah direktori di CMD Windows 10. Salah satu perintah tersebut adalah mengubah ke direktori root:
Catatan: Anda dapat mengakses direktori root terlepas dari direktori mana Anda berada.
1. Membuka Prompt Perintah, Tipe cd /, dan pukul Memasuki.
2. Di sini, direktori root untuk Program Files adalah mengemudi C, yang mana perintah cd/ telah membawa Anda.
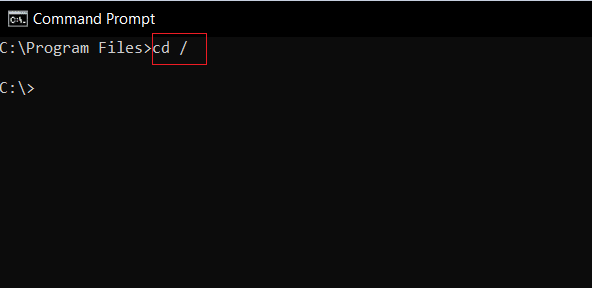
Baca juga:Cara membuat file kosong dari command prompt (cmd)
Metode 5: Ubah Drive
Ini adalah salah satu metode termudah tentang cara mengubah direktori di CMD di Windows 10. Jika Anda ingin mengubah drive di CMD, Anda dapat melakukannya dengan mengetikkan perintah sederhana. Ikuti langkah-langkah yang tercantum di bawah ini untuk melakukannya.
1. Pergi ke Prompt Perintah seperti yang diinstruksikan dalam Metode 1.
2. Ketik menyetir surat diikuti oleh : (usus besar) untuk mengakses drive lain dan tekan Masukkan kunci.
Catatan: Di sini, kami berubah dari drive C: mengemudi D: dan kemudian, untuk mengemudi E:
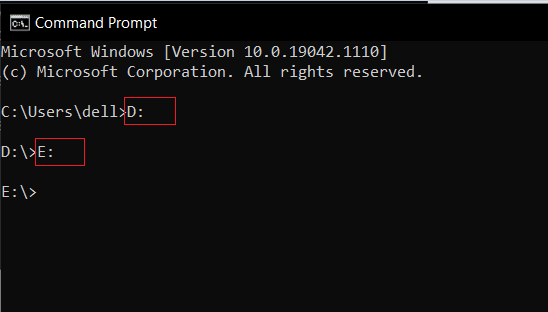
Metode 6: Ubah Drive & Direktori Bersama
Jika Anda ingin mengubah drive dan direktori secara bersamaan, ada perintah khusus untuk melakukannya.
1. Navigasi ke Prompt Perintah seperti yang disebutkan dalam Metode 1.
2. Ketik cd / perintah untuk mengakses direktori root.
3. Tambahkan surat mengemudi diikuti oleh : (usus besar) untuk meluncurkan drive target.
Misalnya, ketik cd /D D:\Photoshop CC dan tekan Memasuki kunci untuk pergi dari drive C: ke Photoshop CC direktori di D mengemudi.
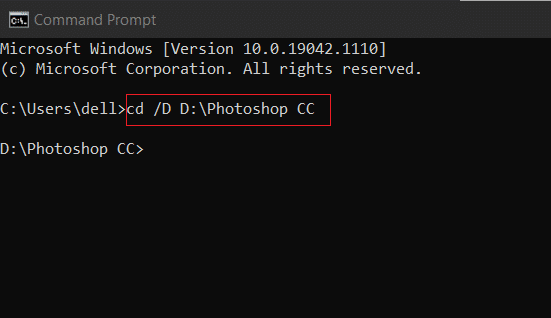
Baca juga:[ASK] File atau Direktori rusak dan tidak dapat dibaca
Metode 7: Buka Direktori dari Address Bar
Berikut cara mengubah direktori di CMD di Windows 10 langsung dari bilah alamat:
1. Klik pada bilah alamat dari direktori Anda ingin membuka.

2. Menulis cmd dan tekan Masukkan kunci, seperti yang ditunjukkan.
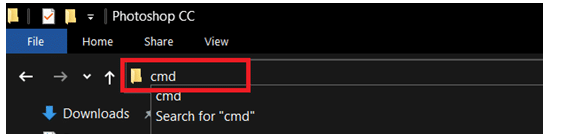
3. Direktori yang dipilih akan terbuka di Prompt Perintah.
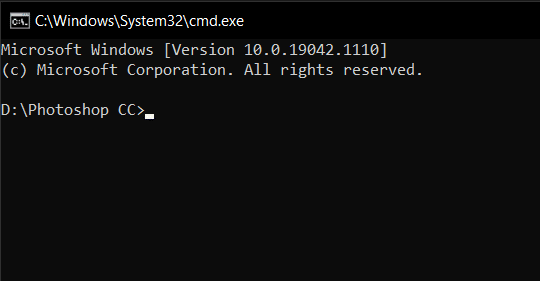
Metode 8: Lihat Di Dalam Direktori
Anda juga dapat menggunakan perintah untuk melihat di dalam direktori, sebagai berikut:
1. Di dalam Prompt Perintah, gunakan perintah dir untuk melihat subfolder dan subdirektori di direktori Anda saat ini.
2. Di sini, kita dapat melihat semua direktori di dalamnya C:\Program Files map.

Direkomendasikan
- Cara Memperbaiki Kesalahan Dev 6068
- Cara Memperbaiki Kesalahan Penggabungan Git
- Perbaiki DISM Error 87 di Windows 10
- Perbaiki Suara Terus Terpotong di Windows 10
Kami harap panduan ini bermanfaat dan Anda dapat ubah direktori di CMD Windows 10. Beri tahu kami perintah cd Windows mana yang menurut Anda lebih berguna. Juga, jika Anda memiliki pertanyaan atau saran tentang artikel ini, jangan ragu untuk menyampaikannya di bagian komentar.



